Navigating Side-by-Side Configuration Errors in Windows 11: A Comprehensive Guide
Related Articles: Navigating Side-by-Side Configuration Errors in Windows 11: A Comprehensive Guide
Introduction
In this auspicious occasion, we are delighted to delve into the intriguing topic related to Navigating Side-by-Side Configuration Errors in Windows 11: A Comprehensive Guide. Let’s weave interesting information and offer fresh perspectives to the readers.
Table of Content
Navigating Side-by-Side Configuration Errors in Windows 11: A Comprehensive Guide

Windows 11, like its predecessors, relies on a robust system of shared libraries and components to ensure smooth operation of applications. This "side-by-side" configuration, crucial for application compatibility and stability, can occasionally encounter errors, leading to frustrating application malfunctions. This article delves into the intricacies of these errors, offering a comprehensive understanding of their causes, symptoms, and effective solutions.
Understanding Side-by-Side Configuration
Windows 11 utilizes a sophisticated mechanism known as "side-by-side" configuration, which allows different applications to share common components and libraries while maintaining their individual dependencies. This system ensures that multiple applications can coexist without conflicting with each other’s requirements.
At the heart of this configuration lies the Windows Installer (MSI) technology, responsible for installing and managing applications and their associated components. When an application is installed, the MSI verifies its dependencies and ensures that the necessary shared components are present. If these components are missing or incompatible, the application may fail to install or function correctly.
Common Symptoms of Side-by-Side Configuration Errors
Side-by-side configuration errors manifest in various ways, disrupting the smooth operation of applications and the overall Windows experience. Some of the most common symptoms include:
- Application Installation Errors: During installation, applications may encounter errors related to missing or incompatible components, preventing them from being installed properly.
- Application Crashing or Freezing: Applications may crash or freeze unexpectedly, often accompanied by error messages referencing missing or conflicting components.
- Application Functionality Issues: Applications may exhibit erratic behavior, with specific features failing to function correctly due to missing or incompatible components.
- Error Messages: Windows may display error messages referencing "side-by-side configuration" or "shared components," indicating a potential issue with the shared library system.
Causes of Side-by-Side Configuration Errors
Understanding the root causes of these errors is crucial for effective troubleshooting. Common culprits include:
- Corrupted System Files: Damage to critical system files, including those related to shared libraries, can disrupt the side-by-side configuration, leading to application errors.
- Incomplete or Corrupted Application Installation: Faulty application installations can leave behind incomplete or corrupted components, causing conflicts with the shared library system.
- Conflicting Software Updates: Updates to applications or the operating system itself can sometimes introduce conflicts with existing shared components, resulting in side-by-side configuration errors.
- Malware Infection: Malware can corrupt system files or modify registry entries related to shared components, leading to application malfunctions.
- Hardware Issues: In rare cases, hardware problems can affect the operation of the shared library system, contributing to side-by-side configuration errors.
Troubleshooting Side-by-Side Configuration Errors
Addressing side-by-side configuration errors often requires a systematic approach, involving a combination of troubleshooting techniques:
1. System File Checker (SFC) and Deployment Image Servicing and Management (DISM)
These built-in Windows utilities help identify and repair corrupted system files, potentially resolving side-by-side configuration errors.
- SFC: Run the System File Checker by opening Command Prompt as administrator and typing "sfc /scannow." This command scans system files and attempts to repair any corrupted files.
- DISM: If SFC fails to resolve the issue, use the Deployment Image Servicing and Management tool. Open Command Prompt as administrator and type "DISM /Online /Cleanup-Image /RestoreHealth." This command repairs the Windows image and potentially fixes corrupted system files.
2. Reinstall the Affected Application
A fresh installation of the problematic application can sometimes resolve side-by-side configuration errors by replacing corrupted or incomplete components.
- Uninstall the Application: Remove the application completely from your system using the Control Panel’s "Programs and Features" section.
- Reinstall the Application: Download the latest version of the application from the developer’s website and install it again.
3. Update Windows and Applications
Keeping your operating system and applications up-to-date is crucial for maintaining compatibility and resolving potential conflicts.
- Windows Updates: Check for and install any available Windows updates through the "Settings" app.
- Application Updates: Ensure that all your applications are running the latest versions by checking for updates within the application itself or through the application store.
4. Run a Full System Scan
A comprehensive malware scan using a reputable antivirus software can help identify and remove any malware that might be interfering with the side-by-side configuration.
5. Check for Hardware Issues
If the problem persists, consider checking for hardware issues that might be affecting the system’s ability to access and manage shared components. This might involve running hardware diagnostics or consulting a qualified technician.
6. Reset Windows 11
In more severe cases, resetting Windows 11 to its default state can resolve side-by-side configuration errors by reinstalling the operating system and its core components.
7. Utilize the Microsoft Fix It Tool
Microsoft provides a dedicated "Fix It" tool for resolving side-by-side configuration errors. This tool automatically diagnoses and attempts to repair common issues related to shared components.
8. Consult Microsoft Support
If none of the above solutions work, consider contacting Microsoft support for further assistance. They can provide personalized troubleshooting steps tailored to your specific issue.
FAQs
Q1: What are the most common side-by-side configuration errors in Windows 11?
A1: Some common errors include "0x800736B3," "0x80070005," "0x80070003," and "0x800736CC." These errors often indicate issues with missing or incompatible shared components.
Q2: How can I prevent side-by-side configuration errors from occurring?
A2: Regularly updating your operating system and applications, avoiding installation of untrusted software, and using reputable antivirus software can significantly reduce the risk of side-by-side configuration errors.
Q3: Is it safe to manually delete shared components from my system?
A3: No, manually deleting shared components can lead to severe system instability and application malfunctions. Only use officially recommended methods for managing shared components.
Q4: Can I use third-party tools to repair side-by-side configuration errors?
A4: While some third-party tools claim to resolve side-by-side configuration errors, it’s crucial to exercise caution. Use only reputable and trustworthy tools, as unreliable software can potentially damage your system.
Tips
- Backup your data: Before attempting any troubleshooting steps, create a backup of your important data to safeguard against accidental data loss.
- Run as administrator: When using tools like SFC or DISM, ensure you are running them with administrator privileges for full access to system files.
- Check for updates: Regularly check for updates to Windows 11 and your applications to ensure compatibility and resolve potential conflicts.
- Use reputable software: Download applications only from trusted sources to minimize the risk of installing malware or corrupted software.
- Monitor system logs: Keep an eye on system logs for error messages related to side-by-side configuration errors, which can provide valuable clues for troubleshooting.
Conclusion
Side-by-side configuration errors in Windows 11 can be frustrating, but with a methodical approach and the right tools, they can be effectively resolved. By understanding the causes and symptoms of these errors, and by employing the troubleshooting techniques outlined in this article, users can restore application functionality and ensure a smooth Windows 11 experience.

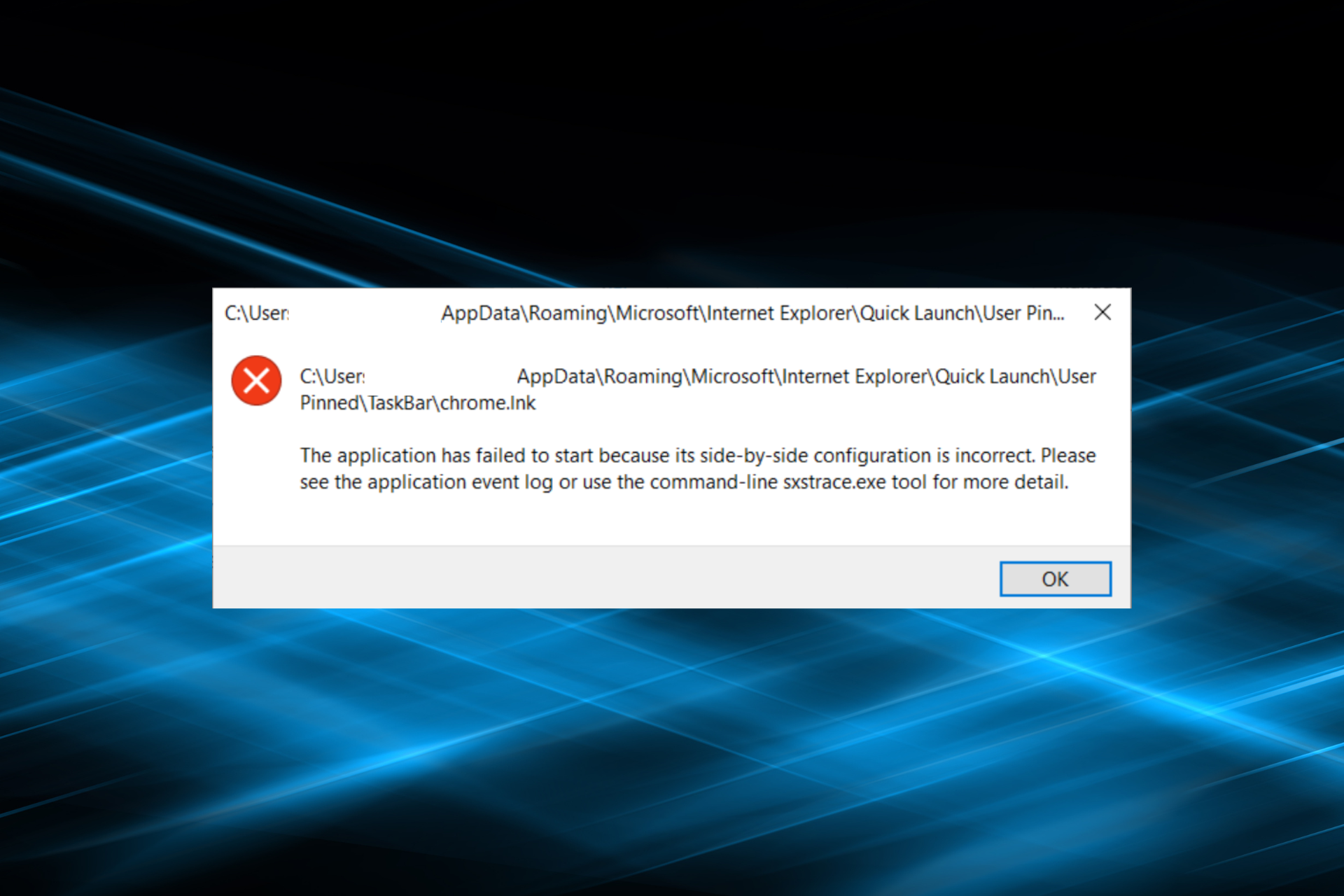



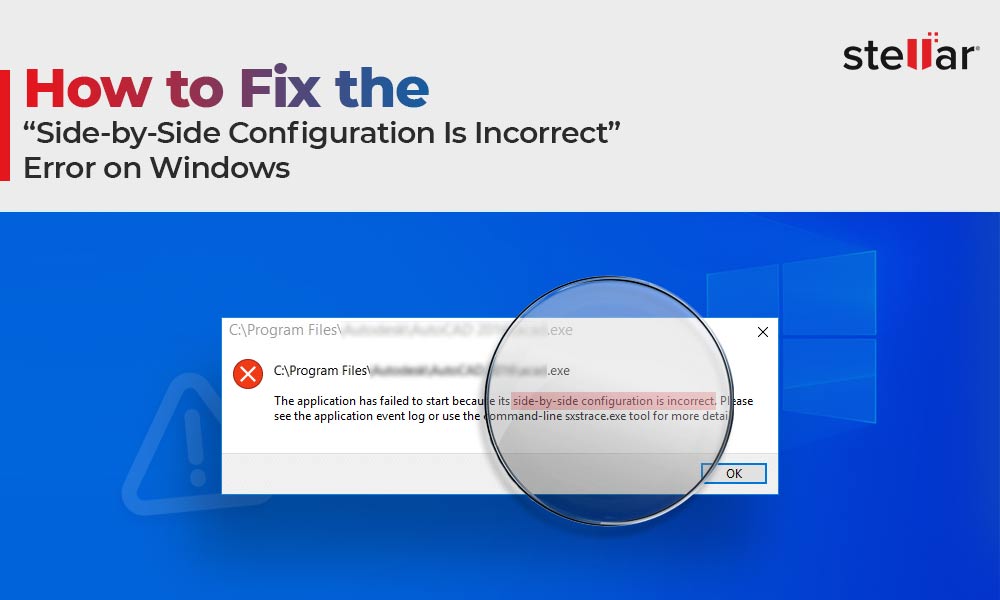


Closure
Thus, we hope this article has provided valuable insights into Navigating Side-by-Side Configuration Errors in Windows 11: A Comprehensive Guide. We appreciate your attention to our article. See you in our next article!