Navigating Recent Files in Windows 10: A Comprehensive Guide
Related Articles: Navigating Recent Files in Windows 10: A Comprehensive Guide
Introduction
With great pleasure, we will explore the intriguing topic related to Navigating Recent Files in Windows 10: A Comprehensive Guide. Let’s weave interesting information and offer fresh perspectives to the readers.
Table of Content
Navigating Recent Files in Windows 10: A Comprehensive Guide
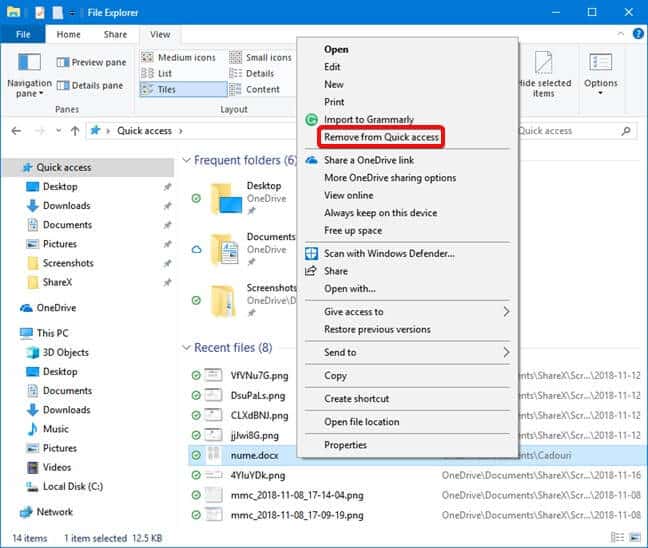
Windows 10, with its intuitive interface and robust functionality, provides users with a seamless experience in accessing and managing their digital assets. One of the key features that enhances productivity and streamlines workflow is the ability to quickly locate recently accessed files. This feature, while seemingly simple, plays a vital role in saving time and effort, especially when dealing with a large volume of data.
Understanding the Importance of Recently Accessed Files
The "Recently Accessed Files" feature in Windows 10 is a powerful tool for numerous reasons:
- Time-Saving: It eliminates the need to navigate through folders and subfolders to find recently used documents, images, or other files. This saves significant time and improves efficiency, especially for tasks involving frequent file access.
- Improved Workflow: By quickly accessing recent files, users can seamlessly transition between projects, reducing the time spent searching for specific data. This smooth workflow fosters a more focused and productive work environment.
- Enhanced Organization: The "Recently Accessed Files" list serves as a quick reference point for recently used files, making it easier to track and manage active projects. This provides a structured approach to file organization, preventing the need for cumbersome manual searching.
- Improved Collaboration: When working on shared projects, the "Recently Accessed Files" list can be a valuable tool for team members to quickly access the most relevant files, fostering a more efficient collaborative process.
Accessing Recently Accessed Files in Windows 10
Windows 10 offers several methods to access recently accessed files, each catering to different user preferences and workflows:
1. The "Recent Files" Section:
- File Explorer: The most intuitive way to access recent files is through File Explorer. Click the "File" tab at the top of the window and select "Recent." This opens a list of recently accessed files, which can be further filtered by date or type.
- Start Menu: The Start Menu also offers a "Recent" section, displaying a list of recently used files and folders. This provides a quick and easy way to access recently opened documents without navigating through File Explorer.
- Taskbar: The taskbar, located at the bottom of the screen, displays icons for recently opened applications. Clicking on an application icon reveals a list of recently accessed files within that application.
2. Jump Lists:
Jump Lists are context-sensitive menus that appear when you right-click an application icon on the taskbar. These lists display recently accessed files associated with the specific application, offering a focused and efficient way to access relevant files.
3. History Folders:
Windows 10 maintains a history of recently accessed files within specific folders. For example, the "Recent Documents" folder in your user profile stores a list of recently opened documents. This feature provides a persistent record of recently accessed files, accessible even after restarting your computer.
4. Third-Party Tools:
Several third-party software solutions offer advanced features for managing recently accessed files, including customizable filters, sorting options, and integration with cloud storage services. These tools can provide more comprehensive and tailored solutions for managing recent files, depending on specific user needs.
Customizing Recently Accessed Files Behavior
Windows 10 allows for customization of the "Recently Accessed Files" feature, enabling users to tailor its behavior to their preferences:
- Clearing the Recent Files List: To remove specific files from the "Recently Accessed Files" list, simply right-click on the file and select "Remove from Recent." You can also clear the entire list by navigating to "Settings" -> "Privacy" -> "File Explorer" and clicking "Clear" under "Recent files."
- Disabling the "Recently Accessed Files" Feature: If you prefer not to keep a record of recently accessed files, you can disable this feature by navigating to "Settings" -> "Privacy" -> "File Explorer" and toggling off the "Show recently opened files in File Explorer" option.
- Adjusting the Number of Recently Accessed Files: By default, Windows 10 displays a limited number of recently accessed files. This number can be adjusted by navigating to "Settings" -> "Privacy" -> "File Explorer" and changing the "Number of recent files to show" setting.
Frequently Asked Questions (FAQs)
Q: How do I prevent specific files from appearing in the "Recently Accessed Files" list?
A: Right-click on the file and select "Remove from Recent." Alternatively, you can navigate to "Settings" -> "Privacy" -> "File Explorer" and click "Clear" under "Recent files."
Q: Can I disable the "Recently Accessed Files" feature entirely?
A: Yes, you can disable this feature by navigating to "Settings" -> "Privacy" -> "File Explorer" and toggling off the "Show recently opened files in File Explorer" option.
Q: How do I change the number of recently accessed files displayed?
A: You can adjust the number of recent files displayed by navigating to "Settings" -> "Privacy" -> "File Explorer" and changing the "Number of recent files to show" setting.
Q: How do I clear the "Recently Accessed Files" list for a specific application?
A: Right-click on the application icon in the taskbar, select "Jump Lists," and then click "Clear Recent Items."
Q: Are recently accessed files stored on my computer or in the cloud?
A: Recently accessed files are stored locally on your computer.
Tips for Utilizing Recently Accessed Files Effectively
- Regularly Clear the List: To maintain a clean and relevant "Recently Accessed Files" list, periodically clear the list of outdated or unnecessary files.
- Utilize Jump Lists: Take advantage of Jump Lists to quickly access recently used files within specific applications.
- Combine with Search: If you cannot find a specific file using the "Recently Accessed Files" list, use the Windows search function to locate the file by name or keywords.
- Consider Third-Party Tools: Explore advanced features offered by third-party software solutions for enhanced file management and organization.
Conclusion
The "Recently Accessed Files" feature in Windows 10 is a powerful tool that enhances productivity, streamlines workflows, and fosters a more efficient user experience. By understanding the various methods for accessing recently accessed files, customizing the feature’s behavior, and utilizing related tips, users can leverage this valuable tool to navigate their digital assets with ease and efficiency.
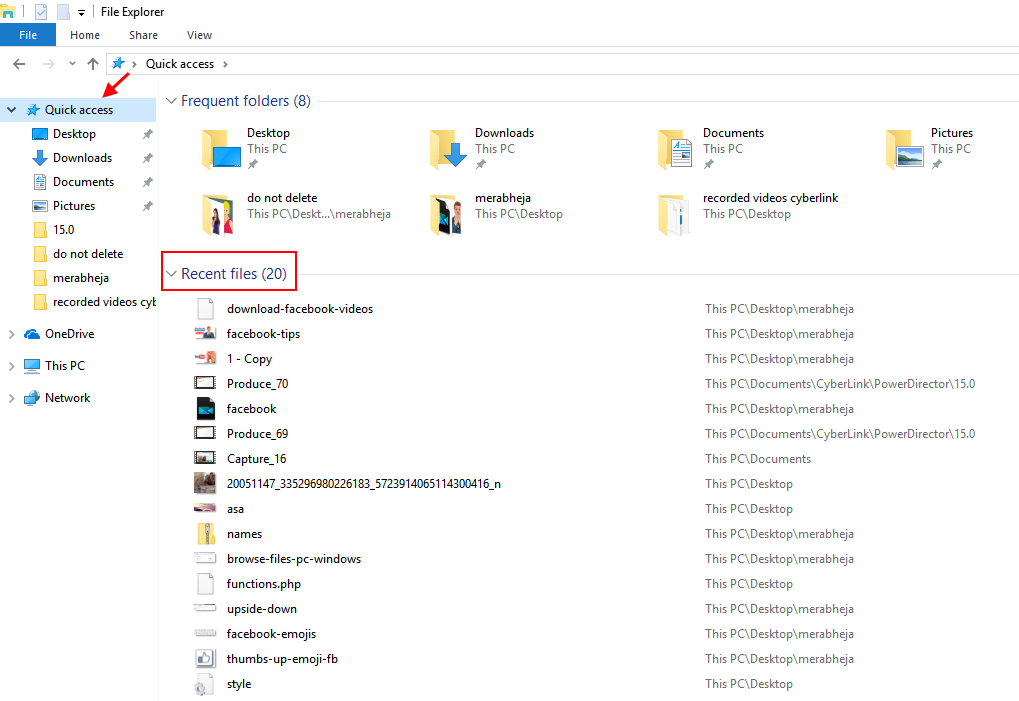
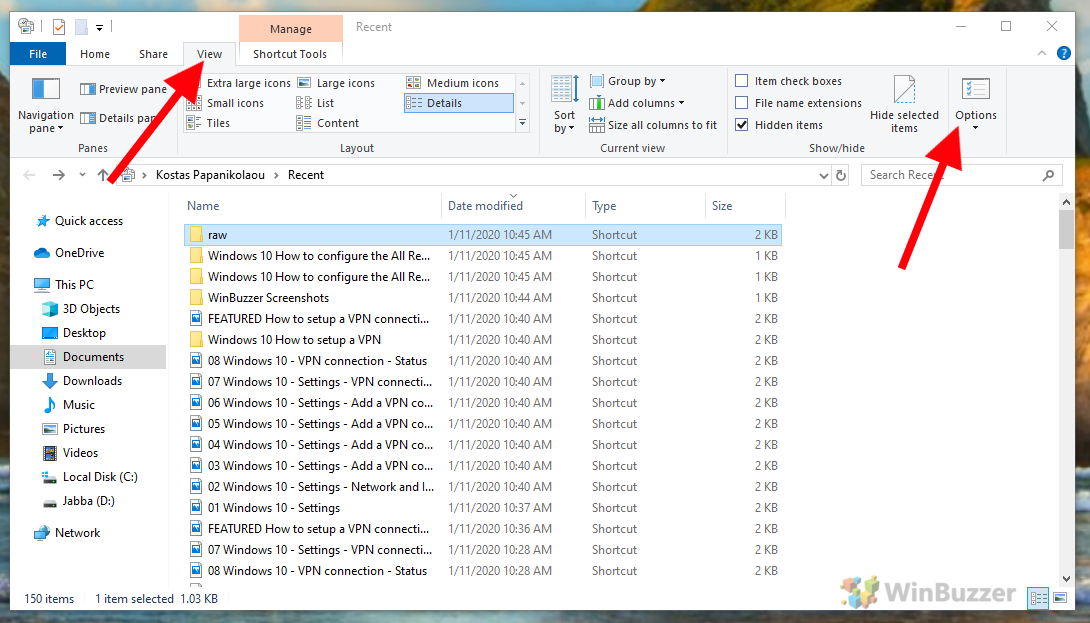
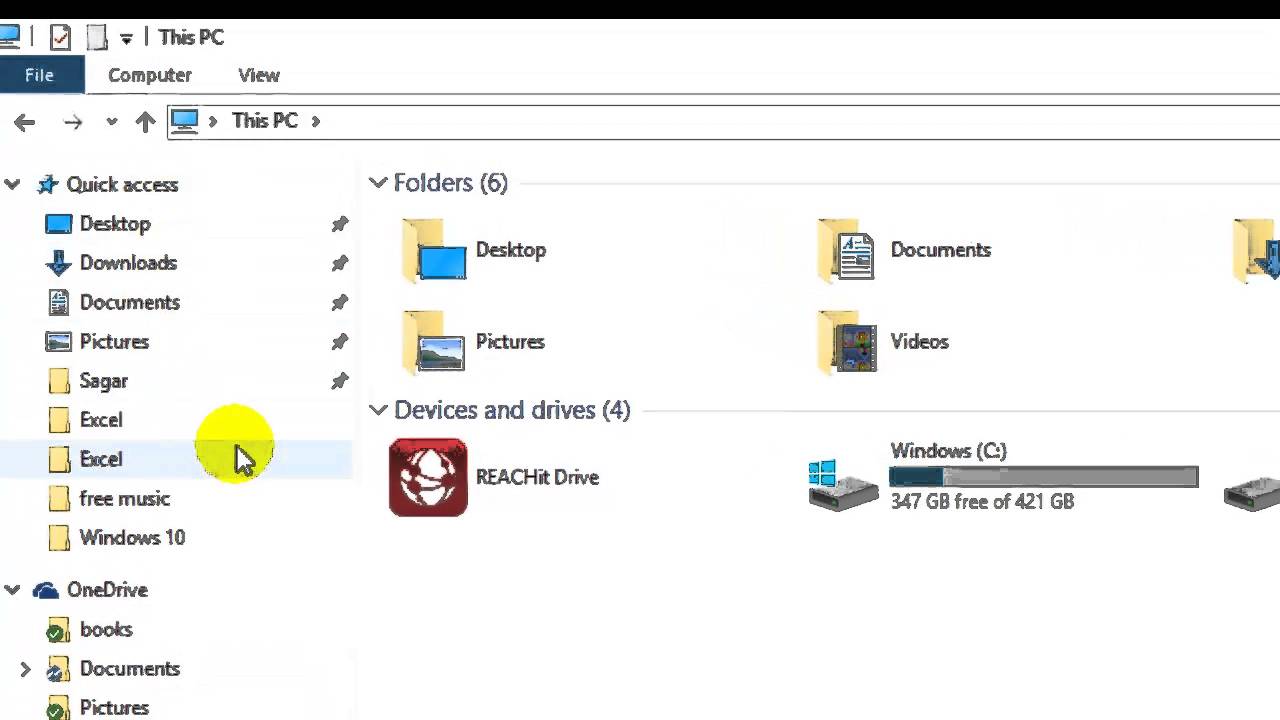
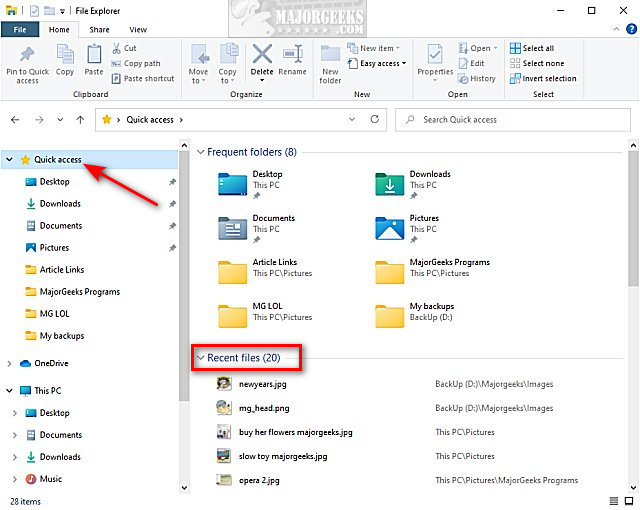
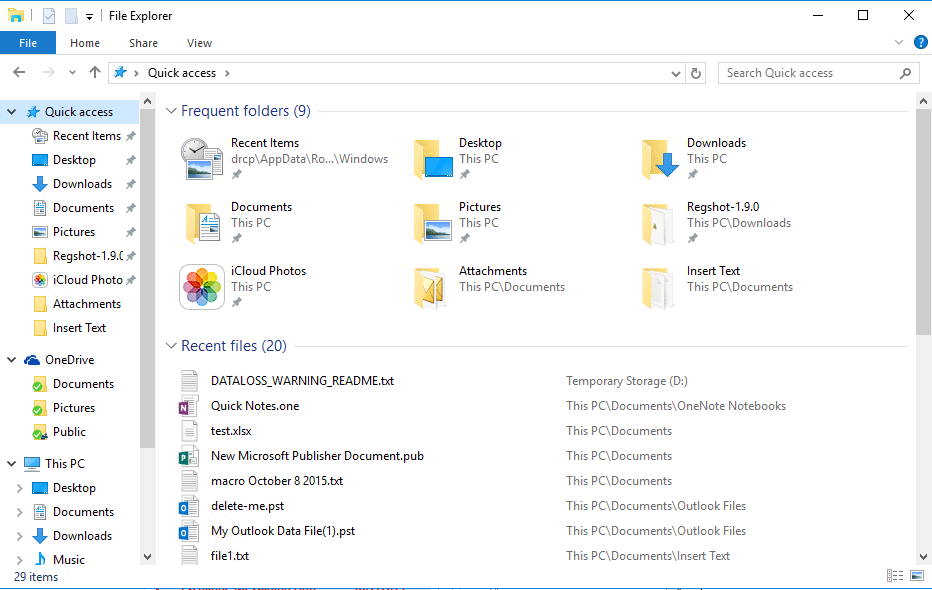
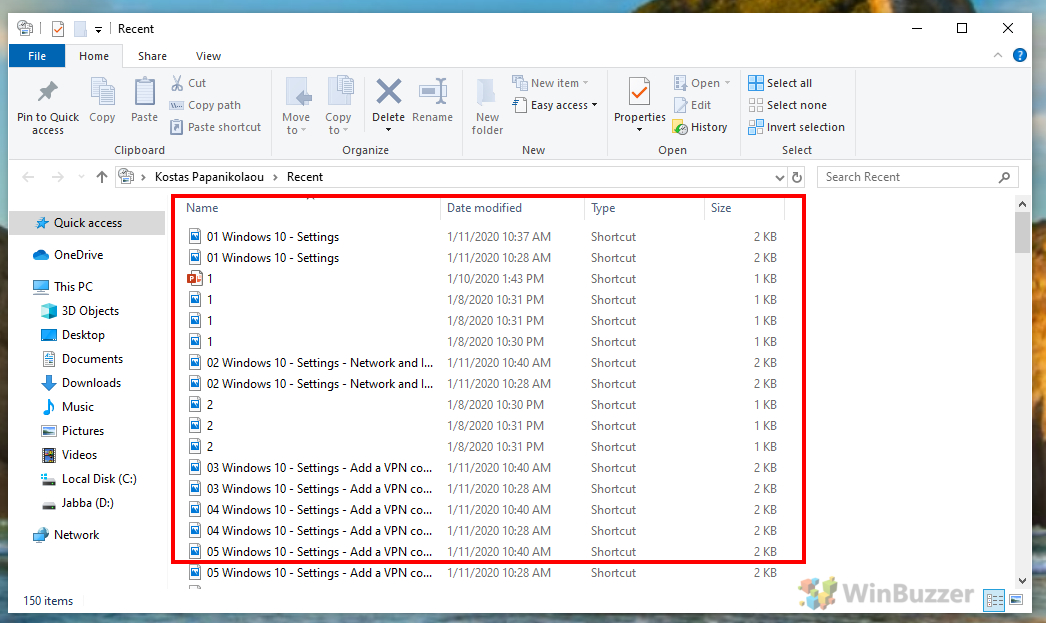
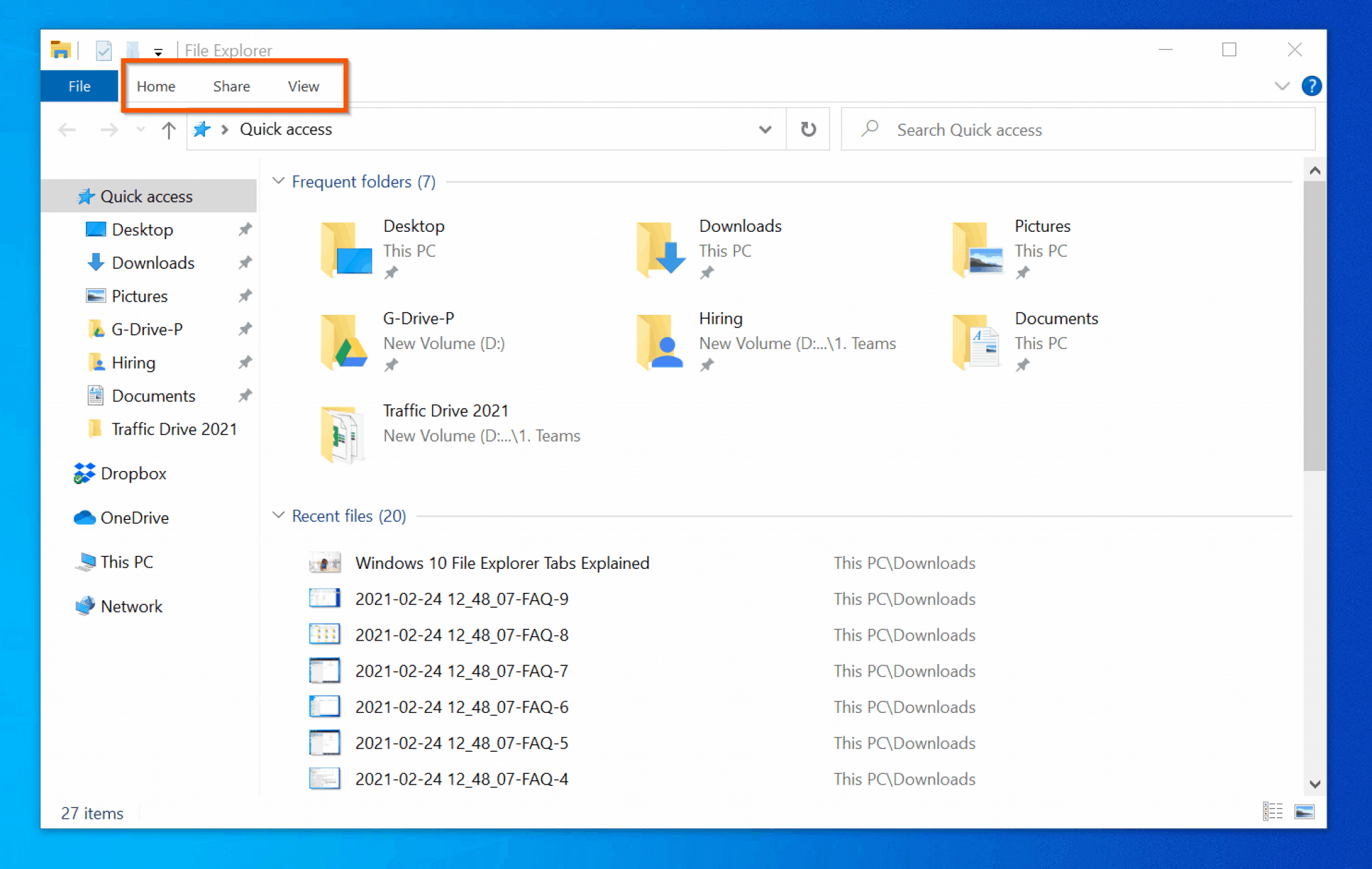

Closure
Thus, we hope this article has provided valuable insights into Navigating Recent Files in Windows 10: A Comprehensive Guide. We appreciate your attention to our article. See you in our next article!