Navigating Networked Drives in Windows 10: A Comprehensive Guide
Related Articles: Navigating Networked Drives in Windows 10: A Comprehensive Guide
Introduction
With great pleasure, we will explore the intriguing topic related to Navigating Networked Drives in Windows 10: A Comprehensive Guide. Let’s weave interesting information and offer fresh perspectives to the readers.
Table of Content
- 1 Related Articles: Navigating Networked Drives in Windows 10: A Comprehensive Guide
- 2 Introduction
- 3 Navigating Networked Drives in Windows 10: A Comprehensive Guide
- 3.1 Understanding Networked Drives
- 3.2 Accessing Networked Drives
- 3.3 Benefits of Networked Drives
- 3.4 Troubleshooting Network Drive Access Issues
- 3.5 Frequently Asked Questions (FAQs)
- 3.6 Tips for Secure Network Drive Access
- 3.7 Conclusion
- 4 Closure
Navigating Networked Drives in Windows 10: A Comprehensive Guide

The concept of "H drive access" in Windows 10 is often misunderstood. It does not refer to a specific drive letter, but rather encapsulates the process of accessing shared resources on a network. These resources, be it files, folders, or even entire hard drives, are made available by other computers on the network and can be accessed by users with appropriate permissions. Understanding the mechanisms behind this access is crucial for navigating and utilizing shared resources efficiently within a network environment.
Understanding Networked Drives
In a Windows 10 network, computers can share resources with one another, making files and folders accessible to authorized users. This sharing is facilitated through protocols like SMB (Server Message Block), which enables communication between computers on the network.
When a computer shares a resource, it typically assigns a drive letter to it, like "H" for example. This drive letter, however, is not fixed and can vary depending on the network configuration and the specific shared resource. Therefore, "H drive access" is more of a general concept encompassing the process of accessing shared resources on a network, rather than referring to a specific drive letter.
Accessing Networked Drives
Accessing shared resources in Windows 10 requires a few key steps:
- Network Discovery: Windows 10 needs to be able to discover other computers on the network. This setting is typically enabled by default, but can be verified by checking the "Network Discovery" option in the Network and Sharing Center.
- Network Sharing: The computer sharing the resources must have network sharing enabled. This allows other computers to see and access the shared resources.
- User Permissions: Access to shared resources is controlled by user permissions. Users must have appropriate permissions granted by the resource owner to access and modify the shared content.
- Mapping Network Drives: For ease of access, users can "map" a network drive, which assigns a permanent drive letter to the shared resource. This allows users to access the shared resource directly through the drive letter, similar to accessing local drives.
Benefits of Networked Drives
Utilizing networked drives offers several advantages in a Windows 10 environment:
- Centralized Data Storage: Shared resources allow for storing data in a centralized location, accessible by multiple users. This eliminates the need for individual users to maintain copies of files on their local machines, ensuring data consistency and minimizing redundancy.
- Collaboration and Teamwork: Networked drives facilitate seamless collaboration and teamwork. Users can access and modify files simultaneously, enabling real-time collaboration on projects.
- Data Backup and Recovery: Sharing resources allows for easy data backup and recovery. Users can back up their data to a shared location, making it accessible for recovery in case of local machine failure.
- Resource Sharing: Networked drives allow for sharing not just files and folders, but also printers, scanners, and other resources, making them accessible to multiple users on the network.
Troubleshooting Network Drive Access Issues
Occasionally, users may encounter difficulties accessing shared resources. Common causes for such issues include:
- Incorrect Network Credentials: Incorrect usernames or passwords can prevent access to shared resources.
- Network Connectivity Problems: Network connectivity issues, such as a faulty network cable or router problems, can disrupt access to shared resources.
- Firewall Restrictions: Windows Firewall or other security software may block access to shared resources.
- Permission Issues: Users may not have sufficient permissions to access the shared resource.
Frequently Asked Questions (FAQs)
Q: What is the difference between a local drive and a network drive?
A: A local drive refers to a physical storage device directly connected to your computer, such as a hard drive or SSD. A network drive, on the other hand, refers to a shared resource located on another computer on the network.
Q: How do I map a network drive in Windows 10?
A: To map a network drive, follow these steps:
- Open "This PC" (or "My Computer").
- Click on "Map network drive" in the toolbar.
- In the "Drive" field, select the desired drive letter.
- In the "Folder" field, enter the path to the shared resource.
- Check "Reconnect at sign-in" if you want the drive to automatically connect when you log in.
- Click "Finish."
Q: Why am I unable to access a shared resource?
A: There are several reasons why you might be unable to access a shared resource:
- Incorrect username or password.
- Network connectivity issues.
- Firewall restrictions.
- Insufficient permissions.
Q: How do I troubleshoot network drive access issues?
A: Here are some troubleshooting steps:
- Verify your network connection.
- Ensure network discovery is enabled.
- Check for firewall restrictions.
- Verify your username and password.
- Contact the resource owner to confirm your permissions.
Q: What are the security risks associated with network drives?
A: Networked drives can pose security risks if not properly configured and managed:
- Unauthorized access: Unsecured shared resources can be accessed by unauthorized users.
- Data breaches: Malicious actors can exploit vulnerabilities in the network to steal or corrupt data.
- Virus or malware spread: Infected files on shared resources can spread to other computers on the network.
Tips for Secure Network Drive Access
- Use strong passwords: Choose strong passwords for your network accounts to prevent unauthorized access.
- Enable network encryption: Utilize encryption protocols, such as SMB signing, to protect data transmitted over the network.
- Limit user permissions: Grant only the necessary permissions to users accessing shared resources.
- Regularly update security software: Keep your antivirus and firewall software up-to-date to protect against malware and other threats.
- Back up your data: Regularly back up important data to a secure location, such as a cloud storage service, to protect against data loss.
Conclusion
Navigating networked drives in Windows 10 is an essential aspect of utilizing shared resources within a network environment. By understanding the underlying mechanisms, benefits, and potential security risks, users can effectively access and manage shared resources, fostering collaboration, data sharing, and efficient workflow within a networked environment.


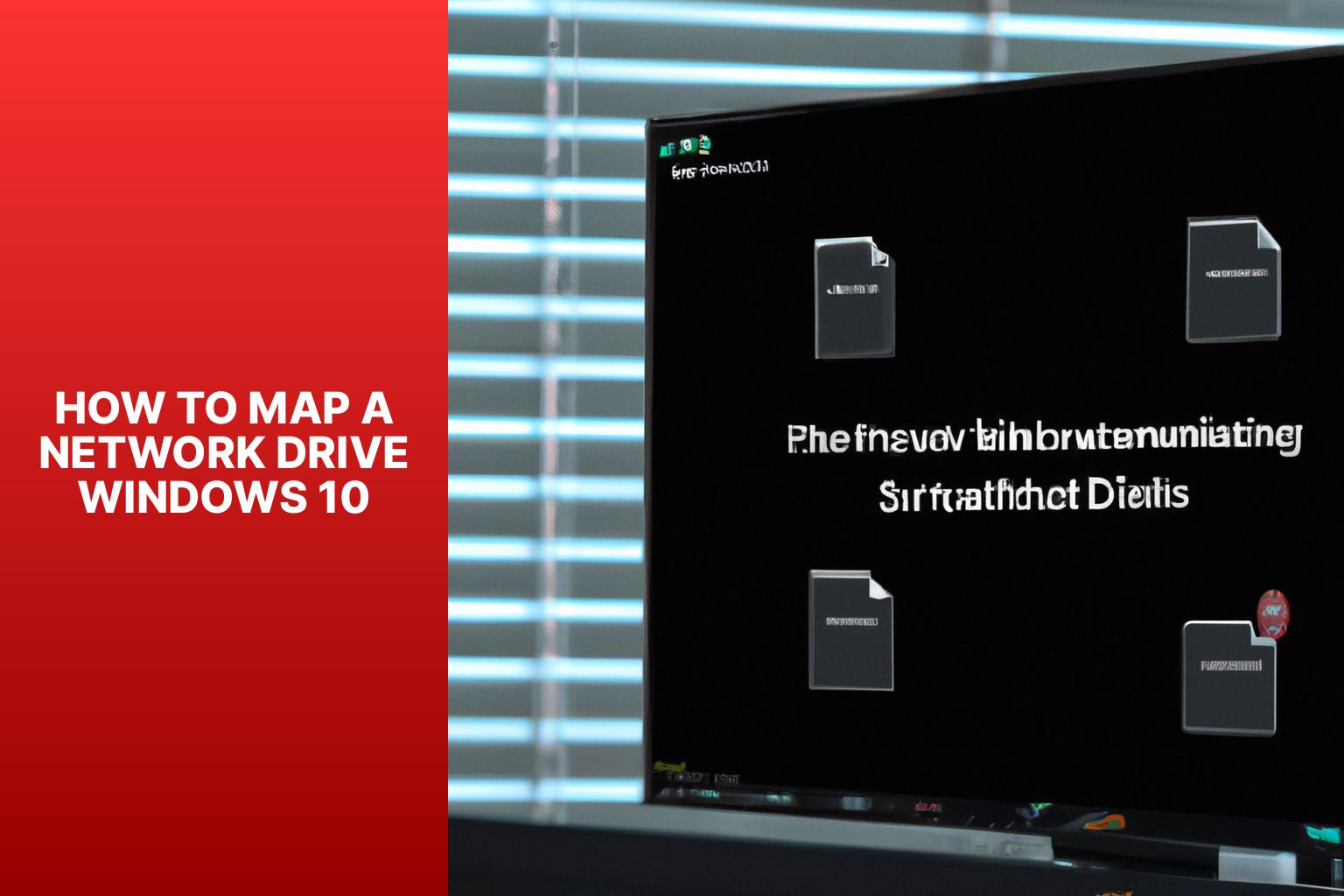
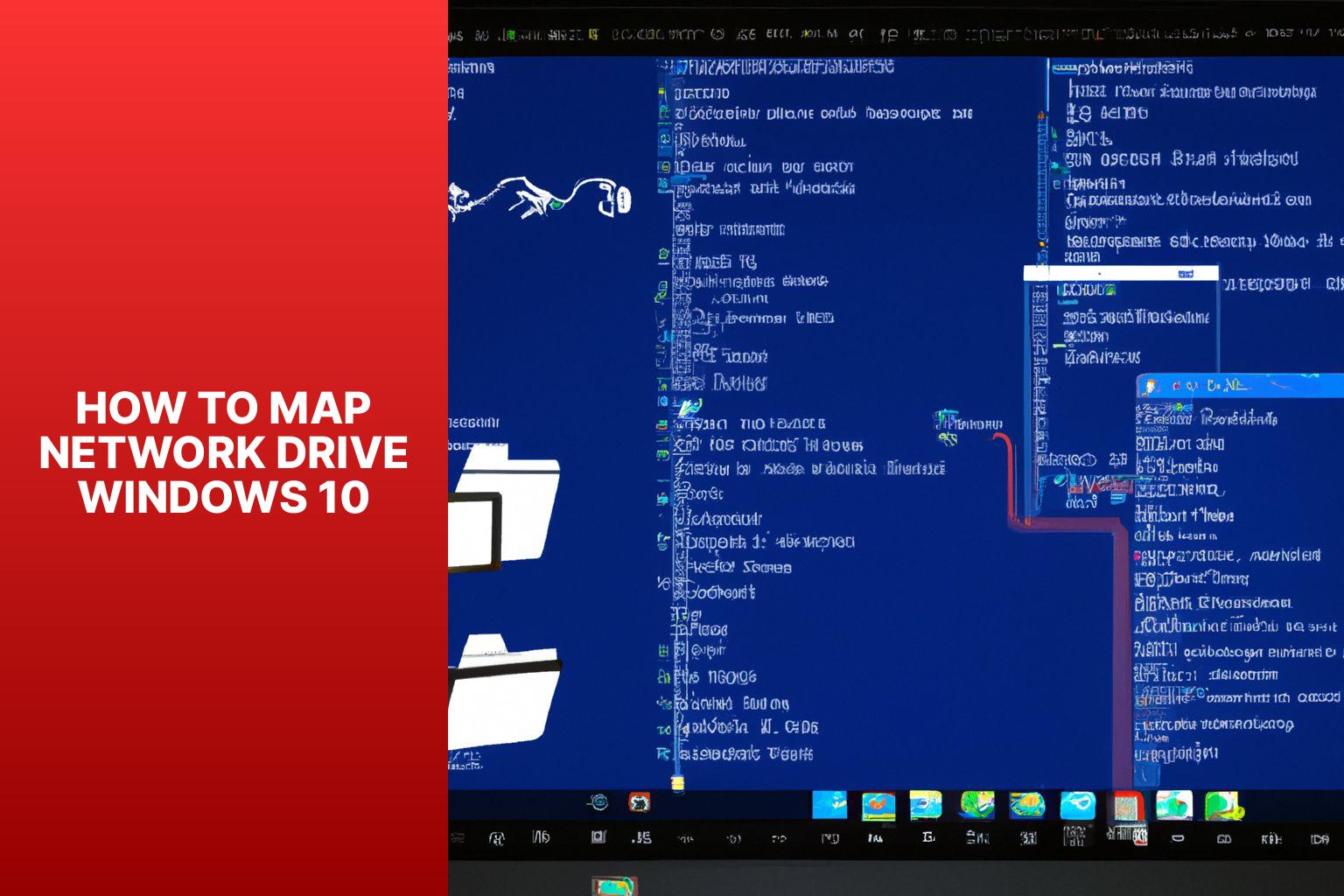

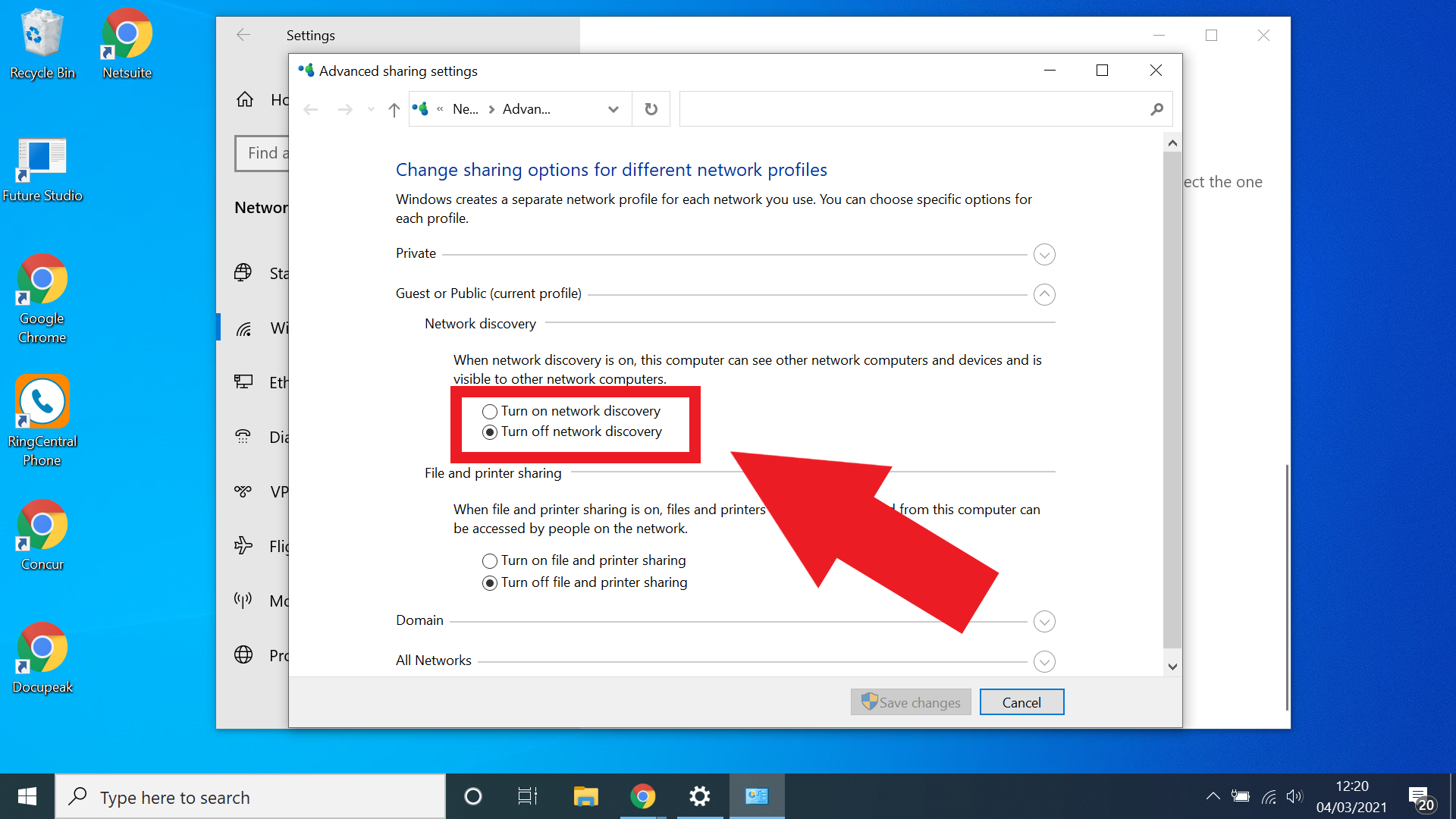
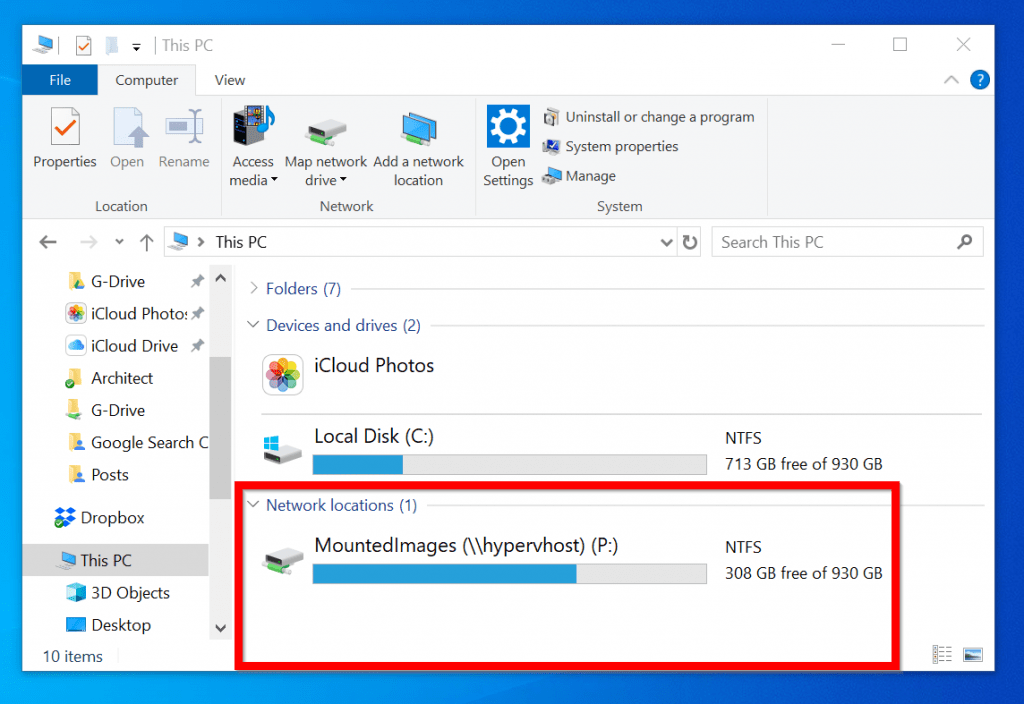
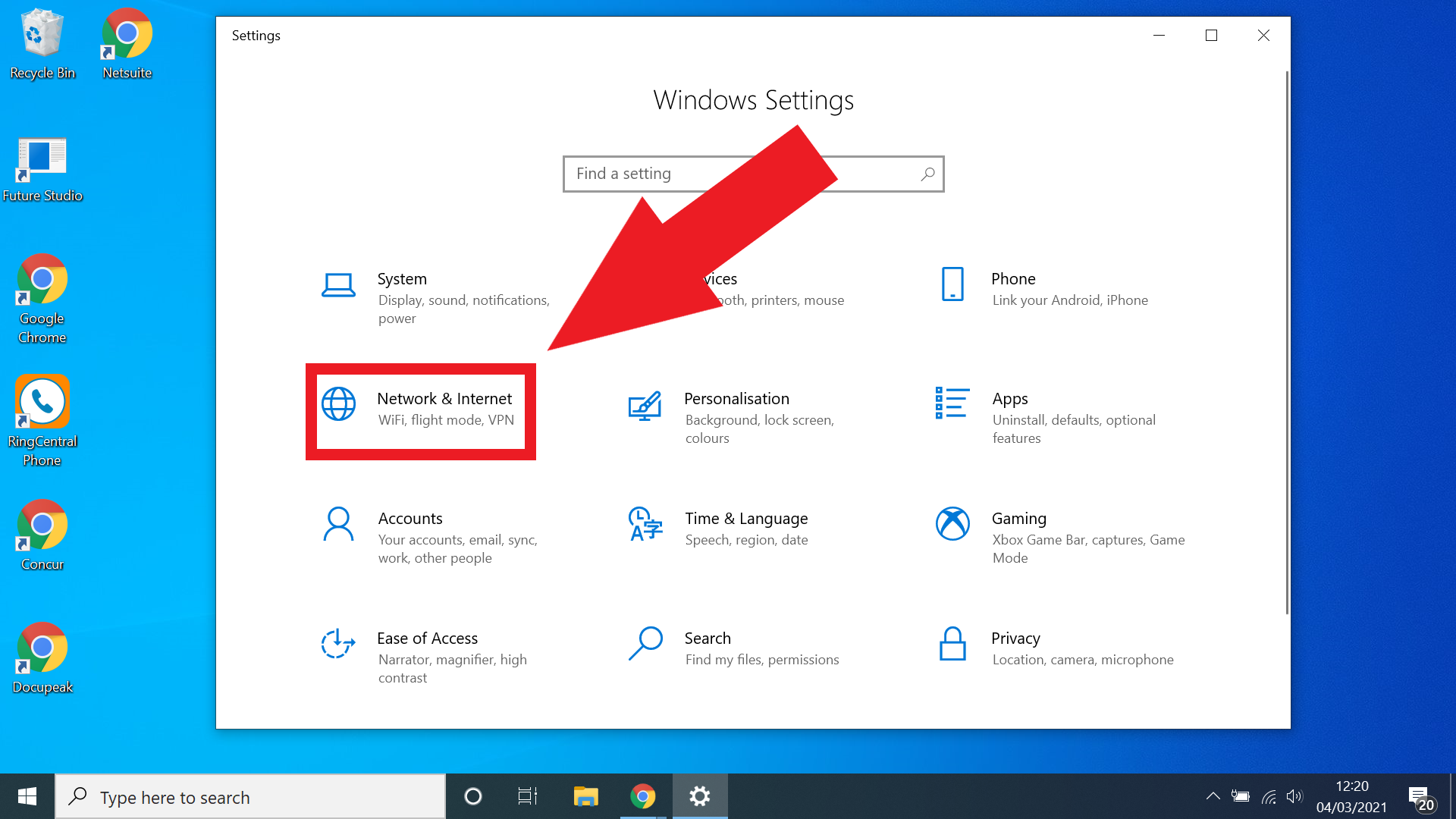
Closure
Thus, we hope this article has provided valuable insights into Navigating Networked Drives in Windows 10: A Comprehensive Guide. We appreciate your attention to our article. See you in our next article!