Navigating Multiple Desktops in Windows 11: A Comprehensive Guide
Related Articles: Navigating Multiple Desktops in Windows 11: A Comprehensive Guide
Introduction
In this auspicious occasion, we are delighted to delve into the intriguing topic related to Navigating Multiple Desktops in Windows 11: A Comprehensive Guide. Let’s weave interesting information and offer fresh perspectives to the readers.
Table of Content
Navigating Multiple Desktops in Windows 11: A Comprehensive Guide
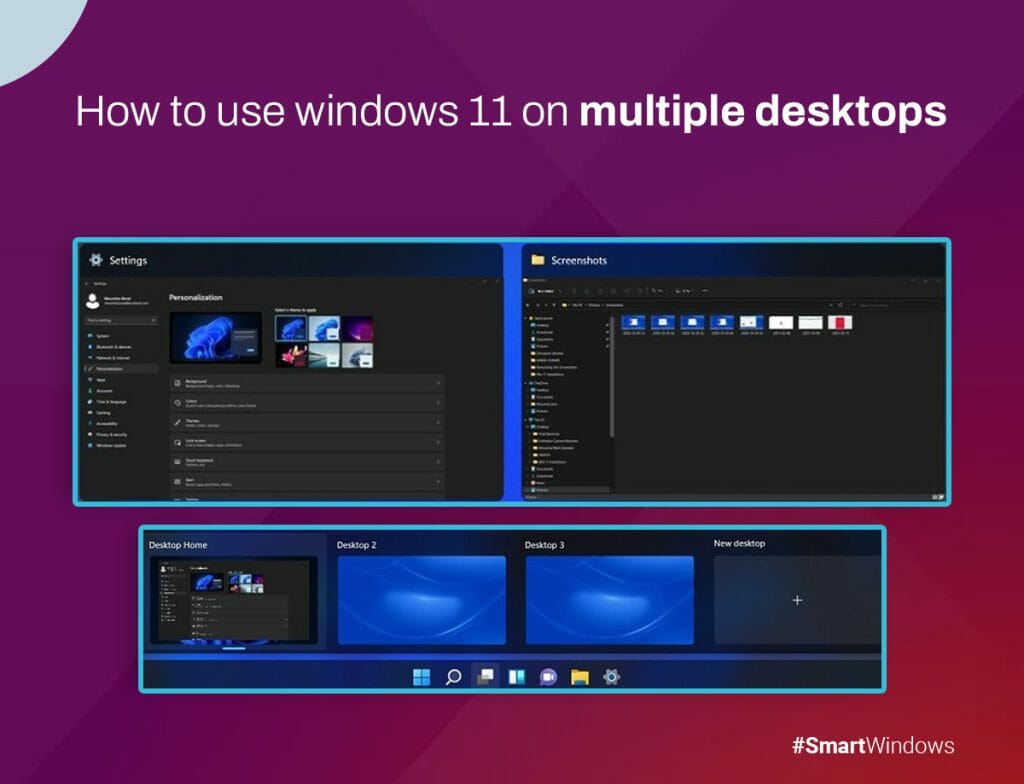
Windows 11 introduces a powerful feature that significantly enhances productivity and organization: multiple desktops. This feature allows users to create and manage distinct virtual workspaces, offering a streamlined approach to multitasking and project management. This article delves into the mechanics of how multiple desktops function in Windows 11, exploring its benefits and providing practical tips for maximizing its potential.
Understanding the Foundation: Virtual Workspaces
Imagine having multiple physical screens, each dedicated to a specific task or project. Multiple desktops in Windows 11 emulate this concept, creating independent virtual environments within a single physical screen. Each desktop operates as a separate space, capable of holding open windows, applications, and even different background images. This separation facilitates a more organized and efficient workflow, preventing distractions and fostering focus.
The Mechanics of Multiple Desktops
Windows 11 utilizes a task view interface to manage multiple desktops. This interface, accessible via the taskbar or a keyboard shortcut (Windows key + Tab), provides a visual representation of all active desktops. Each desktop is displayed as a separate thumbnail, offering a quick overview of its contents.
Creating and Switching Between Desktops
Adding a new desktop is as simple as clicking the "New Desktop" button within the task view interface. This action instantly creates a new, blank virtual workspace. Switching between desktops is equally intuitive. Users can either click on the desired desktop thumbnail in the task view or utilize keyboard shortcuts (Windows key + Ctrl + Right/Left arrow) to seamlessly transition between virtual environments.
Benefits of Multiple Desktops
The implementation of multiple desktops in Windows 11 offers a multitude of benefits, enhancing productivity and user experience:
- Organized Workflows: Multiple desktops enable users to segregate projects, tasks, and applications, promoting a clear and focused work environment. No longer are users burdened with a cluttered desktop cluttered with numerous open windows.
- Enhanced Focus: By dedicating each desktop to a specific task or project, users can minimize distractions and maintain focus on the current activity. This approach promotes efficiency and reduces the time spent switching between unrelated tasks.
- Improved Multitasking: Multiple desktops facilitate seamless multitasking by enabling users to work on multiple projects concurrently without compromising organization. This feature is particularly beneficial for individuals who juggle various responsibilities, allowing them to seamlessly transition between tasks while keeping all relevant information readily accessible.
- Personalized Workspaces: Users can customize each desktop with different backgrounds, themes, and window arrangements, creating personalized workspaces that reflect individual preferences and workflow needs. This level of customization further enhances user experience and fosters a more productive environment.
Practical Tips for Optimizing Multiple Desktops
To maximize the benefits of multiple desktops in Windows 11, consider these practical tips:
- Strategic Desktop Allocation: Assign specific desktops to distinct tasks or projects. For instance, dedicate one desktop for work-related activities, another for personal tasks, and a third for creative endeavors.
- Utilize Keyboard Shortcuts: Familiarize yourself with the keyboard shortcuts for switching between desktops and managing open windows. This will streamline your workflow and minimize mouse usage.
- Organize Windows Within Desktops: Arrange windows on each desktop to optimize visual clarity and accessibility. Employ window snapping features to maximize screen real estate and create a well-structured layout.
- Experiment with Desktop Backgrounds: Use different background images for each desktop to visually differentiate them. This simple technique can enhance focus and make it easier to identify the desired workspace.
- Leverage Task View for Efficient Navigation: Regularly utilize the task view interface to monitor open applications and desktops, ensuring a clear understanding of your current workflow and active tasks.
FAQs: Addressing Common Queries
Q: Can I move windows between desktops?
A: Yes, moving windows between desktops is straightforward. Simply drag the desired window to the task view interface and drop it onto the target desktop thumbnail.
Q: Can I have multiple desktops open simultaneously?
A: While you can only actively work on one desktop at a time, you can switch between them seamlessly using the task view or keyboard shortcuts.
Q: Can I customize the appearance of each desktop?
A: Yes, you can customize the background image, theme, and window arrangement for each desktop to create distinct workspaces that align with your preferences.
Q: Are multiple desktops limited to a specific number?
A: There is no limit to the number of desktops you can create. You can create as many virtual workspaces as needed to accommodate your workflow and project requirements.
Q: Can I share files or applications between desktops?
A: Yes, applications and files are accessible across all desktops. This means you can access documents or programs opened on one desktop from another without needing to reopen them.
Conclusion: Embracing the Power of Multiple Desktops
Multiple desktops in Windows 11 represent a significant advancement in desktop operating systems, offering users unparalleled control and flexibility in managing their workspaces. By embracing this feature, individuals can streamline their workflows, enhance focus, and optimize multitasking capabilities. The ability to create distinct virtual environments fosters an organized and efficient work environment, ultimately boosting productivity and user satisfaction. As users become familiar with the features and functionalities of multiple desktops, they will discover a newfound level of organization and control, unlocking the full potential of their Windows 11 experience.


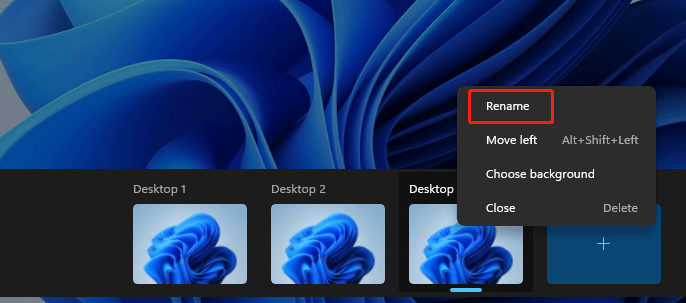


:max_bytes(150000):strip_icc()/009_how-to-use-multiple-desktops-in-windows-11-6826109-9160b5c66ba045d1b13f0d94f8655fbb.jpg)

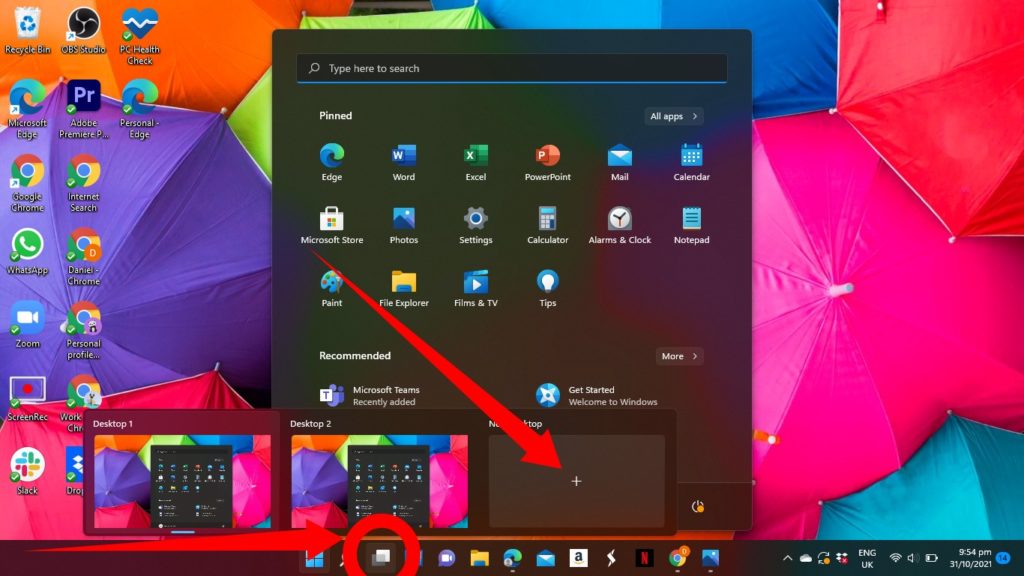
Closure
Thus, we hope this article has provided valuable insights into Navigating Multiple Desktops in Windows 11: A Comprehensive Guide. We appreciate your attention to our article. See you in our next article!