Navigating Keyboard Troubles in Windows 11: A Comprehensive Guide to Troubleshooting and Support
Related Articles: Navigating Keyboard Troubles in Windows 11: A Comprehensive Guide to Troubleshooting and Support
Introduction
With great pleasure, we will explore the intriguing topic related to Navigating Keyboard Troubles in Windows 11: A Comprehensive Guide to Troubleshooting and Support. Let’s weave interesting information and offer fresh perspectives to the readers.
Table of Content
Navigating Keyboard Troubles in Windows 11: A Comprehensive Guide to Troubleshooting and Support

A malfunctioning keyboard can be a significant obstacle to productivity and enjoyment of your Windows 11 experience. Whether keys are sticking, not registering, or exhibiting erratic behavior, addressing these issues promptly is crucial. This comprehensive guide explores various approaches to resolving Windows 11 keyboard problems, offering insights into troubleshooting steps, seeking support from Microsoft and third-party resources, and understanding the importance of proactive maintenance.
Understanding the Problem: Identifying the Root Cause
Before embarking on troubleshooting, it is essential to accurately identify the source of the keyboard issue. This can be achieved through a systematic process of observation and investigation.
-
Hardware vs. Software: Determine if the problem lies with the physical keyboard itself (hardware) or with the software drivers and settings within Windows 11 (software). Signs of hardware malfunction include physical damage, loose keys, or inconsistent behavior across different devices. Software-related issues manifest as erratic keystrokes, unresponsive keys, or unexpected keyboard layouts.
-
Specific Issues: Analyze the nature of the problem. Is it a single key malfunctioning, multiple keys exhibiting erratic behavior, or a complete loss of keyboard functionality? Is the issue intermittent or persistent?
-
External Factors: Consider external factors that might influence keyboard behavior. These include:
- Dust or debris: Accumulation of dirt or debris on the keyboard can interfere with key presses.
- Liquid spills: Accidental spills can damage the keyboard’s internal circuitry.
- Physical damage: Dropping or mishandling the keyboard can cause mechanical damage.
- Software conflicts: Newly installed programs or updates can interfere with keyboard functionality.
Troubleshooting Steps: Resolving Keyboard Issues Independently
Once the source of the problem is identified, a series of troubleshooting steps can be undertaken to resolve the issue:
1. Restarting the Computer: A simple restart can often resolve temporary software glitches that might be affecting keyboard functionality.
2. Cleaning the Keyboard: Dust and debris can accumulate on the keyboard, interfering with key presses. Gently clean the keyboard with a soft-bristled brush or compressed air to remove any particles.
3. Checking Connections: Ensure that the keyboard is properly connected to the computer. If using a USB connection, try a different port or a different USB cable.
4. Updating Drivers: Outdated or corrupted keyboard drivers can cause various issues. Update the keyboard drivers through the Device Manager:
- Open the "Device Manager" by searching for it in the Windows search bar.
- Expand the "Keyboards" category.
- Right-click on the keyboard device and select "Update driver."
- Follow the on-screen instructions to update the driver.
5. Troubleshooting Software Conflicts: Recent software installations or updates might be interfering with keyboard functionality.
- Consider uninstalling recently installed programs or rolling back updates.
- Run a clean boot to identify and isolate software conflicts.
- Use the "System Restore" feature to revert to a previous working state.
6. Checking Keyboard Layout: Ensure that the correct keyboard layout is selected in Windows 11 settings:
- Go to "Settings" > "Time & Language" > "Language."
- Under "Keyboard," select the desired keyboard layout.
7. Testing the Keyboard in BIOS: Accessing the BIOS (Basic Input/Output System) allows you to test the keyboard without the influence of Windows 11. If the keyboard functions correctly in BIOS, the issue likely lies within the operating system.
8. Disabling Sticky Keys: The "Sticky Keys" accessibility feature can interfere with keyboard input. Disable Sticky Keys:
- Go to "Settings" > "Accessibility" > "Keyboard."
- Turn off "Sticky Keys."
9. Disabling Filter Keys: The "Filter Keys" accessibility feature can also cause keyboard issues. Disable Filter Keys:
- Go to "Settings" > "Accessibility" > "Keyboard."
- Turn off "Filter Keys."
10. Using On-Screen Keyboard: If the physical keyboard is completely unresponsive, the on-screen keyboard can be used as a temporary solution. Access the on-screen keyboard by searching for it in the Windows search bar.
Seeking External Support: Leveraging Microsoft and Third-Party Resources
If troubleshooting steps fail to resolve the keyboard issue, seeking external support becomes essential.
1. Microsoft Support: Microsoft offers comprehensive support resources for Windows 11, including online forums, troubleshooting guides, and live chat assistance.
- Visit the Microsoft Support website and search for "Windows 11 keyboard problems."
- Utilize the "Contact Support" option to connect with a Microsoft representative.
2. Community Forums: Online forums dedicated to Windows 11 provide a platform for users to share experiences, troubleshoot issues, and seek advice from fellow users and experts.
- Visit forums like Microsoft Community or Reddit’s r/Windows11.
3. Third-Party Support: Many reputable third-party websites and services offer troubleshooting guides and support for Windows 11 keyboard issues.
- Search for "Windows 11 keyboard troubleshooting" online to find relevant resources.
4. Keyboard Manufacturer Support: Contact the manufacturer of the keyboard for specific troubleshooting tips and support options. They may offer driver updates, replacement parts, or warranty services.
Proactive Maintenance: Preventing Future Keyboard Problems
Regular maintenance can significantly reduce the likelihood of future keyboard issues:
- Regular Cleaning: Regularly clean the keyboard to prevent dust and debris buildup.
- Proper Handling: Handle the keyboard carefully to avoid accidental drops or damage.
- Avoiding Spills: Keep liquids away from the keyboard.
- Using a Keyboard Cover: Consider using a keyboard cover to protect it from dust and spills.
- Keeping Drivers Updated: Regularly update keyboard drivers to ensure compatibility and stability.
FAQs: Addressing Common Keyboard Concerns
Q: My keyboard is typing random characters. What could be the issue?
A: This could be caused by a faulty keyboard, a sticky key, or a software conflict. Try cleaning the keyboard, checking for sticky keys, and updating drivers. If the issue persists, consider contacting the keyboard manufacturer or seeking support from Microsoft.
Q: My keyboard is not registering keystrokes in certain programs. What should I do?
A: The issue might be related to specific program settings or compatibility problems. Check the program’s settings for keyboard shortcuts or accessibility options. Consider updating the program or contacting its developer for support.
Q: My keyboard layout keeps changing. How can I fix this?
A: Ensure that the correct keyboard layout is selected in Windows 11 settings. Check for any programs that might be interfering with keyboard layout settings.
Q: My keyboard is completely unresponsive. What are the possible causes?
A: A completely unresponsive keyboard could indicate a hardware failure, a loose connection, or a software conflict. Check the keyboard’s connection, try a different USB port or cable, and consider updating drivers. If the issue persists, the keyboard might need to be replaced.
Tips for Effective Troubleshooting:
- Document the issue: Note the specific symptoms, when they occur, and any relevant details.
- Try different devices: If possible, test the keyboard on another computer to isolate the issue.
- Check for updates: Ensure that Windows 11 and all relevant drivers are up to date.
- Seek professional help: If the issue persists, consider consulting a computer technician for diagnosis and repair.
Conclusion:
Resolving keyboard issues in Windows 11 requires a systematic approach that combines troubleshooting steps, seeking external support, and proactive maintenance. By understanding the root cause, implementing appropriate solutions, and prioritizing regular maintenance, users can ensure optimal keyboard functionality and a smooth Windows 11 experience. Remember, persistence and a methodical approach are key to overcoming keyboard challenges.
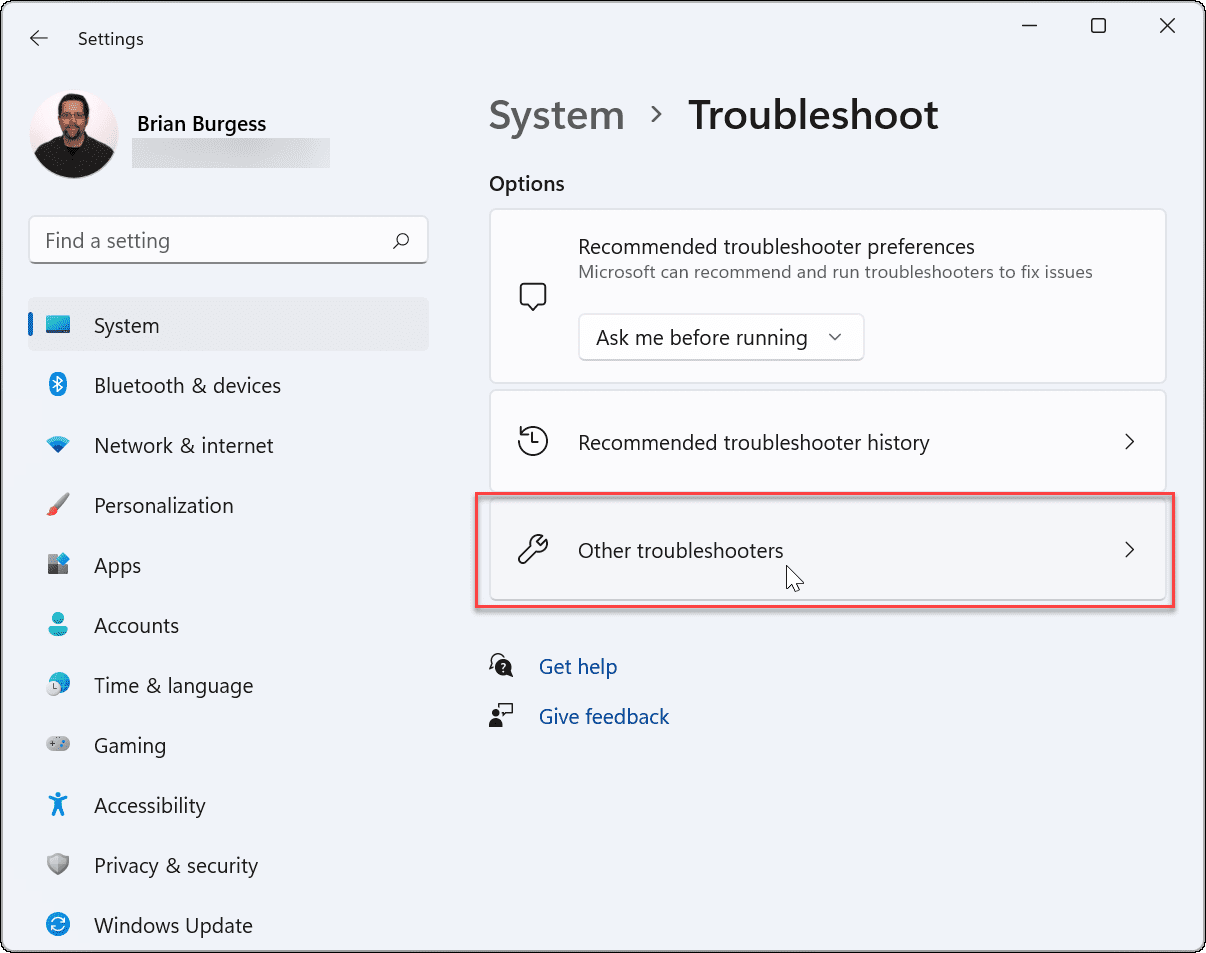

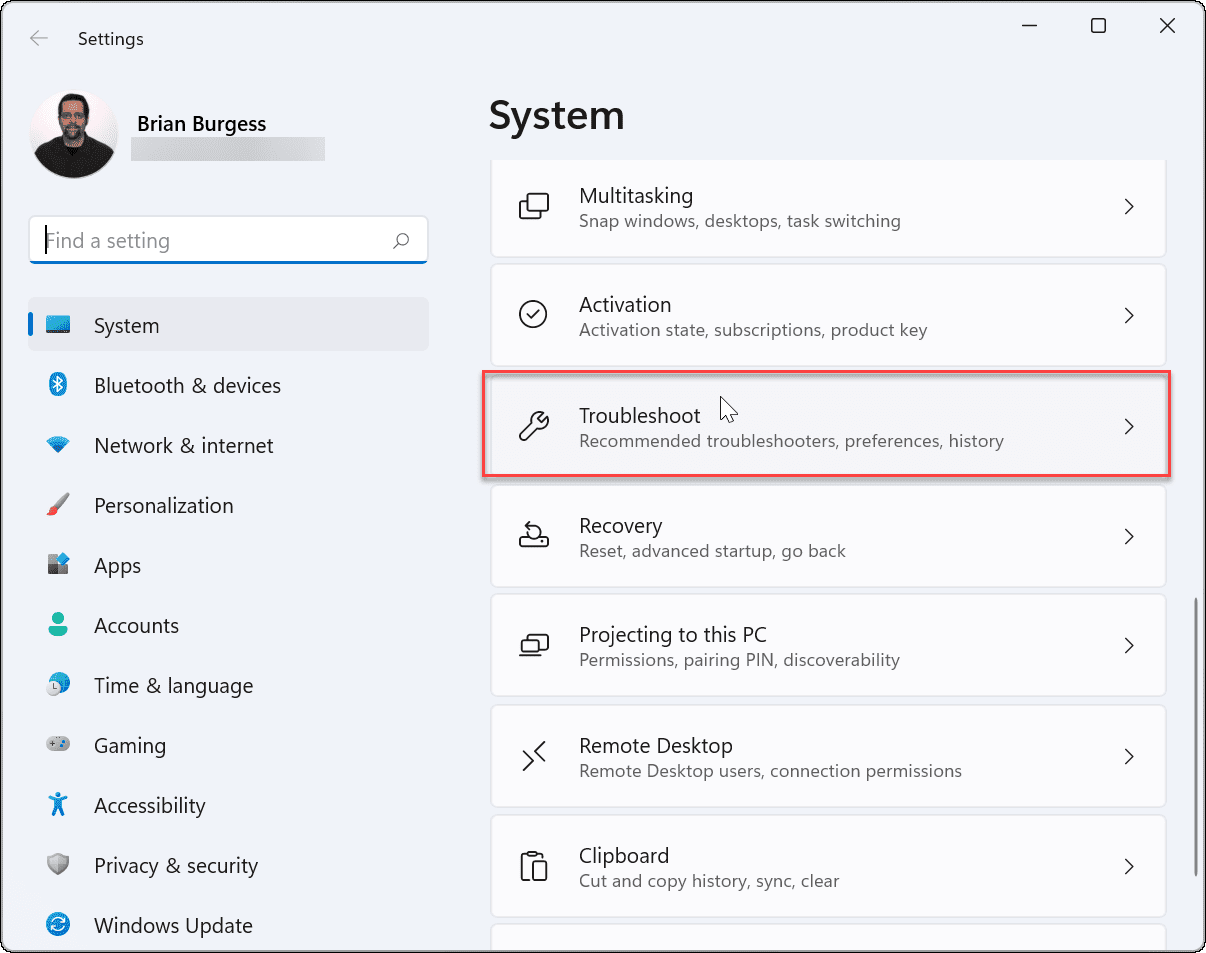





Closure
Thus, we hope this article has provided valuable insights into Navigating Keyboard Troubles in Windows 11: A Comprehensive Guide to Troubleshooting and Support. We thank you for taking the time to read this article. See you in our next article!