Navigating Keyboard Troubles in Windows 11: A Comprehensive Guide to Repair and Assistance
Related Articles: Navigating Keyboard Troubles in Windows 11: A Comprehensive Guide to Repair and Assistance
Introduction
With great pleasure, we will explore the intriguing topic related to Navigating Keyboard Troubles in Windows 11: A Comprehensive Guide to Repair and Assistance. Let’s weave interesting information and offer fresh perspectives to the readers.
Table of Content
Navigating Keyboard Troubles in Windows 11: A Comprehensive Guide to Repair and Assistance

A malfunctioning keyboard can significantly disrupt productivity and enjoyment of a Windows 11 system. From unresponsive keys to sticky buttons, these issues can be frustrating. Fortunately, a combination of troubleshooting techniques, online resources, and professional assistance can effectively address keyboard problems. This article provides a comprehensive guide to navigating keyboard repair in Windows 11, empowering users to diagnose, resolve, and prevent future issues.
Understanding the Problem: A First Step to Effective Resolution
Before embarking on any repair process, it is crucial to accurately identify the nature of the keyboard malfunction. This involves a systematic approach, carefully examining the behavior of the keyboard and its interaction with the Windows 11 system.
1. Identifying the Problem:
- Physical Damage: Check for visible signs of damage, such as cracks, broken keys, or spills.
- Software Issues: Consider whether the problem arises from software conflicts, driver issues, or system settings.
- Key Responsiveness: Test individual keys to determine if they are unresponsive, sticky, or registering multiple keystrokes.
- Special Key Functionality: Verify the functionality of special keys like the function keys (F1-F12), arrow keys, and control keys.
2. Troubleshooting Techniques:
- Restart the Computer: A simple restart can resolve temporary software glitches affecting keyboard functionality.
- Check for Updates: Ensure that the latest Windows 11 updates are installed. Updates often include driver fixes that can address keyboard issues.
- Run the Keyboard Troubleshooter: Windows 11 includes a built-in troubleshooter specifically designed to diagnose and fix keyboard problems.
- Update Drivers: Outdated or incompatible drivers can cause keyboard malfunctions. Check the device manager for the latest drivers for the keyboard.
- Clean the Keyboard: Dust, debris, and sticky residue can interfere with key responsiveness. Use a soft-bristled brush and compressed air to clean the keyboard.
3. Online Resources for Assistance:
- Microsoft Support: Microsoft’s official support website provides comprehensive resources, including troubleshooting guides, FAQs, and community forums dedicated to resolving Windows 11 issues.
- Community Forums: Online forums dedicated to Windows 11 and hardware troubleshooting offer a platform to connect with other users facing similar issues and share solutions.
- YouTube Tutorials: Numerous YouTube channels provide step-by-step guides and demonstrations on troubleshooting and repairing keyboards in Windows 11.
4. Professional Assistance:
- Local Computer Repair Shops: Local computer repair shops offer expert diagnosis, repair, and replacement services for damaged or malfunctioning keyboards.
- OEM Support: Contact the original equipment manufacturer (OEM) of the keyboard for warranty information, repair options, and replacement parts.
- Third-Party Repair Services: Online and local third-party repair services specialize in keyboard repair, offering a range of services from cleaning and key replacement to more complex repairs.
FAQs: Addressing Common Questions
1. What are the most common keyboard issues in Windows 11?
Common keyboard issues include unresponsive keys, sticky keys, repeated keystrokes, and malfunctioning special keys. These problems can arise from physical damage, software conflicts, driver issues, or hardware failures.
2. How can I tell if the problem is with the keyboard or the computer?
To isolate the issue, try connecting a different keyboard to the computer. If the new keyboard works correctly, the problem is likely with the original keyboard. If the new keyboard also malfunctions, the issue may lie within the computer’s hardware or software.
3. Can I repair a damaged keyboard myself?
Simple repairs like replacing a broken key or cleaning the keyboard can often be done by the user. However, more complex repairs involving internal components should be left to professionals.
4. How much does it cost to repair a keyboard?
The cost of keyboard repair varies depending on the severity of the issue, the type of keyboard, and the repair service provider. Simple repairs like cleaning or key replacement can be relatively inexpensive, while more complex repairs involving internal components can be more costly.
5. Should I replace the entire keyboard or just the damaged key?
If only a single key is damaged, replacing the key is often a cost-effective solution. However, if multiple keys are malfunctioning or the keyboard exhibits widespread issues, replacing the entire keyboard may be the more practical option.
Tips for Maintaining Keyboard Health
- Regular Cleaning: Regularly clean the keyboard using a soft-bristled brush and compressed air to remove dust, debris, and sticky residue.
- Avoid Spills: Keep liquids away from the keyboard to prevent damage to internal components.
- Proper Typing Technique: Use proper typing technique to minimize strain on the keys and prevent premature wear.
- Use a Keyboard Cover: A keyboard cover can protect against dust, spills, and other contaminants.
- Avoid Excessive Force: Do not press keys too hard or forcefully, as this can damage the keys and switches.
Conclusion: Empowering Users with Knowledge and Solutions
By understanding the nature of keyboard problems, employing troubleshooting techniques, utilizing online resources, and seeking professional assistance when necessary, users can effectively address keyboard issues in Windows 11. Regular maintenance and preventive measures further contribute to a healthy and functional keyboard, ensuring a seamless and productive computing experience. This comprehensive guide empowers users to navigate keyboard repair with confidence, ensuring a smooth and efficient interaction with their Windows 11 system.

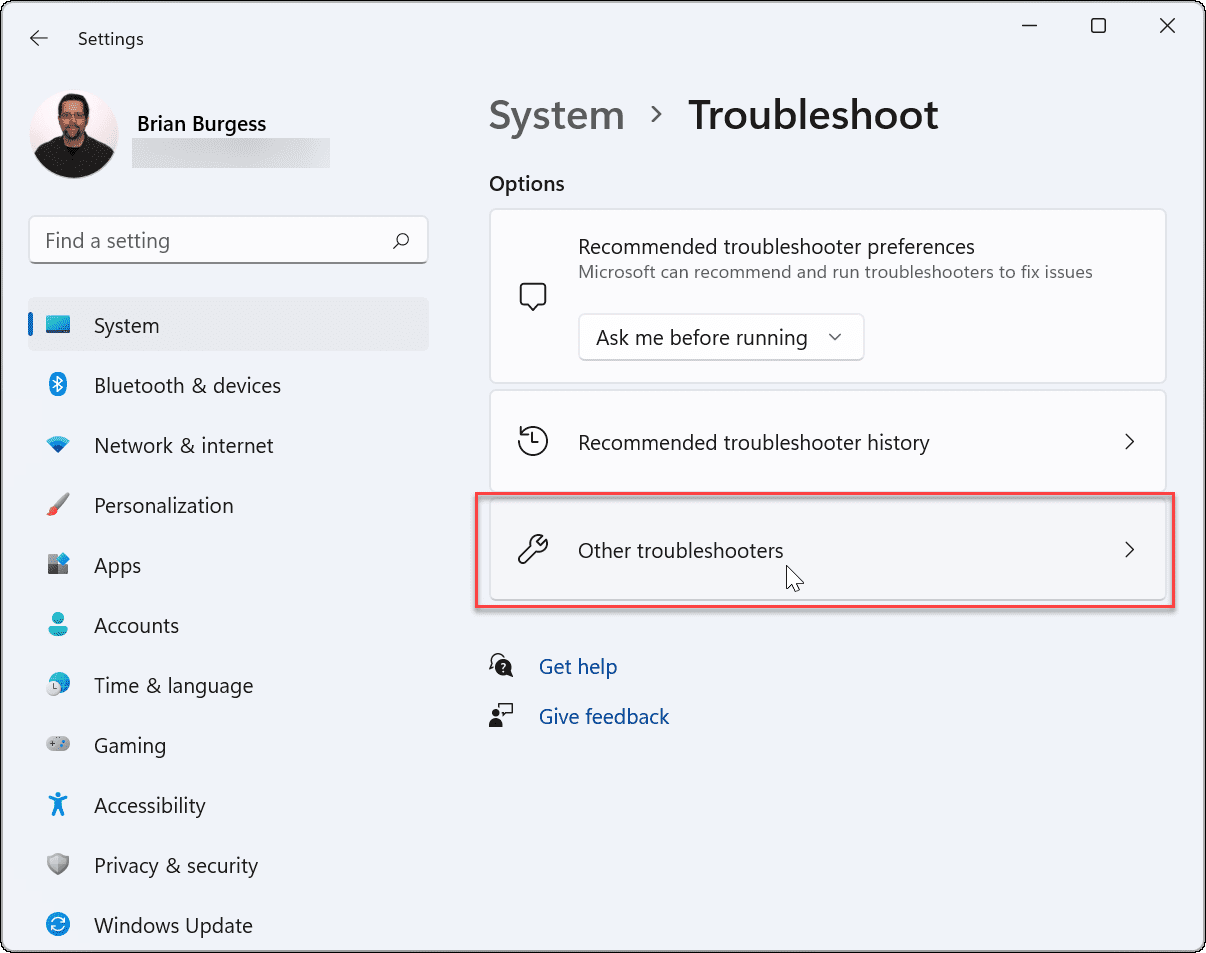






Closure
Thus, we hope this article has provided valuable insights into Navigating Keyboard Troubles in Windows 11: A Comprehensive Guide to Repair and Assistance. We hope you find this article informative and beneficial. See you in our next article!