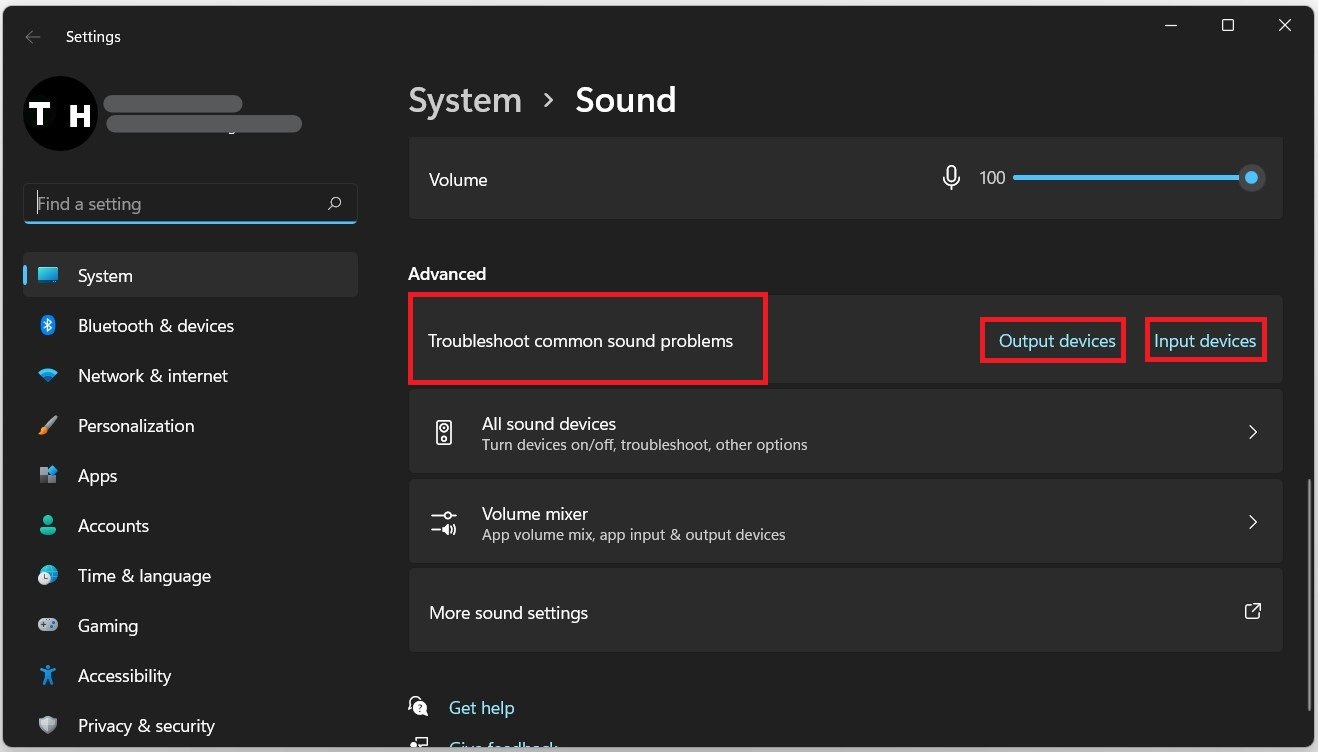Navigating Keyboard Sound Issues in Windows 11: A Comprehensive Guide
Related Articles: Navigating Keyboard Sound Issues in Windows 11: A Comprehensive Guide
Introduction
In this auspicious occasion, we are delighted to delve into the intriguing topic related to Navigating Keyboard Sound Issues in Windows 11: A Comprehensive Guide. Let’s weave interesting information and offer fresh perspectives to the readers.
Table of Content
Navigating Keyboard Sound Issues in Windows 11: A Comprehensive Guide

The auditory feedback of a keyboard, whether it’s the satisfying click of mechanical keys or the soft tap of membrane switches, plays a crucial role in the user experience. It provides confirmation of keystrokes, enhances typing rhythm, and contributes to a more engaging interaction with the computer. However, when keyboard sounds become distorted, absent, or exhibit unexpected behavior, it can disrupt the workflow and diminish user satisfaction. This guide provides a comprehensive overview of troubleshooting and resolving keyboard sound issues in Windows 11.
Understanding the Source of the Problem
Before embarking on troubleshooting steps, it is essential to identify the potential causes of keyboard sound issues. These can be broadly categorized as follows:
1. Hardware-Related Issues:
- Faulty Keyboard: A damaged or malfunctioning keyboard is the most common culprit. This could involve broken keys, faulty switches, or a malfunctioning internal component.
- Loose Connections: Improperly connected cables or loose connections within the keyboard or its connector can disrupt the audio feedback.
- Driver Issues: Outdated or corrupted keyboard drivers can interfere with sound output, resulting in unexpected behavior.
- Physical Damage: External damage to the keyboard, such as spills or physical impact, can disrupt the sound-producing mechanisms.
2. Software-Related Issues:
- Windows Settings: The Windows 11 settings may have been inadvertently modified, affecting keyboard sound output.
- Third-Party Software: Certain software applications, particularly those related to audio or keyboard customization, can interfere with the intended keyboard sound settings.
- System-Wide Audio Issues: General problems with the computer’s audio system, such as driver conflicts or hardware malfunctions, can impact keyboard sound output.
Troubleshooting Keyboard Sound Issues in Windows 11
1. Basic Checks:
- Verify Connections: Ensure the keyboard is securely connected to the computer. Check for any loose connections or damaged cables.
- Restart Computer: A simple restart can resolve temporary software glitches that may be affecting keyboard sound.
- Test in Different Ports: If using a USB keyboard, try plugging it into a different USB port to eliminate potential port-related issues.
- External Speaker/Headphones: Connect external speakers or headphones to verify if the issue is specific to the keyboard or a broader audio problem.
2. Software-Related Solutions:
-
Check Windows Sound Settings:
- Navigate to Settings > System > Sound.
- Ensure the correct audio output device is selected.
- Check the volume level of the system and individual applications.
-
Disable Sound Effects:
- Access the Sound Control Panel (search for "Sound" in the Start menu).
- Select the Sounds tab.
- Under "Sound Scheme", choose "No sounds".
- Click "Apply" and "OK".
-
Update Keyboard Drivers:
- Open Device Manager (search for "Device Manager" in the Start menu).
- Expand "Keyboards".
- Right-click on your keyboard and select "Update driver".
- Follow the on-screen instructions to install the latest driver.
-
Uninstall and Reinstall Drivers:
- In Device Manager, right-click on your keyboard and select "Uninstall device".
- Restart the computer.
- Windows will automatically reinstall the driver.
-
Check Third-Party Software:
- If any recently installed software is suspected of interfering with keyboard sound, temporarily disable or uninstall it.
-
Run a System Scan:
- Use the Windows Troubleshooter to diagnose and potentially resolve system-wide audio issues.
3. Advanced Troubleshooting:
-
Check BIOS Settings:
- Access the BIOS menu (usually by pressing a specific key during startup, such as F2 or Del).
- Look for settings related to audio output and ensure they are configured correctly.
-
System Restore:
- If the issue arose recently, consider performing a system restore to a previous point in time when the keyboard sound was working correctly.
-
Clean Keyboard:
- If the keyboard is visibly dirty or dusty, gently clean it using a soft brush and compressed air. Avoid using liquids or harsh chemicals.
-
Replace Keyboard:
- If all else fails, a faulty keyboard may require replacement. Consult the manufacturer’s warranty or consider purchasing a new keyboard.
FAQs on Keyboard Sound Issues in Windows 11
Q: My keyboard is completely silent. What should I do?
A: Start by checking the connections and ensuring the keyboard is plugged in properly. If the issue persists, investigate the Windows sound settings, ensuring the correct audio output device is selected and the volume is not muted. Consider updating or reinstalling the keyboard drivers. If none of these steps resolve the issue, the keyboard might be faulty.
Q: My keyboard produces a distorted or muffled sound. What could be causing this?
A: Distorted sound often indicates a hardware issue. Check for loose connections, damaged cables, or physical damage to the keyboard. If the keyboard is clean and the connections are secure, consider updating or reinstalling the drivers. If the problem persists, the keyboard might require replacement.
Q: My keyboard makes strange noises that were not present before. What might be the cause?
A: Unusual noises could indicate a malfunctioning key switch, a loose connection, or debris trapped within the keyboard. Inspect the keyboard for any visible damage or dirt. If the issue persists, consider replacing the keyboard.
Q: I recently installed a new software application, and now my keyboard sound is affected. What can I do?
A: It’s likely the new software is interfering with the keyboard’s sound settings. Try temporarily disabling or uninstalling the application to see if it resolves the issue. If the problem persists, consider reinstalling the keyboard drivers.
Tips for Maintaining Keyboard Sound Quality:
- Regular Cleaning: Keep the keyboard clean to prevent dust and debris from accumulating and affecting the sound-producing mechanisms.
- Avoid Spills: Protect the keyboard from spills, as liquids can damage the internal components and affect sound output.
- Use a Keyboard Cover: A keyboard cover can help protect the keyboard from dust and spills, extending its lifespan.
- Proper Handling: Avoid dropping or mishandling the keyboard to prevent physical damage.
Conclusion:
Resolving keyboard sound issues in Windows 11 requires a systematic approach, starting with basic checks and progressing to more advanced troubleshooting steps. By understanding the potential causes and following the steps outlined in this guide, users can effectively diagnose and address keyboard sound problems, restoring the satisfying auditory feedback and enhancing their computing experience. Remember, if the issue persists, seeking professional assistance from a computer repair specialist might be necessary.
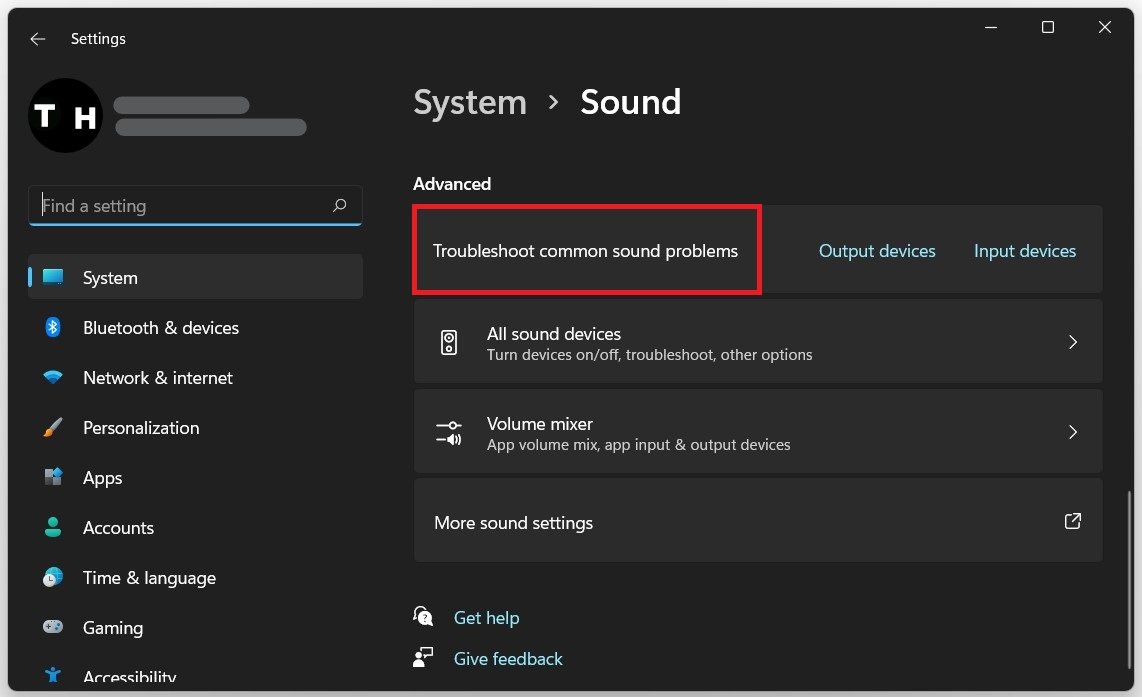
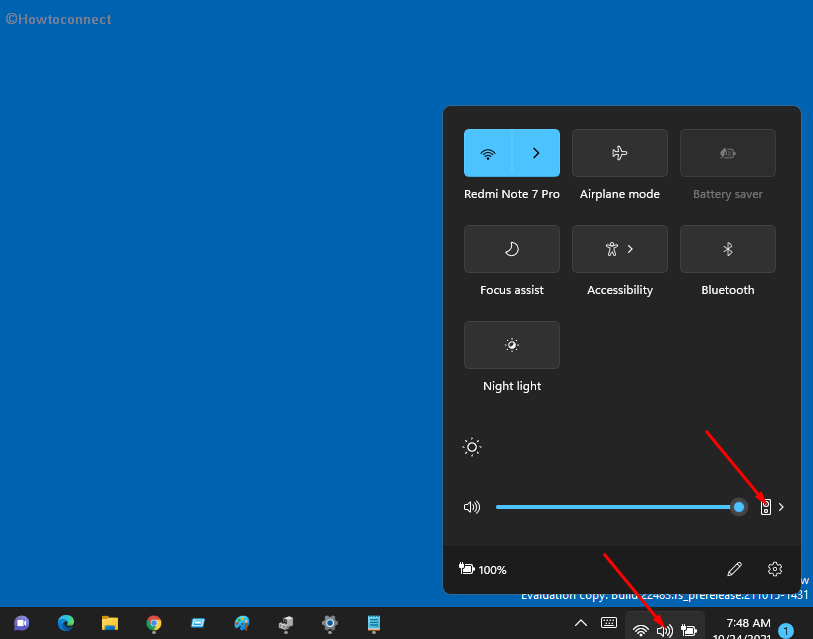

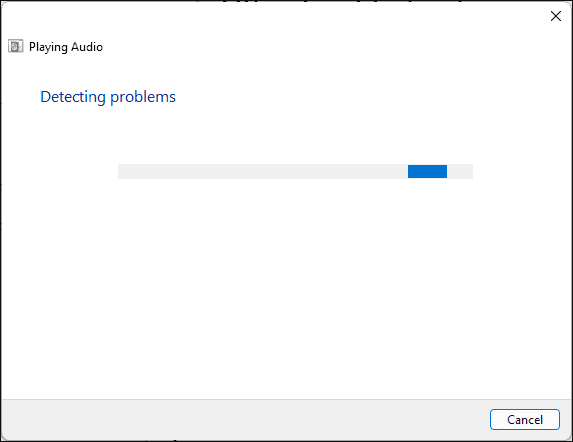
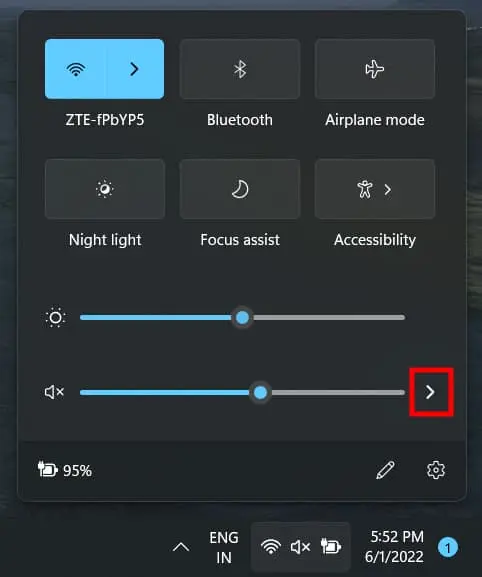


Closure
Thus, we hope this article has provided valuable insights into Navigating Keyboard Sound Issues in Windows 11: A Comprehensive Guide. We thank you for taking the time to read this article. See you in our next article!