Navigating Keyboard Light Issues in Windows 11: A Comprehensive Guide
Related Articles: Navigating Keyboard Light Issues in Windows 11: A Comprehensive Guide
Introduction
With great pleasure, we will explore the intriguing topic related to Navigating Keyboard Light Issues in Windows 11: A Comprehensive Guide. Let’s weave interesting information and offer fresh perspectives to the readers.
Table of Content
Navigating Keyboard Light Issues in Windows 11: A Comprehensive Guide
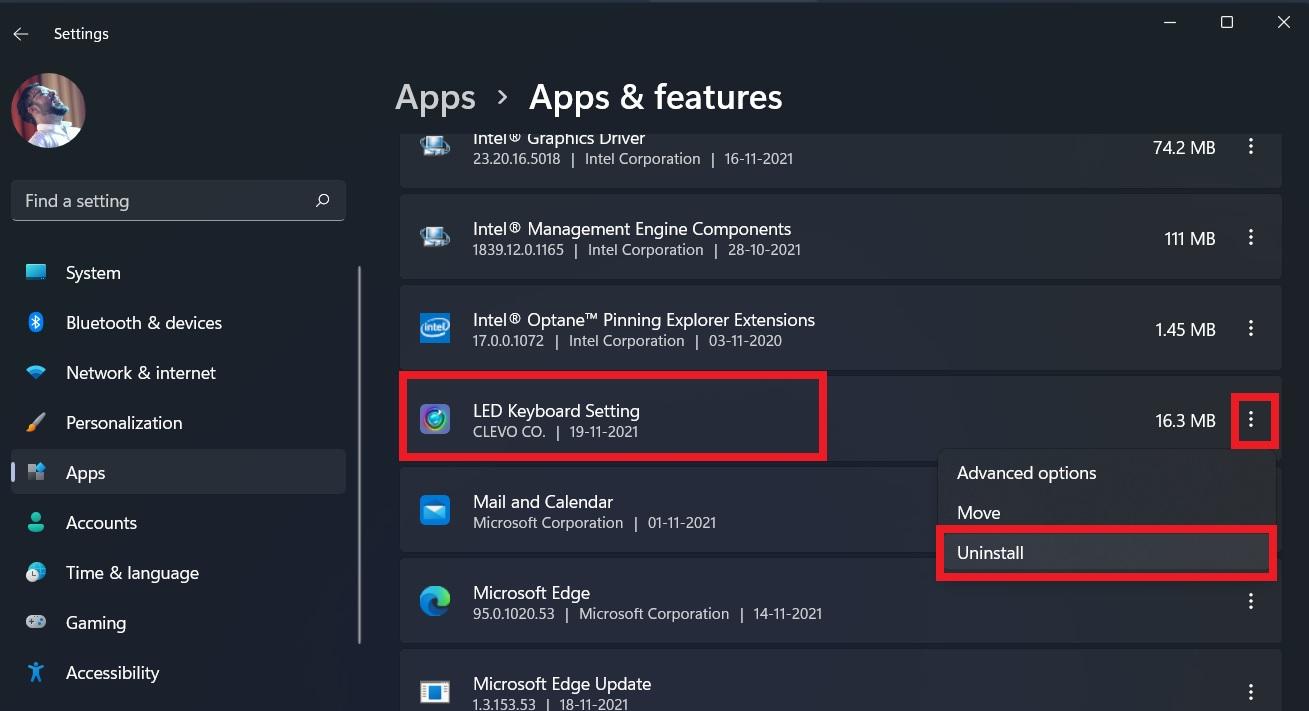
The keyboard backlight is a vital feature for many users, enhancing visibility and productivity in low-light environments. When this feature malfunctions, it can significantly impact the user experience. This article provides a comprehensive guide to troubleshooting and resolving keyboard light issues in Windows 11, offering practical solutions and addressing common concerns.
Understanding the Problem:
Before delving into troubleshooting steps, it is crucial to identify the specific issue with the keyboard backlight. This could include:
- Complete Failure: The backlight does not illuminate at all, regardless of the keyboard settings or ambient light conditions.
- Dimming Issues: The backlight is too dim, even when adjusted to maximum brightness.
- Flickering or Unstable Light: The backlight flickers or changes intensity intermittently, creating an inconsistent and distracting visual experience.
- Incorrect Function: The backlight activates or deactivates unexpectedly, not responding to the intended settings.
Identifying the Cause:
Once the issue is identified, it is essential to determine the root cause. Common causes include:
- Software Glitch: A software malfunction or outdated drivers can interfere with the backlight’s functionality.
- Hardware Malfunction: A faulty keyboard, damaged backlight components, or a loose connection can lead to backlight issues.
- Power Management Settings: Incorrect power management settings can restrict the backlight’s operation.
- Ambient Light Sensor: A faulty ambient light sensor might not detect low-light conditions, leading to the backlight not activating when expected.
- Operating System Configuration: Specific settings within the Windows 11 operating system can impact the backlight behavior.
Troubleshooting Steps:
1. Check Keyboard Settings:
- Windows Settings: Navigate to "Settings > System > Keyboard." Ensure that the "Backlight" option is enabled and set to the desired brightness level.
- Keyboard Shortcut: Most keyboards have dedicated keys or key combinations to control the backlight. Refer to your keyboard’s manual for specific instructions.
- Fn Key: The Fn key, often located in the bottom left corner of the keyboard, is typically used in conjunction with other keys to control various functions, including the backlight.
2. Update Keyboard Drivers:
- Device Manager: Open "Device Manager" by searching for it in the Windows search bar. Expand "Keyboards" and locate your keyboard device. Right-click on it and select "Update driver."
- Manufacturer Website: Visit the manufacturer’s website and search for the latest drivers for your specific keyboard model. Download and install the appropriate driver.
3. Power Management Settings:
- Power Options: Open "Control Panel > Power Options." Select your current power plan and click on "Change plan settings."
- Advanced Settings: Click on "Change advanced power settings" and expand the "Keyboard" section. Ensure that the "Turn off keyboard backlight after" setting is disabled or set to a longer time interval.
4. Ambient Light Sensor Calibration:
- Windows Settings: If your keyboard has an ambient light sensor, navigate to "Settings > System > Keyboard" and ensure that the "Ambient light sensor" option is enabled.
- Calibration: Some keyboards allow manual calibration of the ambient light sensor. Refer to your keyboard’s manual for specific instructions.
5. Restart or Reset the Keyboard:
- Unplug and Replug: Disconnect the keyboard from your computer and reconnect it after a few seconds.
- Reset Keyboard: Some keyboards have a dedicated reset button. Refer to your keyboard’s manual for specific instructions.
6. Hardware Troubleshooting:
- Inspect Connections: Carefully inspect the keyboard’s cable connection to ensure it is firmly secured.
- Clean Keyboard: Dust and debris can obstruct the backlight LEDs. Gently clean the keyboard using a soft brush or compressed air.
- Contact Support: If the issue persists, contact the keyboard manufacturer’s support team for further assistance.
7. Operating System Configuration:
- Accessibility Settings: Check the accessibility settings within Windows 11. Some accessibility features might affect the keyboard backlight behavior.
- Third-Party Software: Certain third-party software applications might interfere with the keyboard backlight. Temporarily disable or uninstall any potentially conflicting software.
FAQs:
Q: Why is my keyboard backlight not working?
A: Several factors can cause keyboard backlight issues, including software glitches, hardware malfunctions, power management settings, ambient light sensor malfunctions, and operating system configuration.
Q: How do I fix a flickering keyboard backlight?
A: Flickering backlights can be caused by loose connections, faulty drivers, or software conflicts. Try inspecting the keyboard cable connection, updating drivers, and checking for any interfering software.
Q: My keyboard backlight is too dim. How can I adjust it?
A: You can adjust the backlight brightness using keyboard shortcuts, the Windows settings, or the Fn key in conjunction with other keys. Refer to your keyboard’s manual for specific instructions.
Q: What should I do if my keyboard backlight is completely unresponsive?
A: If the backlight is completely unresponsive, try troubleshooting steps like checking the keyboard settings, updating drivers, inspecting the keyboard cable connection, and cleaning the keyboard. If these steps fail, contact the manufacturer’s support team for further assistance.
Tips:
- Consult the Keyboard Manual: Refer to your keyboard’s user manual for specific instructions on controlling the backlight and troubleshooting common issues.
- Keep Drivers Updated: Regularly update your keyboard drivers to ensure optimal functionality and compatibility with your operating system.
- Check for Software Conflicts: Identify and disable any potentially conflicting software applications that might interfere with the keyboard backlight.
- Use Keyboard Shortcuts: Utilize keyboard shortcuts to quickly adjust the backlight brightness and other settings.
- Clean Regularly: Maintain a clean keyboard to prevent dust and debris from obstructing the backlight LEDs.
Conclusion:
Resolving keyboard backlight issues in Windows 11 requires a systematic approach. By understanding the potential causes and following the outlined troubleshooting steps, users can effectively identify and address the root of the problem. From checking settings and updating drivers to inspecting hardware connections and seeking professional support, this comprehensive guide provides a roadmap for restoring the functionality and enhancing the user experience.


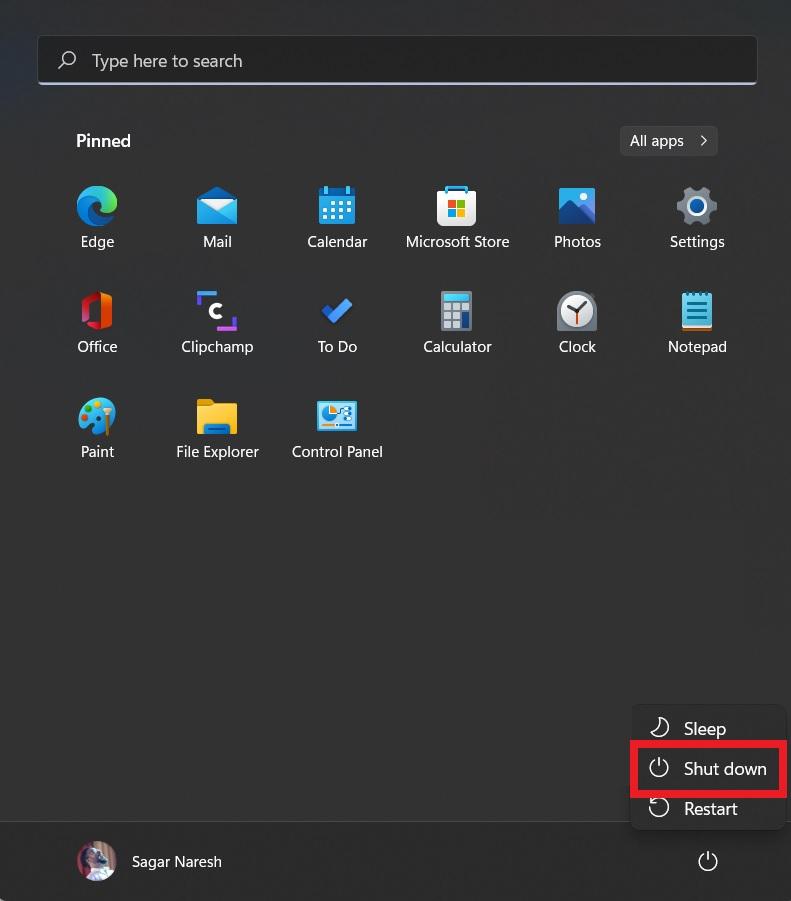


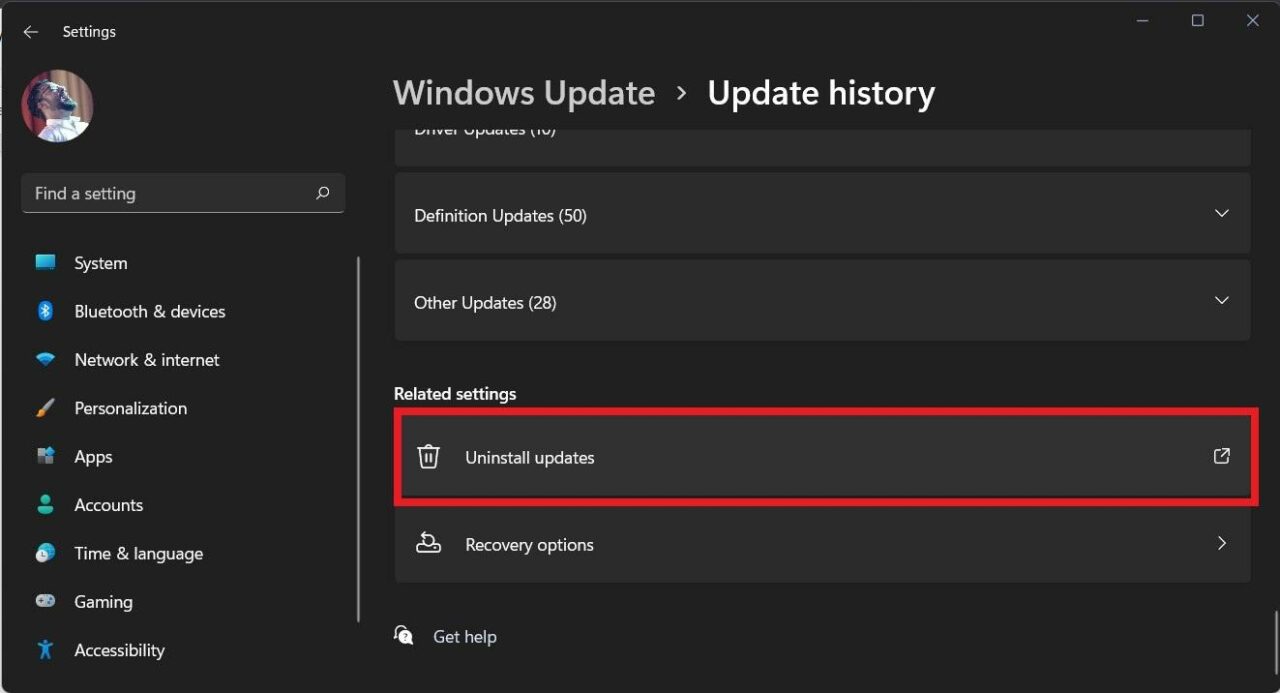
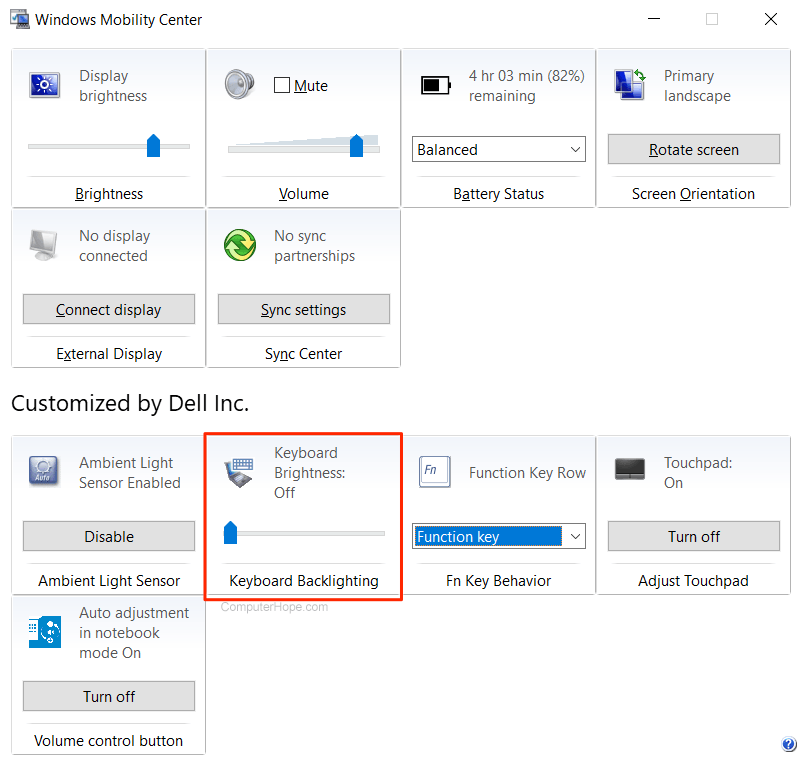

Closure
Thus, we hope this article has provided valuable insights into Navigating Keyboard Light Issues in Windows 11: A Comprehensive Guide. We appreciate your attention to our article. See you in our next article!