Navigating Keyboard Driver Issues in Windows 11: A Comprehensive Guide
Related Articles: Navigating Keyboard Driver Issues in Windows 11: A Comprehensive Guide
Introduction
With enthusiasm, let’s navigate through the intriguing topic related to Navigating Keyboard Driver Issues in Windows 11: A Comprehensive Guide. Let’s weave interesting information and offer fresh perspectives to the readers.
Table of Content
Navigating Keyboard Driver Issues in Windows 11: A Comprehensive Guide

The keyboard is an essential tool for interacting with a computer, and a malfunctioning keyboard driver can significantly disrupt workflow and productivity. Windows 11, despite its modern design and features, is not immune to keyboard driver issues. This article provides a comprehensive guide for troubleshooting and resolving keyboard driver problems in Windows 11, outlining common causes, troubleshooting steps, and potential solutions.
Understanding the Importance of Keyboard Drivers
A keyboard driver acts as a translator between the physical keyboard and the operating system. It interprets keystrokes, converts them into digital signals, and transmits them to the computer for processing. Without a functioning keyboard driver, the operating system cannot recognize key presses, rendering the keyboard unusable.
Common Causes of Keyboard Driver Issues
Several factors can contribute to keyboard driver problems in Windows 11:
- Outdated or Incompatible Drivers: Outdated drivers may lack compatibility with newer operating systems or hardware, leading to malfunctions.
- Corrupted Drivers: File corruption can occur due to software conflicts, system errors, or improper installations, rendering the driver unusable.
- Hardware Malfunctions: Physical damage to the keyboard or its connection can prevent proper communication with the computer.
- Software Conflicts: Conflicting applications or programs can interfere with the keyboard driver, causing unexpected behavior.
- System Updates: Windows updates can sometimes introduce compatibility issues or overwrite existing drivers, leading to malfunctions.
Troubleshooting Keyboard Driver Problems
When encountering keyboard driver issues, a systematic approach is crucial for identifying and resolving the underlying problem. The following steps provide a comprehensive guide:
1. Check for Hardware Issues:
- Physical Inspection: Examine the keyboard for visible damage, loose keys, or debris that might be obstructing key presses.
- Connection: Ensure the keyboard is securely connected to the computer via USB or PS/2 port. Try plugging it into a different port if available.
- External Devices: Disconnect any external devices connected to the keyboard, as they might interfere with its functionality.
2. Update or Reinstall Keyboard Drivers:
-
Device Manager:
- Open the "Device Manager" by searching for it in the Windows search bar.
- Expand the "Keyboards" section.
- Right-click on your keyboard driver and select "Update driver".
- Choose "Search automatically for updated driver software".
-
Manufacturer’s Website:
- Visit the manufacturer’s website for your keyboard model.
- Download the latest driver for your specific keyboard and operating system.
- Install the downloaded driver following the manufacturer’s instructions.
3. Roll Back or Disable the Driver:
-
Device Manager:
- Open "Device Manager".
- Expand the "Keyboards" section.
- Right-click on your keyboard driver and select "Properties".
- Navigate to the "Driver" tab.
- Click "Roll Back Driver" if available.
- Alternatively, click "Disable Device" to temporarily disable the driver.
4. Run System File Checker (SFC):
-
Command Prompt:
- Open "Command Prompt" as administrator.
- Type "sfc /scannow" and press Enter.
- Allow the scan to complete and reboot your system.
- This utility checks for system file corruption and attempts to repair any issues found.
5. Use System Restore:
-
System Restore:
- Search for "System Restore" in the Windows search bar.
- Select a restore point created before the keyboard driver issue arose.
- Follow the on-screen instructions to restore your system.
- This option reverts your system to a previous state, potentially resolving driver conflicts or corruption.
6. Clean Boot:
-
Clean Boot:
- Search for "System Configuration" in the Windows search bar.
- Navigate to the "Services" tab and uncheck all "Microsoft services" except "Windows Update".
- Navigate to the "Startup" tab and click "Open Task Manager".
- Disable all startup items.
- Restart your computer.
- This process isolates potential software conflicts by starting Windows with minimal services and startup programs.
7. Reinstall Windows:
-
Reinstall Windows:
- Back up your important data before proceeding.
- Create a bootable USB drive with the Windows 11 installation media.
- Boot from the USB drive and follow the on-screen instructions to reinstall Windows.
- This option is a last resort, but it can resolve deep-seated system issues, including corrupted drivers.
Frequently Asked Questions (FAQs)
Q: Why is my keyboard not working in Windows 11?
A: Several reasons can cause a keyboard to stop working in Windows 11, including outdated or corrupted drivers, hardware malfunctions, software conflicts, or system updates.
Q: How do I fix a keyboard driver issue in Windows 11?
A: Troubleshooting steps involve checking for hardware issues, updating or reinstalling drivers, rolling back or disabling the driver, running system file checker, using system restore, performing a clean boot, or reinstalling Windows.
Q: My keyboard is typing random characters. What’s wrong?
A: This issue often indicates a corrupted or incompatible keyboard driver. Try updating or reinstalling the driver, running system file checker, or using system restore.
Q: My keyboard is working but some keys are not responding. What should I do?
A: This could be a hardware issue with the keyboard itself. Check for physical damage, debris, or loose keys. If the issue persists, consider replacing the keyboard.
Q: How can I prevent keyboard driver issues in the future?
A: Regularly updating drivers, avoiding installing incompatible software, and keeping your system up-to-date with Windows updates can minimize the risk of keyboard driver problems.
Tips for Avoiding Keyboard Driver Issues
- Regular Driver Updates: Schedule regular updates for your keyboard driver to ensure compatibility and stability.
- Software Compatibility: Carefully consider the compatibility of new software before installing it, as it might conflict with existing drivers.
- System Updates: Keep your Windows operating system updated to receive bug fixes and driver improvements.
- Backups: Create regular backups of your system and important data to prevent data loss during troubleshooting or reinstallation.
Conclusion
Keyboard driver issues can be frustrating, but with a systematic approach and the right troubleshooting steps, they can be resolved. By understanding the common causes, following the outlined procedures, and implementing preventive measures, users can ensure a smooth and reliable keyboard experience in Windows 11. Remember to consult the manufacturer’s website for specific instructions and support related to your keyboard model.
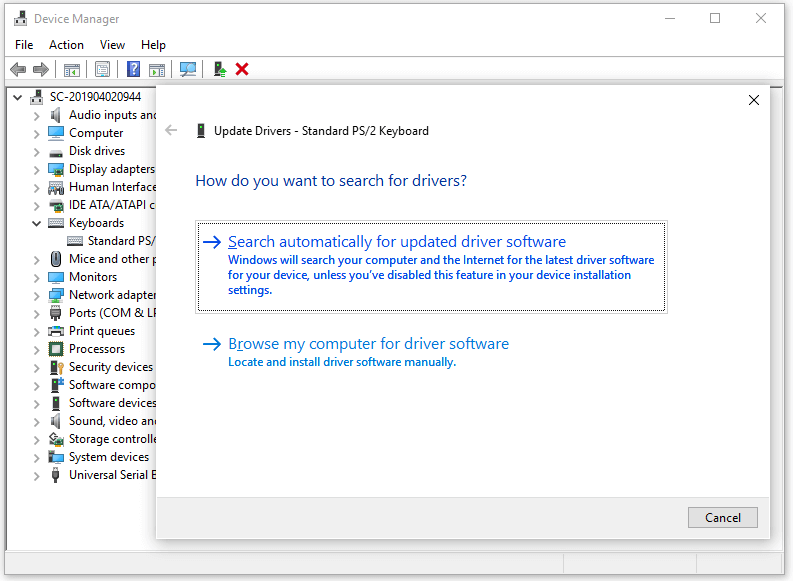
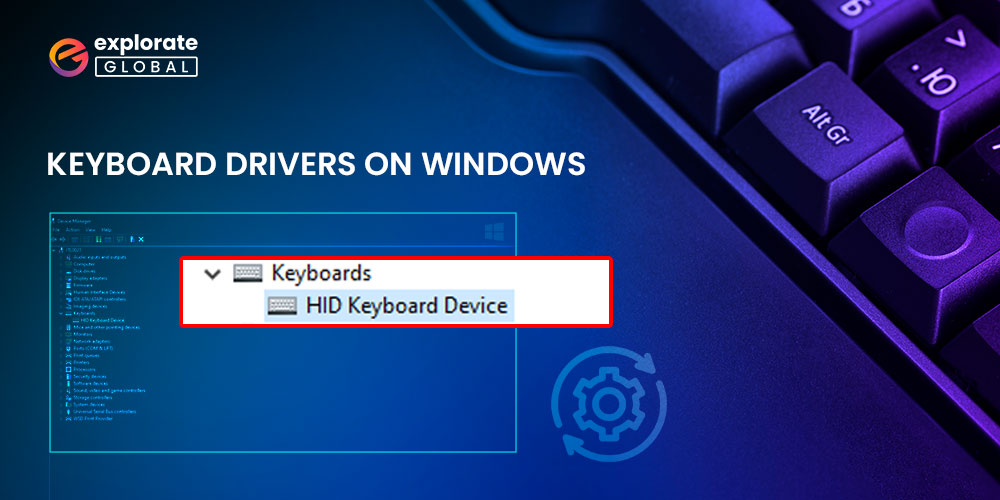
![How to Update and Reinstall Keyboard Drivers on Windows 10/11 [Guide]](https://wpcontent.totheverge.com/totheverge/wp-content/uploads/2023/06/05062841/How-to-Update-and-Re-install-Keyyboard-Drivers-on-Windows-10.jpg)
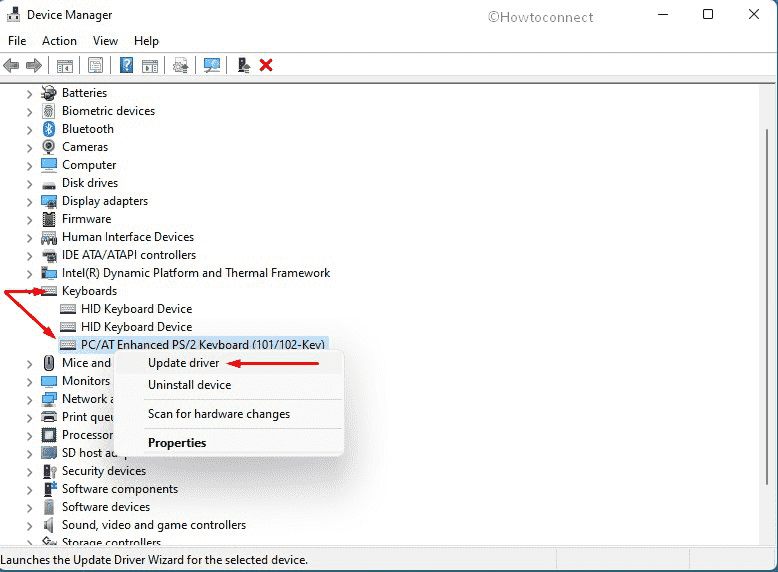
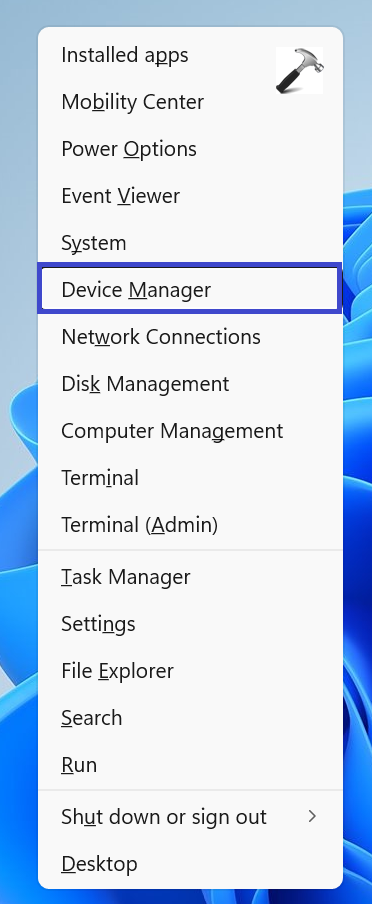



Closure
Thus, we hope this article has provided valuable insights into Navigating Keyboard Driver Issues in Windows 11: A Comprehensive Guide. We appreciate your attention to our article. See you in our next article!