Navigating Installation Roadblocks: Understanding and Resolving Fatal Errors
Related Articles: Navigating Installation Roadblocks: Understanding and Resolving Fatal Errors
Introduction
With enthusiasm, let’s navigate through the intriguing topic related to Navigating Installation Roadblocks: Understanding and Resolving Fatal Errors. Let’s weave interesting information and offer fresh perspectives to the readers.
Table of Content
Navigating Installation Roadblocks: Understanding and Resolving Fatal Errors

The installation process, whether for software, operating systems, or hardware, is often a seamless experience. However, there are times when unexpected roadblocks arise, manifesting as "fatal errors." These errors, often accompanied by cryptic messages, can be daunting for both novice and experienced users. Understanding the nature of these errors and the steps involved in resolving them is crucial for ensuring a successful installation.
The Nature of Fatal Errors:
Fatal errors during installation are critical failures that prevent the installation process from completing successfully. They are often indicative of underlying issues, ranging from hardware incompatibilities to corrupted installation files. These errors can stem from various sources:
- Hardware Conflicts: Incompatible or malfunctioning hardware components can trigger fatal errors. This might include outdated drivers, insufficient RAM, or faulty hard drives.
- Software Conflicts: Existing software applications might clash with the new installation, leading to conflicts and errors.
- Corrupted Files: Damaged installation files, whether due to download errors or disk corruption, can result in fatal errors.
- Insufficient Permissions: Lack of administrative privileges can hinder the installation process, especially when attempting to install system-level software.
- Operating System Issues: A corrupted or outdated operating system can impede the installation of new software or updates.
Troubleshooting Strategies:
Resolving fatal errors during installation requires a systematic approach. The following steps can help identify and address the underlying issue:
1. Understanding the Error Message:
The error message itself is often a valuable clue. Carefully read the message and note any specific details, such as file names, error codes, or hardware components mentioned. This information can guide you towards the root cause of the problem.
2. Checking System Requirements:
Ensure that your system meets the minimum and recommended specifications for the software or hardware you are attempting to install. Insufficient resources can lead to compatibility issues and fatal errors.
3. Verifying Installation Files:
Download the installation files again from a trusted source. If the files were downloaded from a CD or DVD, check for scratches or damage. Corrupted installation files are a common cause of fatal errors.
4. Running System Checks:
Perform a thorough system scan for errors using built-in utilities or third-party tools. This includes checking for disk errors, corrupted files, and malware infections.
5. Updating Drivers:
Ensure that all drivers for your hardware components are up-to-date. Outdated drivers can cause conflicts and lead to installation errors.
6. Disabling Anti-Virus Software:
Temporarily disable your anti-virus software during the installation process. Anti-virus programs can sometimes interfere with installations, leading to errors.
7. Checking for Conflicts:
If the installation is failing due to software conflicts, try temporarily disabling or uninstalling potentially conflicting applications.
8. Running the Installation as Administrator:
Ensure that you are running the installation program with administrative privileges. This grants the necessary permissions for installing software.
9. Rebooting the System:
A simple system reboot can often resolve temporary issues that might be causing installation errors.
10. Seeking Expert Assistance:
If the error persists despite your troubleshooting efforts, consider contacting the software vendor’s support team or seeking help from a qualified IT professional.
Specific Error Scenarios and Solutions:
- "Error 1722" or "Error 1603": These errors often indicate problems with the installation files or permissions. Re-download the installation files, run the installation as administrator, and check for disk errors.
- "Fatal Error: Unable to create file": This error suggests a problem with disk space or file permissions. Ensure sufficient disk space, check for file permissions, and run a disk check.
- "Hardware Compatibility Issues": If the error message mentions specific hardware components, verify that they are compatible with the software or hardware you are installing. Update drivers and check for hardware conflicts.
- "Missing DLL Files": This error indicates that a required library file is missing. Reinstall the software, download and install the missing DLL file, or run a system file checker.
FAQs:
Q: What does a "fatal error" mean?
A: A fatal error during installation signifies a critical failure that prevents the installation process from completing successfully. It indicates a problem that needs to be addressed before the installation can proceed.
Q: Why do fatal errors occur during installation?
A: Fatal errors can occur due to a variety of factors, including hardware conflicts, software conflicts, corrupted installation files, insufficient permissions, or operating system issues.
Q: How can I prevent fatal errors during installation?
A: You can minimize the risk of fatal errors by ensuring your system meets the minimum requirements, downloading installation files from trusted sources, keeping your drivers updated, and running system checks regularly.
Q: What should I do if I encounter a fatal error during installation?
A: Follow the troubleshooting steps outlined in this article, carefully analyzing the error message and addressing the identified issues. If you are unable to resolve the error, seek expert assistance from the software vendor or a qualified IT professional.
Tips for Avoiding Fatal Errors:
- Back Up Your Data: Regularly back up your important files before attempting any major software or hardware installations.
- Use Reliable Installation Sources: Download installation files from reputable websites or official vendors to minimize the risk of corrupted files.
- Keep Your System Updated: Regularly update your operating system and drivers to address security vulnerabilities and ensure compatibility.
- Run System Checks: Regularly scan your system for errors using built-in utilities or third-party tools.
- Monitor System Resources: Ensure that your system has sufficient disk space, RAM, and processing power for the installation.
Conclusion:
Fatal errors during installation can be frustrating, but understanding the nature of these errors and the steps involved in resolving them can empower you to overcome these challenges. By following a systematic approach to troubleshooting, you can identify and address the underlying issues, ensuring a successful installation experience. Remember to consult the software vendor’s documentation or seek expert assistance if you are unable to resolve the error independently.




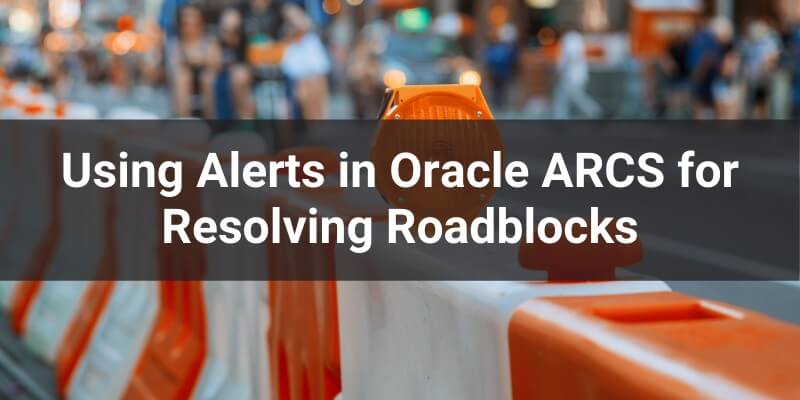



Closure
Thus, we hope this article has provided valuable insights into Navigating Installation Roadblocks: Understanding and Resolving Fatal Errors. We appreciate your attention to our article. See you in our next article!