Navigating HDMI Sound Settings in Windows 11: A Comprehensive Guide
Related Articles: Navigating HDMI Sound Settings in Windows 11: A Comprehensive Guide
Introduction
With great pleasure, we will explore the intriguing topic related to Navigating HDMI Sound Settings in Windows 11: A Comprehensive Guide. Let’s weave interesting information and offer fresh perspectives to the readers.
Table of Content
- 1 Related Articles: Navigating HDMI Sound Settings in Windows 11: A Comprehensive Guide
- 2 Introduction
- 3 Navigating HDMI Sound Settings in Windows 11: A Comprehensive Guide
- 3.1 Understanding HDMI Audio in Windows 11
- 3.2 The Importance of Configuring HDMI Sound Settings
- 3.3 Navigating the HDMI Sound Settings in Windows 11
- 3.4 Troubleshooting HDMI Sound Issues
- 3.5 FAQs on HDMI Sound Settings in Windows 11
- 3.6 Tips for Optimizing HDMI Sound Settings in Windows 11
- 3.7 Conclusion
- 4 Closure
Navigating HDMI Sound Settings in Windows 11: A Comprehensive Guide
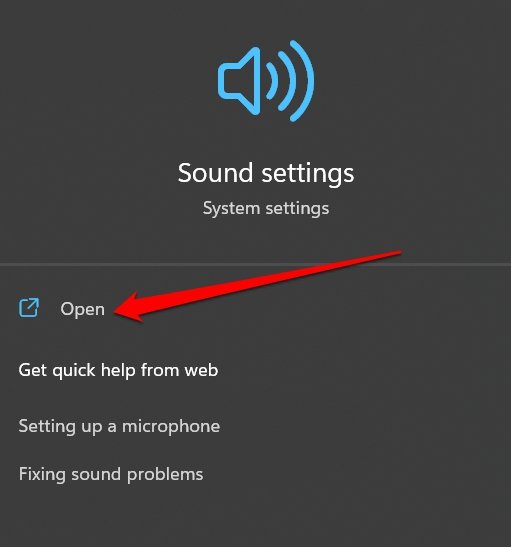
Windows 11, with its refined user interface and enhanced features, offers a streamlined approach to managing audio output. One crucial aspect of this is configuring HDMI sound settings. This guide delves into the intricacies of HDMI audio configuration in Windows 11, providing a comprehensive understanding of its importance, benefits, and practical applications.
Understanding HDMI Audio in Windows 11
HDMI (High-Definition Multimedia Interface) is a versatile connection standard that transmits both video and audio signals simultaneously. This makes it the preferred choice for connecting devices like TVs, monitors, and soundbars to computers. Windows 11 recognizes HDMI as a capable audio output, enabling users to enjoy high-quality audio through their connected displays or external sound systems.
The Importance of Configuring HDMI Sound Settings
Configuring HDMI sound settings in Windows 11 is essential for several reasons:
- Optimizing Audio Quality: Properly configuring HDMI audio settings ensures that the sound output matches the capabilities of the connected device, maximizing audio quality and clarity.
- Selecting the Appropriate Audio Output: When multiple audio output devices are connected, Windows 11 needs to know which device should be used for audio playback. Configuring HDMI sound settings allows you to choose the HDMI output as the primary audio source.
- Enabling Advanced Audio Features: HDMI supports various audio formats and technologies, including Dolby Digital, DTS, and multi-channel surround sound. Configuring HDMI sound settings allows users to leverage these features, enhancing the overall audio experience.
- Troubleshooting Audio Issues: In cases of audio problems, such as no sound or distorted audio, adjusting HDMI sound settings can often resolve the issue.
Navigating the HDMI Sound Settings in Windows 11
-
Accessing the Sound Settings:
- Click the speaker icon in the taskbar’s notification area.
- Select Sound settings.
-
Choosing the HDMI Output Device:
- In the "Sound" settings window, locate the "Choose your output device" section.
- Select the HDMI output device from the list. This will typically be labeled as "HDMI Output" or "HDMI Audio."
-
Adjusting Audio Properties:
- Click on the selected HDMI output device to access its properties.
- This will open a new window with various audio settings, including:
- Format: Choose the audio format that best suits your needs and the capabilities of your connected device. Common options include stereo, 5.1 surround, and Dolby Digital.
- Sample Rate: This determines the number of audio samples per second, affecting audio fidelity. Higher sample rates generally produce higher quality audio.
- Bit Depth: This indicates the number of bits used to represent each audio sample, influencing the dynamic range and detail of the sound.
- Channel Configuration: Select the desired audio channel configuration, such as stereo or surround sound.
Troubleshooting HDMI Sound Issues
- Check the Physical Connection: Ensure that the HDMI cable is securely connected to both the computer and the external device.
- Update Audio Drivers: Outdated or corrupted audio drivers can lead to sound problems. Update the drivers through Device Manager or the manufacturer’s website.
- Restart the Computer: A simple restart can often resolve temporary audio glitches.
- Disable Other Audio Outputs: If multiple audio devices are connected, disable any unnecessary outputs to prevent conflicts.
- Reinstall Audio Drivers: If the problem persists, try reinstalling the audio drivers.
- Check Device Compatibility: Ensure that the connected device is compatible with HDMI audio output.
- Run Audio Troubleshooter: Windows 11 includes a built-in audio troubleshooter that can help diagnose and resolve common audio issues.
FAQs on HDMI Sound Settings in Windows 11
Q1: How do I know if my computer supports HDMI audio output?
A: Most modern computers with HDMI ports support audio output. Check the specifications of your computer or motherboard for confirmation.
Q2: Can I use HDMI audio for both video and audio output?
A: Yes, HDMI is designed to transmit both video and audio simultaneously.
Q3: What is the difference between stereo and surround sound in HDMI settings?
A: Stereo sound uses two channels (left and right) for audio playback, while surround sound uses multiple channels (typically 5.1 or 7.1) for a more immersive audio experience.
Q4: Why is the sound quality poor when using HDMI audio?
A: Several factors can contribute to poor sound quality. Check the audio format, sample rate, and bit depth settings. Ensure that the connected device is capable of handling the selected audio format.
Q5: Can I use HDMI audio with multiple monitors connected to my computer?
A: Yes, you can typically use HDMI audio with multiple monitors. However, the audio output may be limited to the monitor where the HDMI audio device is selected.
Tips for Optimizing HDMI Sound Settings in Windows 11
- Use a High-Quality HDMI Cable: A good quality HDMI cable ensures optimal signal transmission, minimizing audio loss and distortion.
- Enable HDMI Audio in the BIOS: Some motherboards require HDMI audio to be enabled in the BIOS settings.
- Experiment with Different Audio Formats: Try different audio formats to find the one that provides the best sound quality for your setup.
- Use a Sound Equalizer: Adjust the sound equalizer settings to tailor the audio output to your preferences.
- Consider External Sound Processing: For advanced audio applications, external sound processors can further enhance the sound quality.
Conclusion
Configuring HDMI sound settings in Windows 11 is a crucial step in optimizing your audio experience. By understanding the importance of these settings, navigating the configuration options, and troubleshooting potential issues, users can enjoy high-quality audio through their HDMI-connected devices. From selecting the appropriate audio output device to fine-tuning audio properties, the ability to control HDMI sound settings empowers users to personalize their audio experience and fully leverage the capabilities of their Windows 11 system.
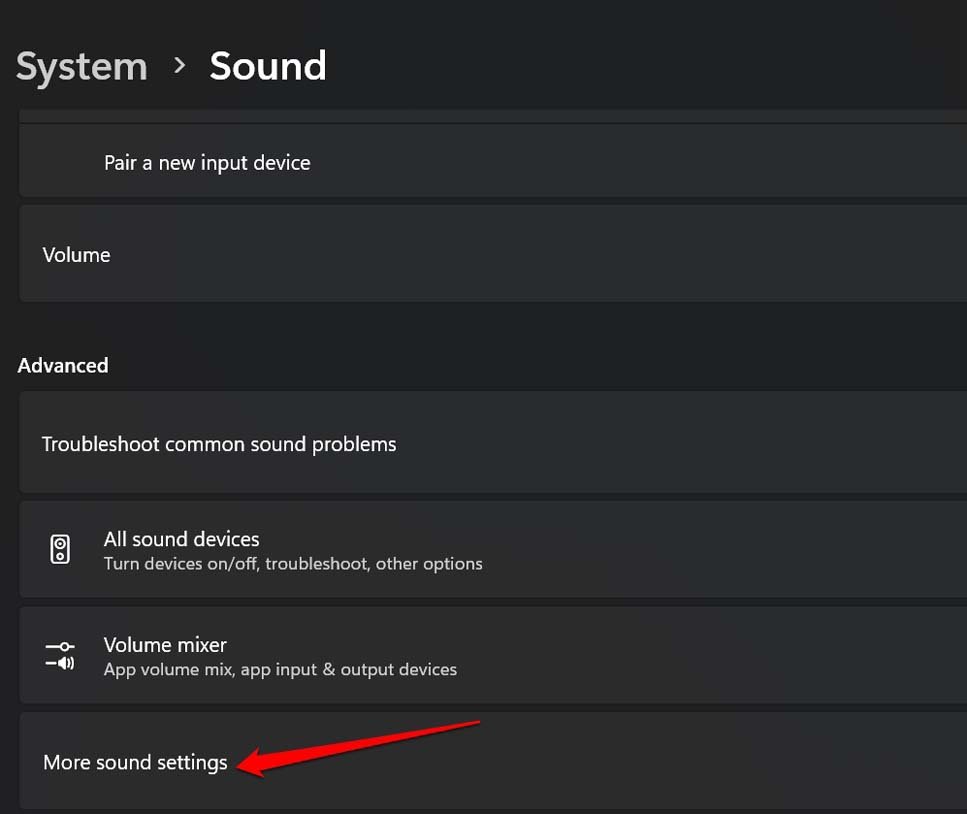
:max_bytes(150000):strip_icc()/windows11soundsettings-closeup-482037a7d6cb4fab810ced252dd8c805.jpg)
:max_bytes(150000):strip_icc()/004_change-system-sounds-in-windows-11-5193804-eb455954273a4bddb8ea55cb38c07340.jpg)
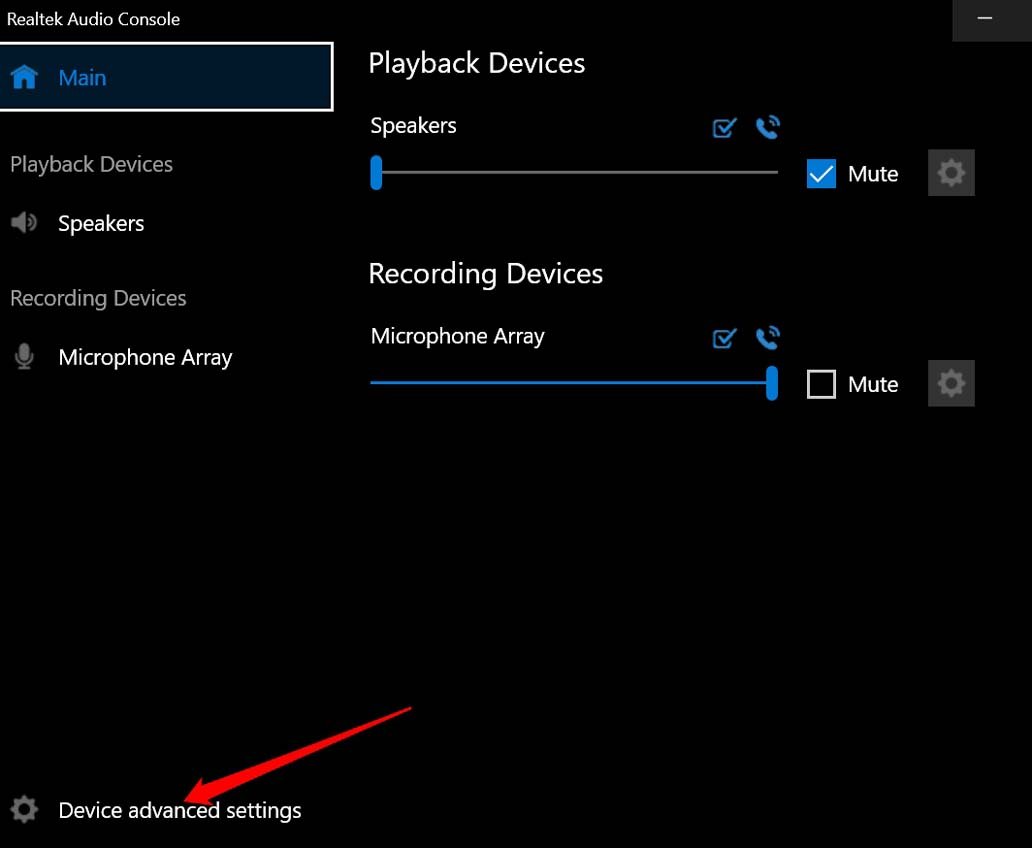
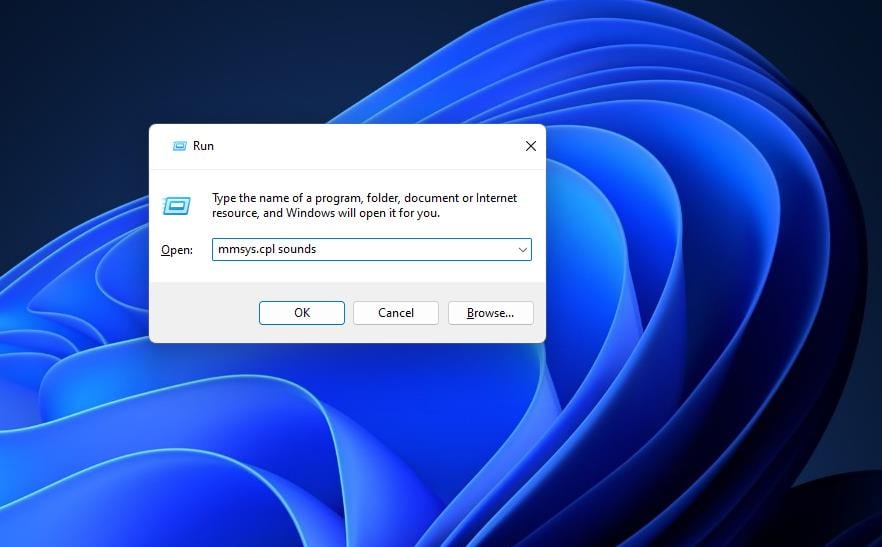
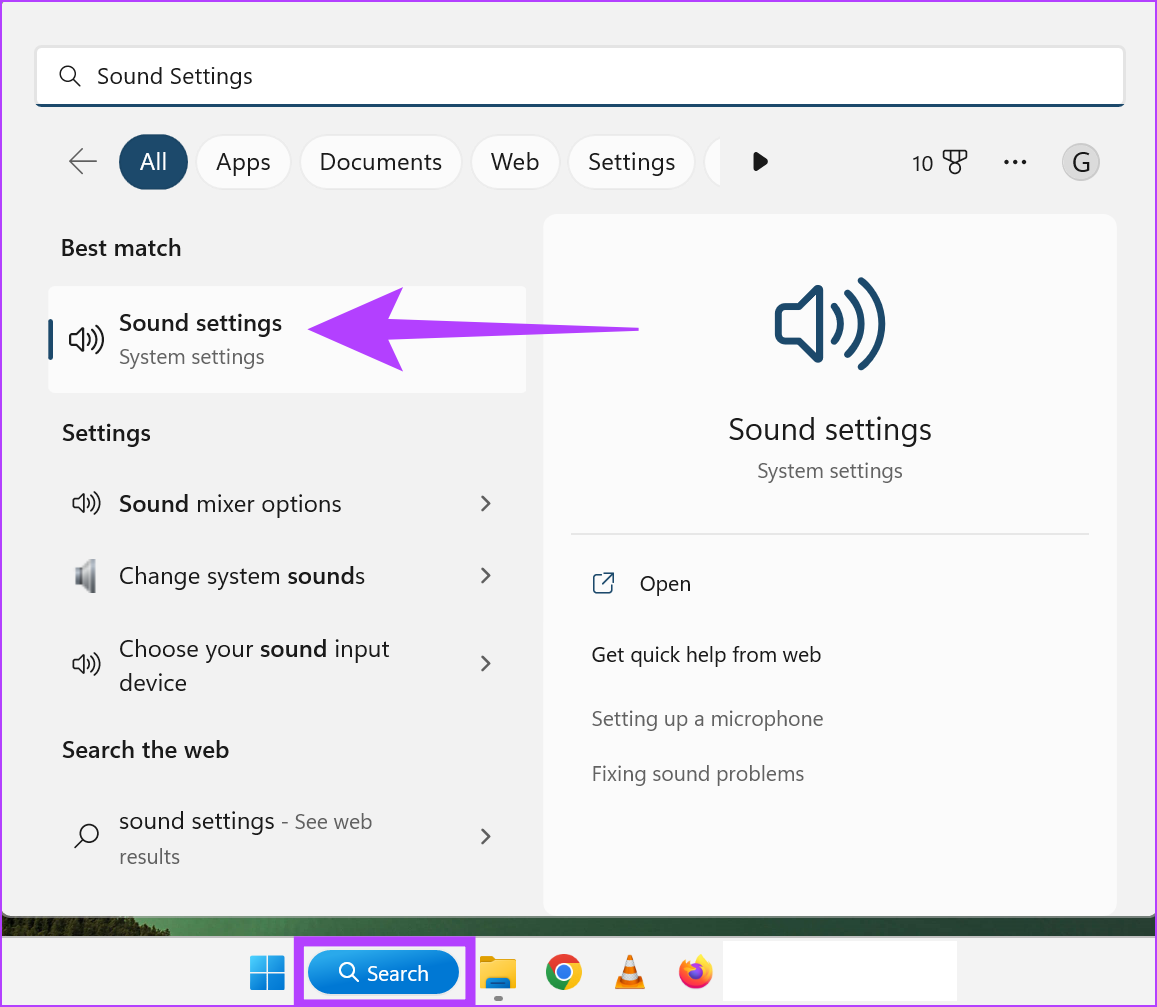

Closure
Thus, we hope this article has provided valuable insights into Navigating HDMI Sound Settings in Windows 11: A Comprehensive Guide. We hope you find this article informative and beneficial. See you in our next article!
