Navigating HDMI Options in Windows 10: A Comprehensive Guide
Related Articles: Navigating HDMI Options in Windows 10: A Comprehensive Guide
Introduction
In this auspicious occasion, we are delighted to delve into the intriguing topic related to Navigating HDMI Options in Windows 10: A Comprehensive Guide. Let’s weave interesting information and offer fresh perspectives to the readers.
Table of Content
Navigating HDMI Options in Windows 10: A Comprehensive Guide

High Definition Multimedia Interface (HDMI) has revolutionized digital connectivity, offering a single cable solution for transmitting both audio and video signals. In the Windows 10 ecosystem, HDMI plays a pivotal role, enabling seamless integration with external displays, sound systems, and other multimedia devices. This guide delves into the various facets of HDMI within Windows 10, providing a comprehensive understanding of its functionalities, configurations, and troubleshooting tips.
Understanding HDMI in Windows 10
HDMI’s versatility lies in its ability to support multiple resolutions, refresh rates, and audio formats. This adaptability makes it a preferred choice for diverse applications, ranging from basic display extensions to immersive gaming experiences.
HDMI Capabilities in Windows 10
-
Display Extension: HDMI allows you to extend your Windows 10 desktop onto an external monitor, providing a larger workspace or a dedicated display for specific tasks. This is particularly useful for multitasking, presentations, and graphic design.
-
Mirroring: HDMI facilitates mirroring your Windows 10 desktop onto an external display, replicating the exact content on both screens. This is ideal for presentations, sharing content with a larger audience, or enjoying multimedia content on a bigger screen.
-
Audio Output: HDMI can transmit audio signals to external speakers, soundbars, and AV receivers, providing a high-quality audio experience. This functionality is especially beneficial for gaming, movie watching, and music listening.
Configuring HDMI in Windows 10
Windows 10 offers a user-friendly interface for managing HDMI connections.
-
Connecting the HDMI Cable: Connect one end of the HDMI cable to the HDMI port on your Windows 10 device and the other end to the corresponding port on the external display or audio device.
-
Detecting the Device: Windows 10 automatically detects the connected HDMI device. A notification may appear on your screen, indicating the successful connection.
-
Display Settings: To configure the HDMI settings, navigate to Settings > System > Display. Here, you can adjust the display resolution, refresh rate, and audio output settings for the connected HDMI device.
-
Sound Settings: To manage audio output through HDMI, go to Settings > System > Sound. Choose the connected HDMI device as the default audio output.
Troubleshooting HDMI Issues in Windows 10
While HDMI connections are generally reliable, occasional issues might arise. Here are common troubleshooting steps:
-
Check Connections: Ensure that the HDMI cable is securely connected to both devices.
-
Driver Updates: Update your graphics card drivers to the latest version. Outdated drivers can cause compatibility issues.
-
Display Settings: Adjust the display resolution and refresh rate in Settings > System > Display to ensure compatibility with the connected device.
-
Audio Output: Verify that the connected HDMI device is selected as the default audio output in Settings > System > Sound.
-
Restart Devices: Restart both your Windows 10 device and the connected HDMI device.
-
Troubleshoot Hardware: If the issue persists, check the HDMI port on both devices for any physical damage.
HDMI Options in Windows 10: A Deeper Dive
HDMI 2.1: This latest version of HDMI offers significant advancements, including support for higher resolutions (up to 10K), faster refresh rates (up to 120Hz), and enhanced audio capabilities. Windows 10 supports HDMI 2.1 features on compatible devices.
HDR (High Dynamic Range): HDMI enables HDR content transmission, providing a wider color gamut and improved contrast for a more realistic and immersive viewing experience. Windows 10 supports HDR on compatible displays.
Dolby Atmos and DTS:X: HDMI supports advanced audio formats like Dolby Atmos and DTS:X, delivering immersive surround sound experiences.
DisplayPort: While HDMI is prevalent, Windows 10 also supports DisplayPort, another digital video interface. DisplayPort offers similar capabilities to HDMI, including support for high resolutions and refresh rates.
Frequently Asked Questions (FAQs) about HDMI in Windows 10
Q: Can I connect multiple HDMI devices to my Windows 10 computer?
A: Yes, you can connect multiple HDMI devices to your Windows 10 computer, but you can only use one device at a time for display or audio output. You can switch between devices by selecting the desired output in the Windows 10 display or sound settings.
Q: What is the difference between HDMI and DisplayPort?
A: Both HDMI and DisplayPort are digital video interfaces with similar capabilities. However, DisplayPort generally offers higher bandwidth and supports a wider range of video resolutions and refresh rates.
Q: How do I know if my Windows 10 device supports HDMI 2.1?
A: Check the specifications of your device or consult the manufacturer’s website. The presence of an HDMI 2.1 port on your device is not a guarantee of support. Ensure that your device’s graphics card and other components are compatible with HDMI 2.1.
Q: Can I use an HDMI adapter to connect a device with a different port type to my Windows 10 computer?
A: Yes, HDMI adapters are available for connecting devices with different port types, such as VGA, DVI, and USB-C, to your Windows 10 computer. However, the adapter’s quality and compatibility can affect the overall performance.
Tips for Optimizing HDMI in Windows 10
-
Choose a High-Quality Cable: Invest in a high-quality HDMI cable to ensure optimal signal transmission and minimize interference.
-
Configure Display Settings: Adjust the display settings for the connected HDMI device to match its capabilities and your preferences.
-
Enable HDR: If your Windows 10 device and the connected display support HDR, enable it in the display settings for a richer visual experience.
-
Update Drivers: Keep your graphics card drivers up to date to ensure compatibility and optimal performance.
Conclusion
HDMI plays a crucial role in enhancing the functionality and user experience of Windows 10 devices. By understanding the various HDMI capabilities, configurations, and troubleshooting methods, users can leverage its full potential for seamless display extension, audio output, and multimedia enjoyment. As technology advances, HDMI continues to evolve, offering even greater possibilities for digital connectivity and entertainment in the Windows 10 ecosystem.



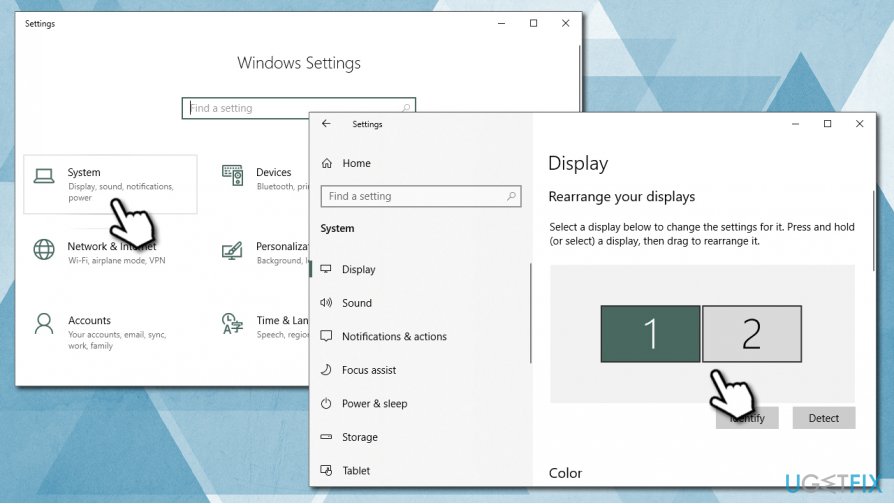
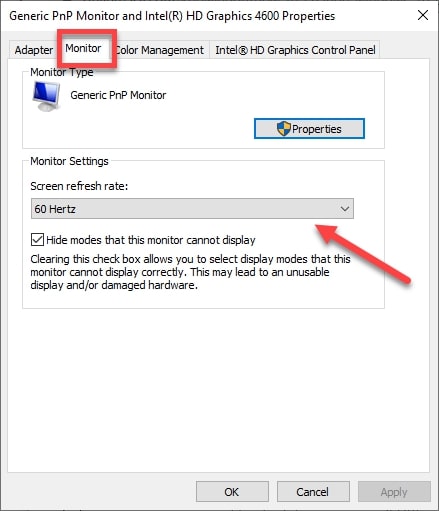
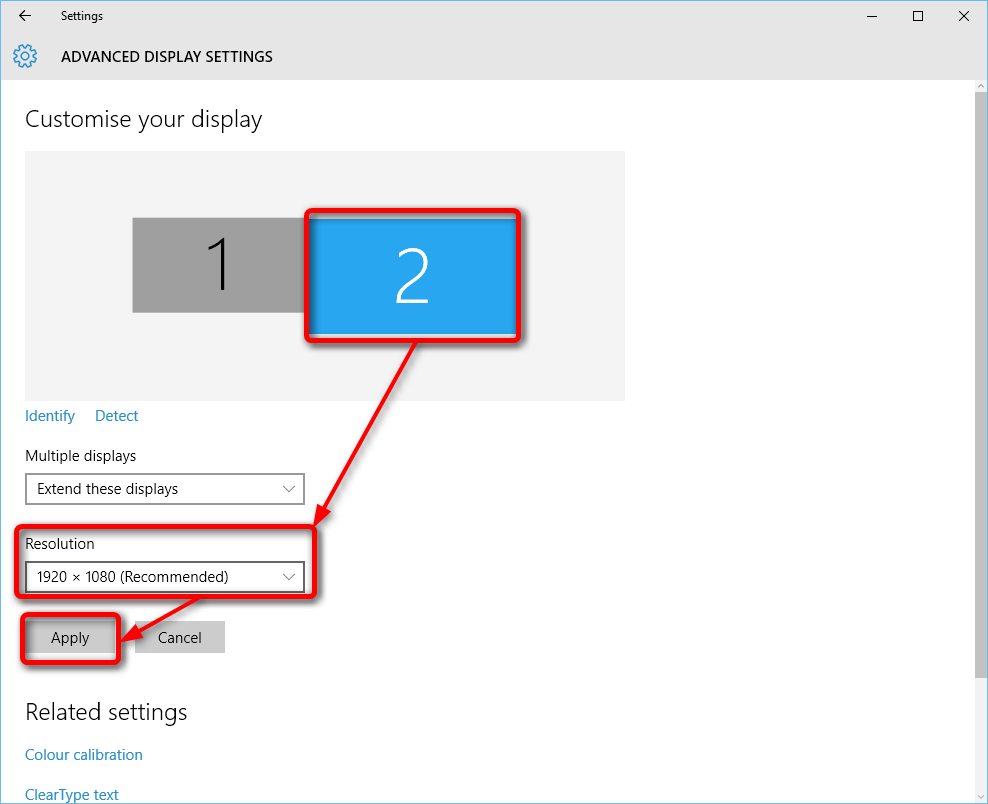


Closure
Thus, we hope this article has provided valuable insights into Navigating HDMI Options in Windows 10: A Comprehensive Guide. We hope you find this article informative and beneficial. See you in our next article!