Navigating HDMI Audio in Windows 11: A Comprehensive Guide
Related Articles: Navigating HDMI Audio in Windows 11: A Comprehensive Guide
Introduction
In this auspicious occasion, we are delighted to delve into the intriguing topic related to Navigating HDMI Audio in Windows 11: A Comprehensive Guide. Let’s weave interesting information and offer fresh perspectives to the readers.
Table of Content
Navigating HDMI Audio in Windows 11: A Comprehensive Guide
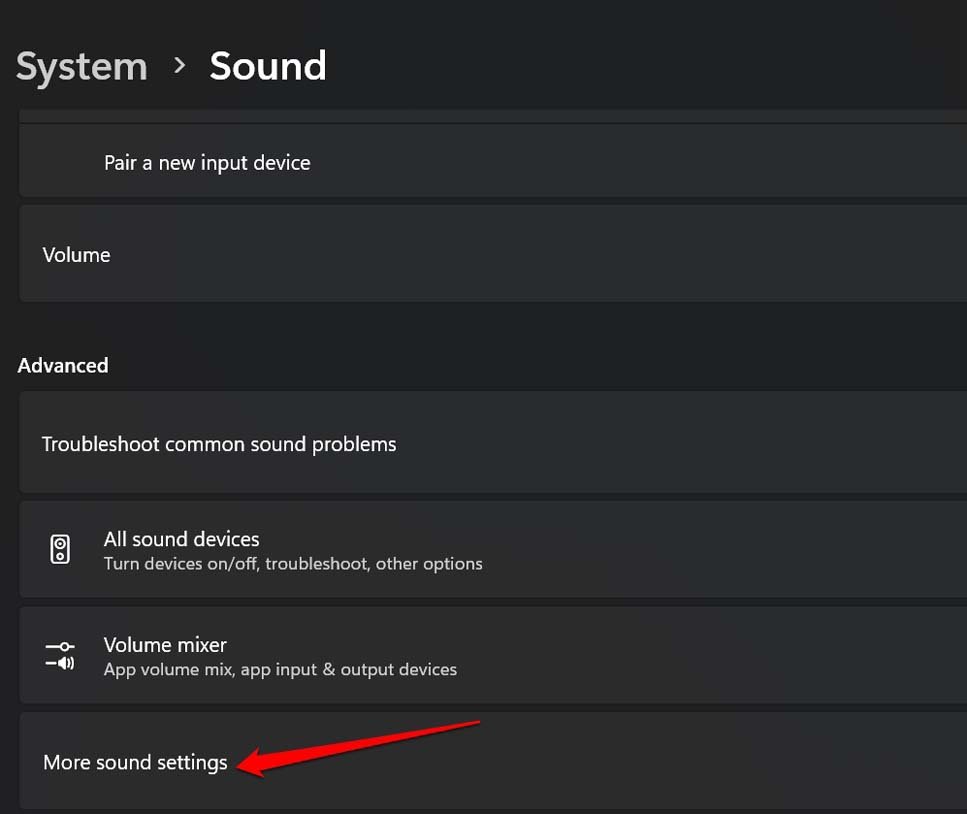
Connecting your Windows 11 PC to external displays via HDMI is a common practice, offering enhanced visual experiences and expanded workspace capabilities. However, many users encounter challenges when attempting to utilize the audio output through the same HDMI connection. This article delves into the intricacies of HDMI audio in Windows 11, providing a comprehensive understanding of the process and potential troubleshooting solutions.
Understanding HDMI Audio in Windows 11
HDMI, or High-Definition Multimedia Interface, is a versatile digital interface that transmits both video and audio signals over a single cable. This eliminates the need for separate cables for audio and video, simplifying the connection process and offering a more streamlined setup.
Windows 11, like its predecessors, supports HDMI audio output, allowing users to enjoy sound from their connected displays or external speakers. However, achieving seamless audio output through HDMI requires navigating various settings and configurations within the operating system.
Key Factors Influencing HDMI Audio Output
Several factors can impact the successful transmission of audio through your HDMI connection:
- Hardware Compatibility: Ensuring that both your PC and external display support HDMI audio is paramount. While most modern devices feature HDMI ports with audio capabilities, older models might lack this functionality.
- Driver Updates: Outdated or corrupted audio drivers can hinder proper audio output. Regularly updating drivers for your sound card and connected devices is crucial for optimal performance.
- Windows Settings: Windows 11 provides various settings that control audio output, including default devices, volume levels, and output format. Proper configuration of these settings is essential for successful HDMI audio playback.
- Cable Quality: Using a high-quality HDMI cable is crucial for transmitting both video and audio signals without degradation. Damaged or low-quality cables can lead to audio dropouts or distorted sound.
- External Device Configuration: Some external devices, such as televisions or sound systems, might require specific settings or configurations to enable HDMI audio input. Refer to the device’s user manual for instructions.
Troubleshooting Common HDMI Audio Issues in Windows 11
If you encounter issues with HDMI audio output in Windows 11, follow these troubleshooting steps:
- Verify Hardware Compatibility: Ensure that both your PC and connected display support HDMI audio. Check the device specifications or user manuals for confirmation.
- Update Drivers: Update your sound card drivers and drivers for the connected display. Use Windows Update or visit the manufacturer’s website for the latest drivers.
- Check Windows Audio Settings: Navigate to "Sound Settings" in Windows 11 and verify that the HDMI output device is selected as the default playback device. Adjust volume levels and ensure that the output format is compatible with your connected display.
- Test Cable Quality: Replace your HDMI cable with a new, high-quality cable to rule out any issues related to cable damage or incompatibility.
- Configure External Device: Refer to the user manual of your connected display or external speaker system to ensure proper configuration for HDMI audio input.
- Restart Devices: Restart both your PC and the connected device to resolve any temporary software glitches.
- Run Audio Troubleshooter: Windows 11 includes a built-in audio troubleshooter that can automatically detect and resolve common audio issues. Access it by searching for "troubleshoot" in the Windows search bar.
- Check for Conflicts: If you have multiple audio devices connected to your PC, ensure that there are no conflicts between them. Disable any unnecessary devices to isolate the issue.
- Reinstall Audio Drivers: If other troubleshooting steps fail, consider reinstalling your audio drivers. This can resolve corrupted or incompatible drivers that are causing audio issues.
FAQs on HDMI Audio in Windows 11
1. Why is there no sound coming from my HDMI connection?
This issue can be caused by various factors, including incompatible hardware, outdated drivers, incorrect Windows settings, damaged cables, or configuration issues with the external device.
2. How do I change the default audio output device in Windows 11?
Navigate to "Sound Settings" in Windows 11, select the "Output" tab, and choose the HDMI output device as the default playback device.
3. Can I use HDMI for both video and audio simultaneously?
Yes, HDMI is designed to transmit both video and audio signals over a single cable, allowing for simultaneous output of both.
4. What is the difference between HDMI and DisplayPort for audio output?
Both HDMI and DisplayPort can transmit audio signals, but DisplayPort is generally considered more robust for audio due to its higher bandwidth and dedicated audio channels.
5. How do I troubleshoot audio dropouts or distorted sound through HDMI?
Check for cable issues, driver updates, and ensure that the output format in Windows settings is compatible with the connected device.
Tips for Optimizing HDMI Audio in Windows 11
- Use a high-quality HDMI cable: This ensures reliable transmission of both video and audio signals without degradation.
- Keep drivers updated: Regularly update your sound card drivers and drivers for the connected display to ensure optimal performance.
- Configure audio settings correctly: Verify that the HDMI output device is selected as the default playback device in Windows settings and adjust volume levels accordingly.
- Check for conflicts: Ensure that there are no conflicts between multiple audio devices connected to your PC.
- Experiment with different output formats: If you experience audio issues, try experimenting with different audio output formats in Windows settings.
Conclusion
Successfully utilizing HDMI audio in Windows 11 requires a combination of hardware compatibility, driver updates, and proper configuration of Windows settings. By understanding the key factors influencing HDMI audio output and following the troubleshooting steps provided, users can enjoy a seamless and high-quality audio experience through their HDMI connections.
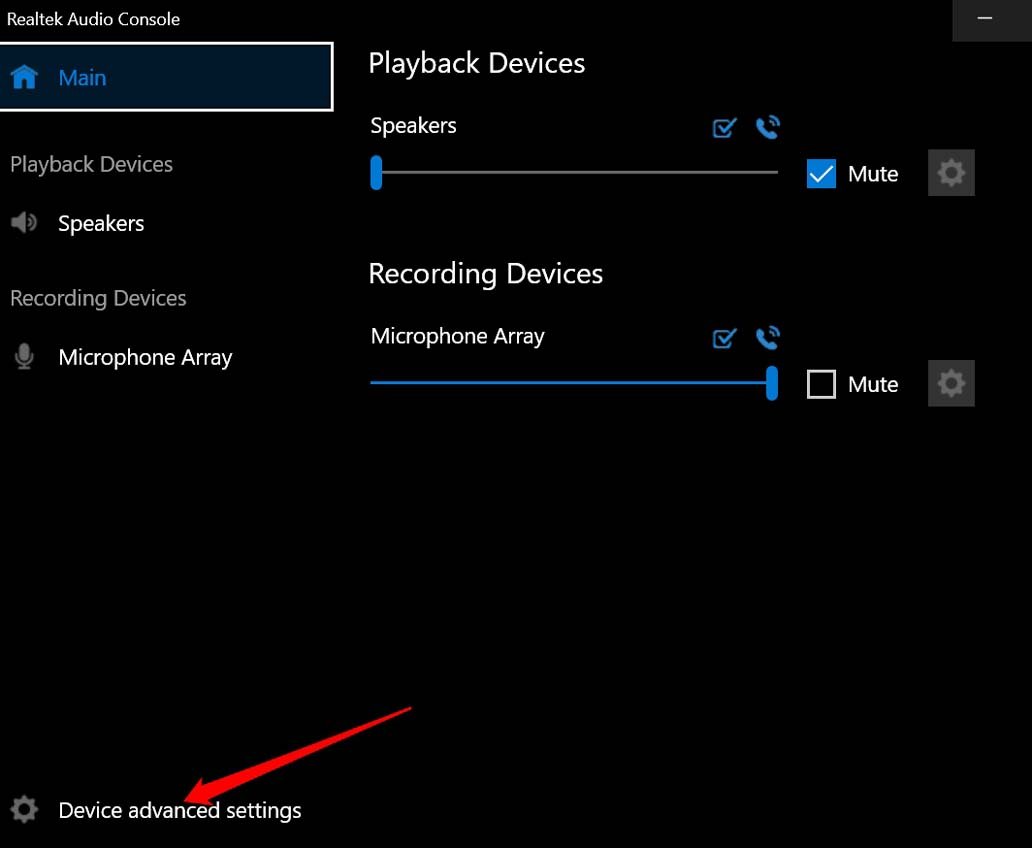

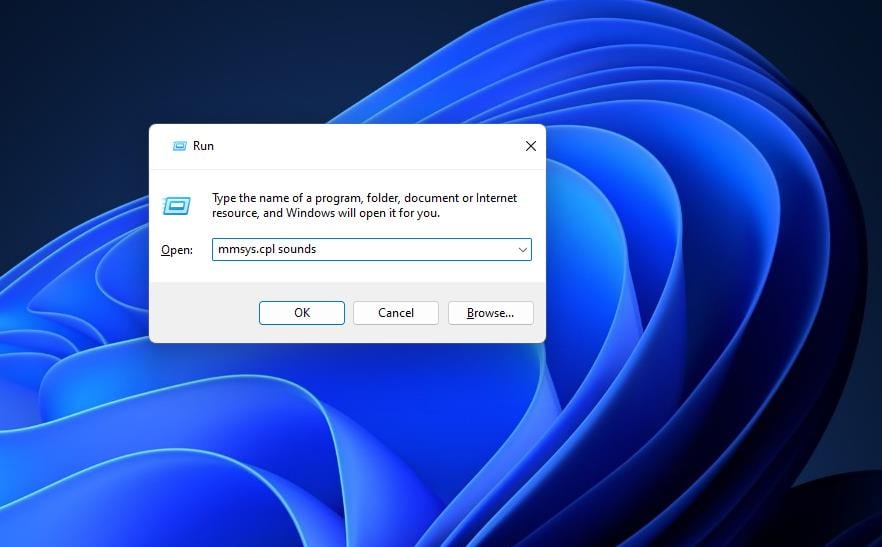
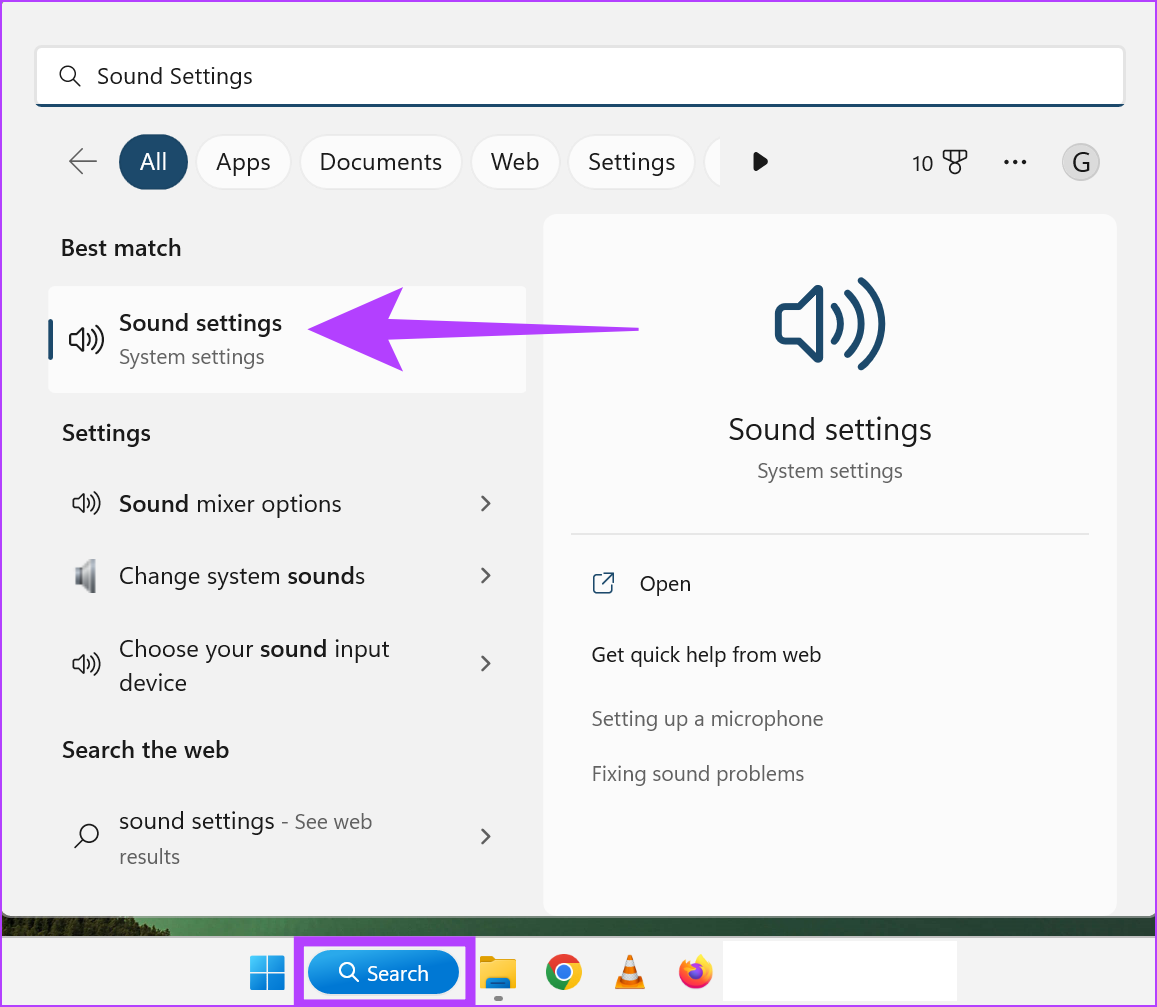
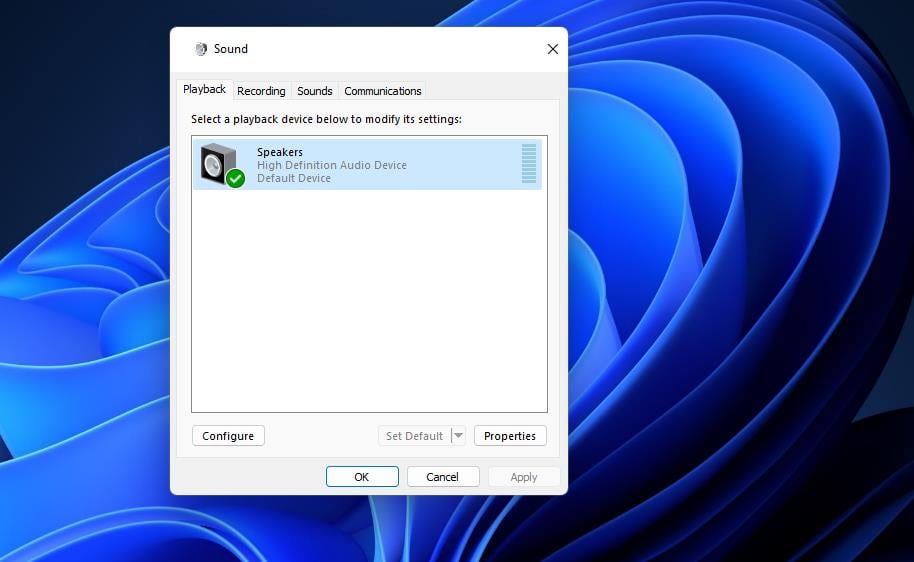
![HDMI No Sound in Windows 11 When Connect to TV - No HDMI Audio Device Detected FIX [2024] - YouTube](https://i.ytimg.com/vi/rgzbWzfn46I/maxresdefault.jpg)
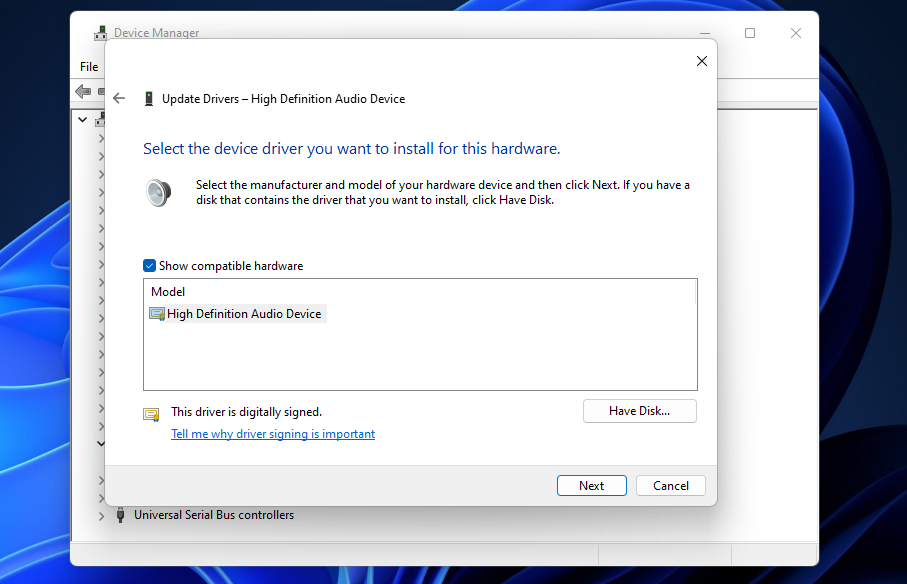
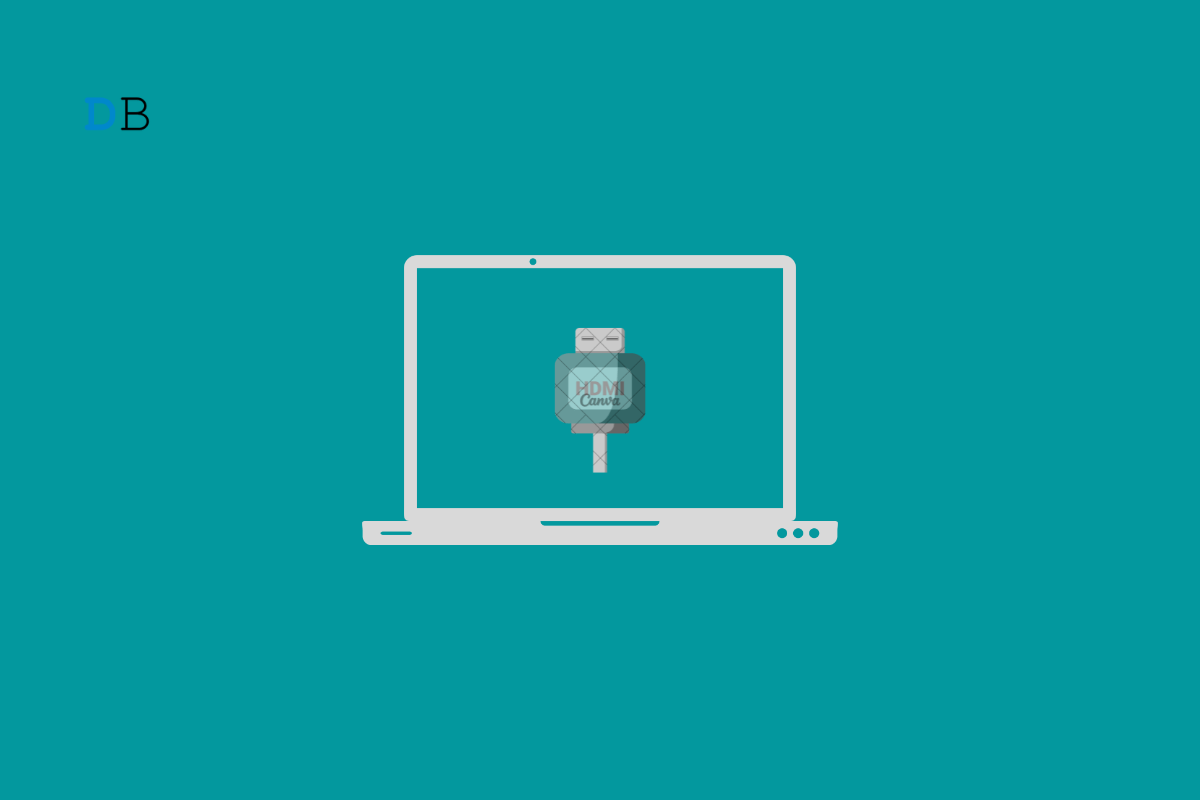
Closure
Thus, we hope this article has provided valuable insights into Navigating HDMI Audio in Windows 11: A Comprehensive Guide. We hope you find this article informative and beneficial. See you in our next article!