Navigating Gmail on Windows 11: A Comprehensive Guide
Related Articles: Navigating Gmail on Windows 11: A Comprehensive Guide
Introduction
In this auspicious occasion, we are delighted to delve into the intriguing topic related to Navigating Gmail on Windows 11: A Comprehensive Guide. Let’s weave interesting information and offer fresh perspectives to the readers.
Table of Content
Navigating Gmail on Windows 11: A Comprehensive Guide
![How to Install & Set up Gmail in Windows 11 [2 Methods] - DevsJournal](https://devsjournal.com/wp-content/uploads/2021/11/Gmail-in-Windows-11.jpg)
Gmail, Google’s ubiquitous email service, has become an indispensable tool for communication and information management. Its accessibility across various platforms, including Windows 11, ensures seamless interaction for users. This guide provides a comprehensive understanding of accessing and utilizing Gmail on Windows 11, outlining the various methods and functionalities available.
Methods of Accessing Gmail on Windows 11
There are several ways to access Gmail on Windows 11, each offering distinct advantages:
1. Web Browser:
The most straightforward method is through a web browser like Google Chrome, Microsoft Edge, Mozilla Firefox, or Opera.
-
Opening Gmail in a Web Browser:
- Launch the chosen web browser.
- In the address bar, type "gmail.com" and press Enter.
- If prompted, enter your Gmail email address and password.
- Upon successful login, the Gmail interface will appear, providing access to all functionalities.
2. Gmail App:
The official Gmail app, available for download from the Microsoft Store, offers a dedicated interface optimized for Windows 11.
-
Downloading and Installing the Gmail App:
- Open the Microsoft Store on Windows 11.
- Search for "Gmail" and select the official app from Google LLC.
- Click "Get" to initiate the download and installation process.
- Once installed, launch the Gmail app from the Start menu or the taskbar.
- Log in using your Gmail credentials.
3. Email Clients:
Several email clients, such as Microsoft Outlook and Thunderbird, can be configured to access Gmail accounts.
-
Configuring Gmail with Email Clients:
- Open the email client and navigate to the settings or account configuration section.
- Select "Add Account" or a similar option.
- Choose "Gmail" or "IMAP/POP" as the account type.
- Enter your Gmail email address and password.
- Follow the on-screen instructions to complete the configuration process.
Understanding the Gmail Interface
Regardless of the access method, the core Gmail interface remains consistent, offering a user-friendly experience.
- Inbox: The primary view displays incoming and sent emails, organized by date and sender.
- Compose: Enables composing new emails with various formatting options, attachments, and recipients.
- Starred: Allows users to mark important emails for easy retrieval.
- Sent: Contains a history of sent emails.
- Drafts: Saves emails in progress for later completion.
- Trash: Holds deleted emails, which can be permanently removed or recovered.
- Settings: Provides access to account settings, including themes, notifications, and privacy options.
Essential Gmail Features
Gmail offers a range of features that enhance email management and communication:
- Search: Allows users to quickly locate emails by keywords, senders, dates, or subjects.
- Filters: Enables creating rules to automatically sort and categorize emails based on predefined criteria.
- Labels: Provides a flexible system for organizing emails into specific categories.
- Attachments: Allows users to send and receive files of various formats.
- Gmail Chat (Google Chat): Integrates instant messaging functionality for real-time communication.
- Google Meet: Enables video conferencing directly from Gmail for virtual meetings and collaborations.
Benefits of Using Gmail on Windows 11
Gmail’s integration with Windows 11 provides numerous benefits:
- Seamless Integration: Gmail’s compatibility with Windows 11 ensures a smooth user experience, regardless of the chosen access method.
- Cross-Platform Accessibility: Gmail’s availability on various platforms allows users to access their emails from different devices, maintaining continuity.
- Powerful Features: Gmail’s extensive feature set, including search, filters, and labels, streamlines email management and organization.
- Security and Privacy: Google prioritizes user security and privacy, implementing robust measures to protect user data.
- Constant Updates: Google regularly updates Gmail with new features and improvements, ensuring a modern and efficient experience.
Frequently Asked Questions (FAQs)
Q: How do I set up Gmail notifications on Windows 11?
A: To enable notifications, access Gmail settings and navigate to the "Notifications" section. Choose the notification preferences for incoming emails, new messages, and other events.
Q: How do I create a new Gmail account on Windows 11?
A: Open a web browser and visit "gmail.com." Click on "Create account" and follow the on-screen instructions to create a new Gmail account.
Q: How do I change my Gmail password on Windows 11?
A: Access your Gmail account settings and navigate to the "Security" section. Click "Change password" and follow the prompts to update your password.
Q: Can I access multiple Gmail accounts simultaneously on Windows 11?
A: Yes, most email clients and web browsers support multiple account logins. You can configure multiple Gmail accounts within the chosen platform.
Q: How do I recover a forgotten Gmail password on Windows 11?
A: Visit the Gmail login page and click "Forgot password." Follow the recovery steps provided by Google, using your recovery email address or phone number.
Tips for Effective Gmail Management on Windows 11
- Utilize Filters and Labels: Create filters and labels to automatically categorize emails, improving organization and reducing clutter.
- Enable Two-Factor Authentication: Enhance account security by enabling two-factor authentication, requiring an additional verification step during login.
- Use Gmail’s Search Feature: Leverage Gmail’s robust search capabilities to quickly locate specific emails based on keywords, senders, or dates.
- Take Advantage of Gmail’s Add-ons: Explore Gmail’s add-on marketplace for extensions that enhance productivity and functionality.
- Regularly Clean Your Inbox: Delete unwanted emails and archive older messages to keep your inbox manageable.
Conclusion
Accessing Gmail on Windows 11 is a straightforward process, offering a range of methods to suit individual preferences. Whether through a web browser, the dedicated app, or email clients, users can seamlessly interact with Gmail’s features and functionalities. By understanding the interface, utilizing essential features, and implementing effective management practices, users can harness the full potential of Gmail, maximizing communication efficiency and information organization.

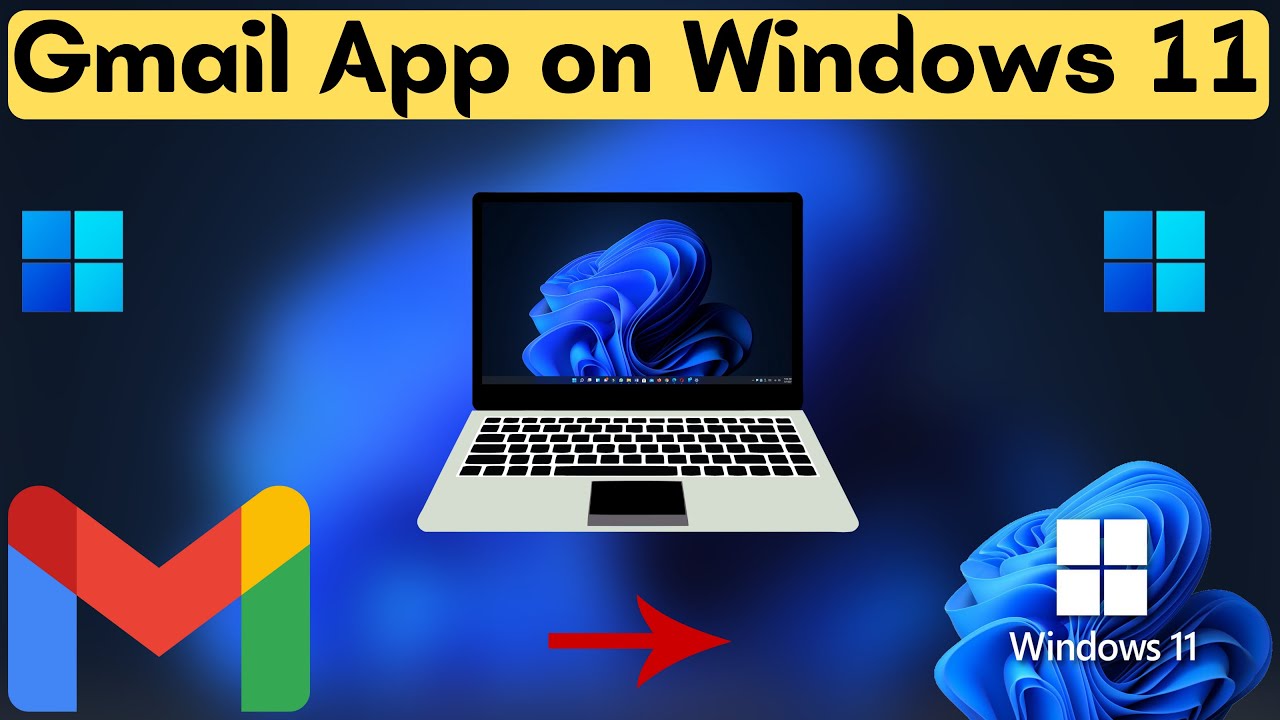
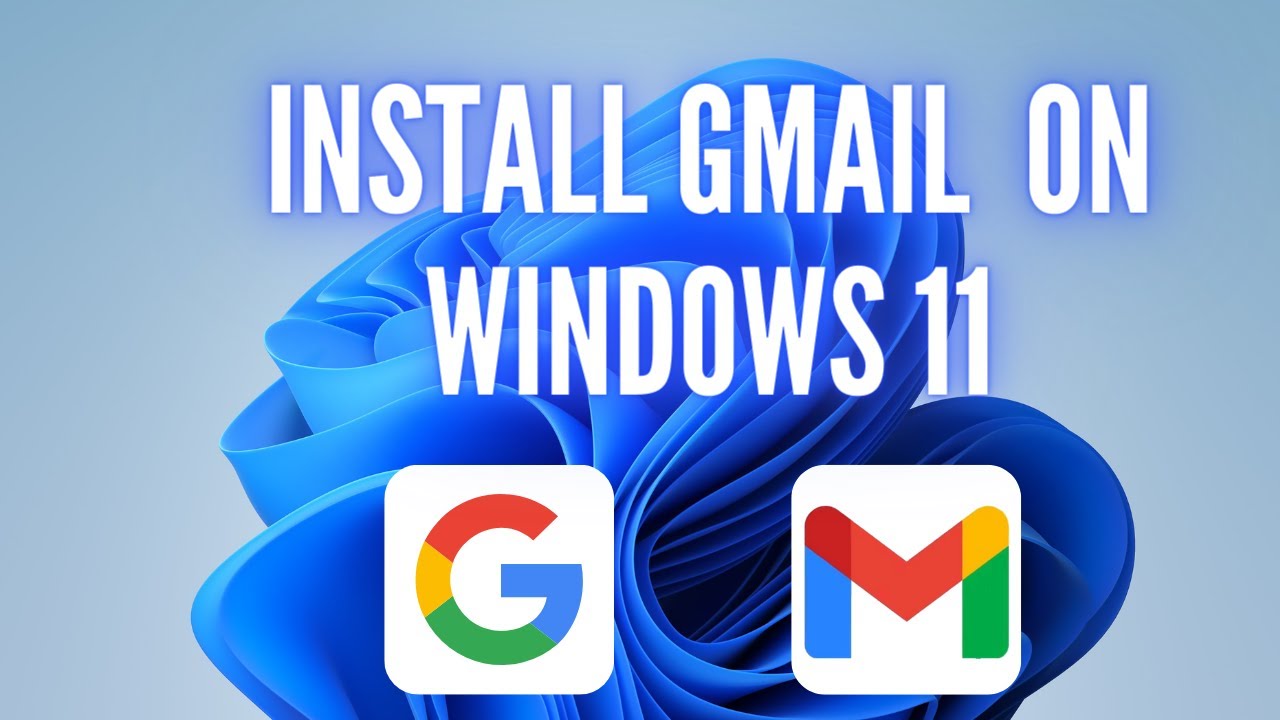
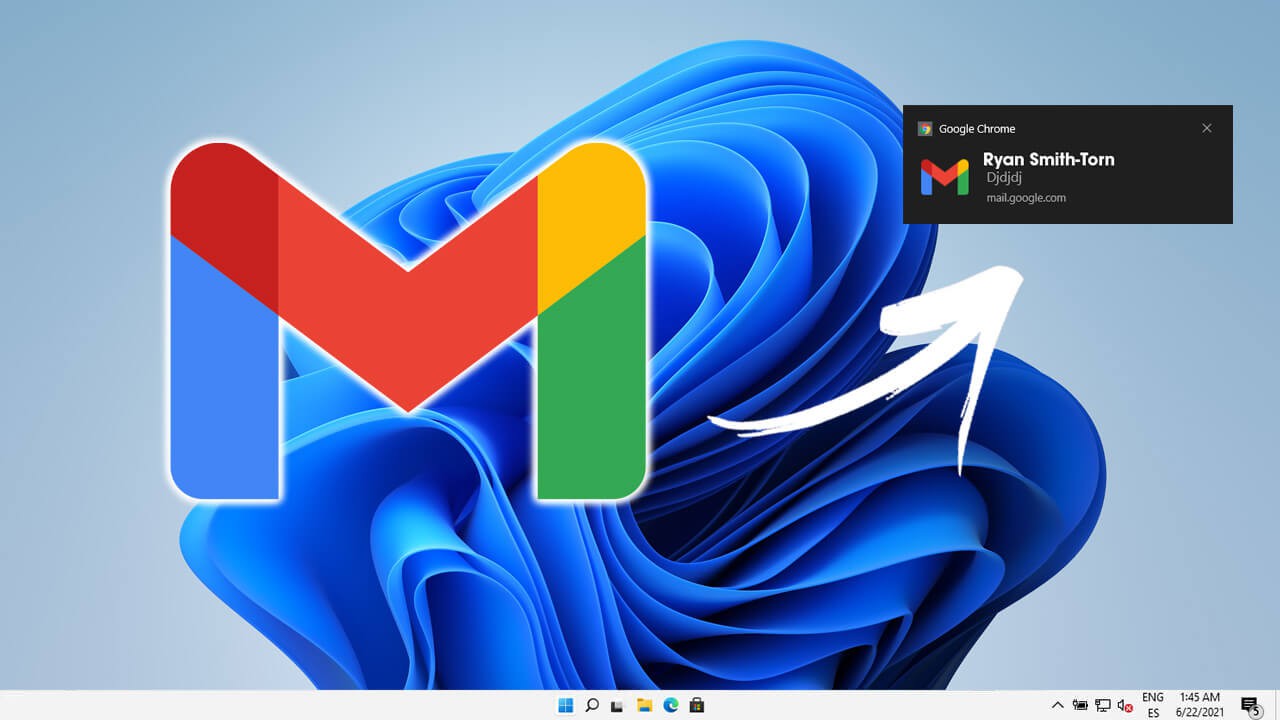
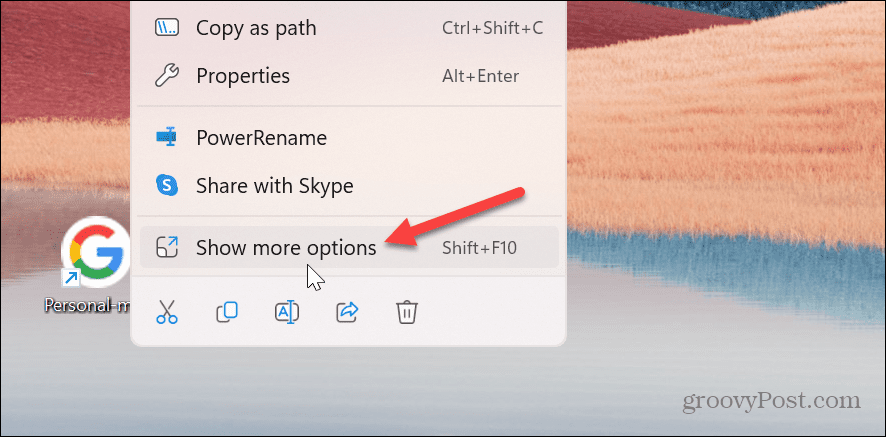
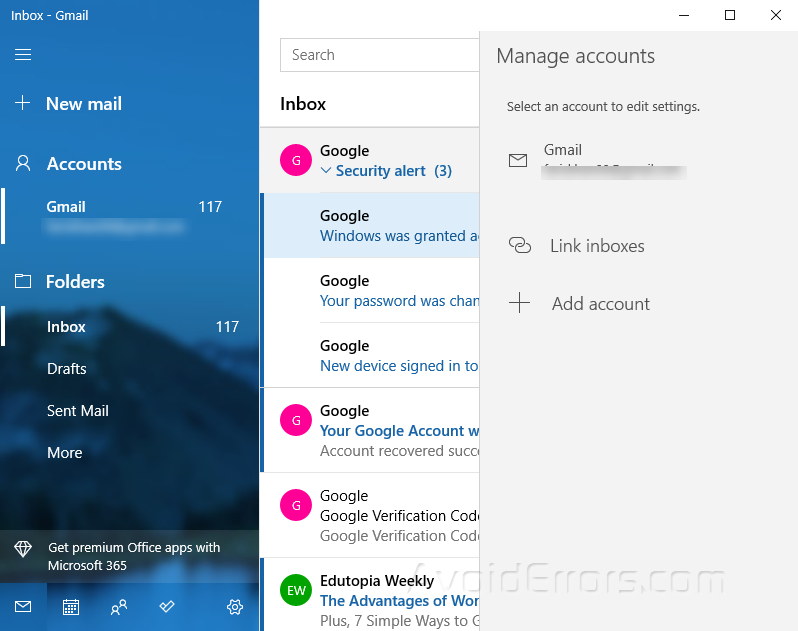
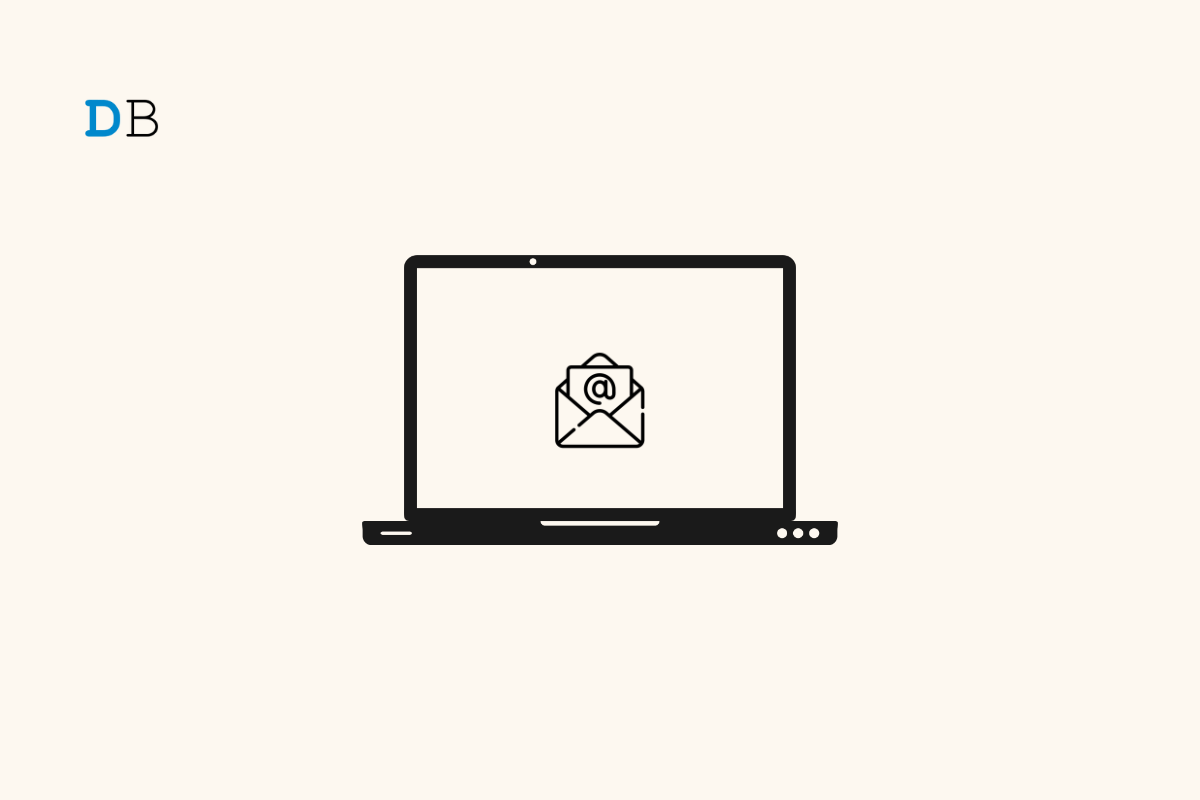
![How to Install & Set up Gmail in Windows 11 [2 Methods] - DevsJournal](https://devsjournal.com/wp-content/uploads/2021/11/Create-Shortcut-of-Gmail-Account-768x434.jpg)
Closure
Thus, we hope this article has provided valuable insights into Navigating Gmail on Windows 11: A Comprehensive Guide. We hope you find this article informative and beneficial. See you in our next article!