Navigating Download Challenges in Windows 11: A Comprehensive Guide to Troubleshooting and Support
Related Articles: Navigating Download Challenges in Windows 11: A Comprehensive Guide to Troubleshooting and Support
Introduction
With great pleasure, we will explore the intriguing topic related to Navigating Download Challenges in Windows 11: A Comprehensive Guide to Troubleshooting and Support. Let’s weave interesting information and offer fresh perspectives to the readers.
Table of Content
Navigating Download Challenges in Windows 11: A Comprehensive Guide to Troubleshooting and Support
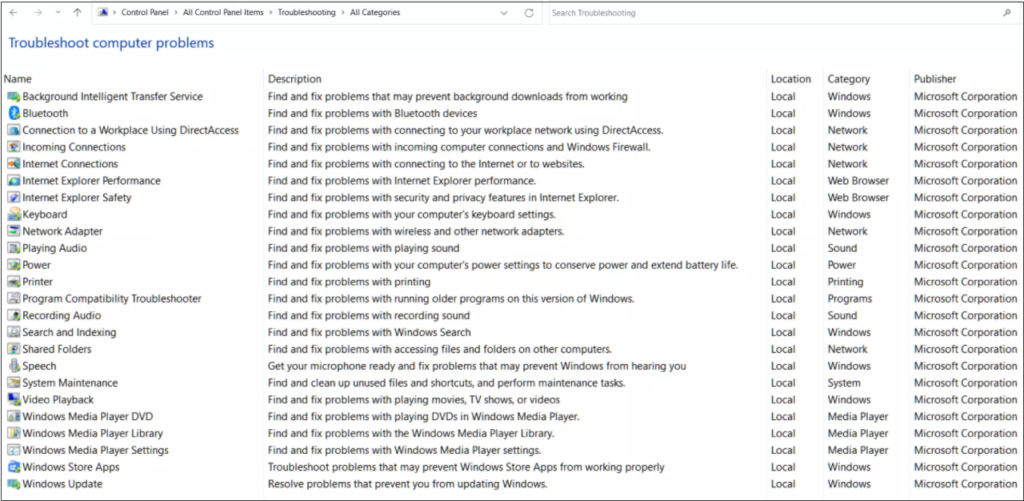
Windows 11, with its sleek interface and enhanced features, offers a robust operating system experience. However, like any software, it can occasionally present challenges, particularly when downloading files. This guide provides a comprehensive overview of troubleshooting methods and support resources to overcome download issues in Windows 11, ensuring a seamless and efficient user experience.
Understanding Common Download Issues
Before diving into solutions, it is essential to understand the various download problems that users might encounter in Windows 11:
- Slow Download Speeds: This can be caused by factors like network congestion, insufficient bandwidth, or issues with the download source.
- Download Errors: These can manifest as error messages indicating a failed download, a corrupted file, or server problems.
- Incomplete Downloads: Downloads may halt prematurely due to network interruptions, system instability, or file corruption.
- Download File Corruption: Files downloaded with errors may be unusable due to data corruption, leading to file opening issues or program malfunctions.
- Security Concerns: Downloads from untrusted sources can pose security risks, potentially introducing malware or viruses to the system.
Troubleshooting Download Problems
Addressing download issues in Windows 11 requires a systematic approach, starting with basic troubleshooting steps and progressing to more advanced solutions:
1. Network Connectivity:
- Verify Internet Connection: Ensure a stable and reliable internet connection. Check for internet connectivity by accessing websites or running a speed test.
- Restart Modem/Router: Power cycling the modem and router can often resolve network connectivity issues.
- Check Network Settings: Verify network settings, including Wi-Fi signal strength and network adapter settings, for any potential problems.
2. Download Manager and Browser Settings:
- Clear Browser Cache and Cookies: Accumulated cache and cookies can sometimes interfere with downloads. Clearing them can improve download performance.
- Disable Browser Extensions: Temporarily disable browser extensions to determine if they are causing download problems.
- Check Download Manager Settings: If using a dedicated download manager, review its settings for any limitations or configurations affecting download speed or stability.
3. System Resources:
- Close Unnecessary Programs: Running numerous programs simultaneously can strain system resources, potentially impacting download speed. Close unnecessary applications to free up resources.
- Check Disk Space: Ensure sufficient disk space is available for downloads. A full hard drive can hinder download processes.
- Run Disk Cleanup: Use the built-in Disk Cleanup utility to remove temporary files and unnecessary data, freeing up valuable disk space.
4. Software Updates and System Optimization:
- Update Windows and Drivers: Outdated Windows versions or drivers can contribute to download problems. Ensure your operating system and device drivers are up to date.
- Run System Optimization Tools: Utilize system optimization tools to scan for and resolve potential issues that might affect download performance.
5. Download Source:
- Check Server Status: Verify the download source server’s status. Server downtime or overload can lead to download problems.
- Try Alternate Download Source: If possible, try downloading the file from a different source to rule out server-side issues.
- Ensure File Integrity: Verify the file integrity using a checksum or hash function to confirm that the downloaded file is complete and uncorrupted.
6. Advanced Troubleshooting:
- Run System File Checker (SFC): This utility scans and repairs corrupted system files that could be interfering with downloads.
- Run Disk Check: Utilize the Check Disk tool to identify and repair errors on the hard drive that might be causing download issues.
- Reset Network Settings: Resetting network settings to their defaults can sometimes resolve download problems related to network configuration errors.
Seeking Help and Support
If the troubleshooting steps above fail to resolve the download issue, seeking help and support from various resources can be beneficial:
1. Microsoft Support:
- Windows Help: Explore the comprehensive Windows Help documentation for troubleshooting tips and solutions to download problems.
- Microsoft Community Forums: Engage with other Windows users and Microsoft experts on the Community Forums for assistance and advice.
- Microsoft Support Website: Visit the Microsoft Support website for detailed articles, FAQs, and contact information for technical support.
2. Third-Party Resources:
- Online Forums and Communities: Participate in online forums and communities dedicated to technology and software, seeking help from experienced users.
- Software Developer Support: Contact the software developer’s support team for assistance with downloads related to their specific program or application.
- IT Professionals: Consult with an IT professional for advanced troubleshooting and support if the issue persists.
3. Additional Tips:
- Download Files During Off-Peak Hours: Download large files during off-peak hours when network traffic is lighter to experience faster download speeds.
- Utilize Download Managers: Employ dedicated download managers for improved download control, scheduling, and error handling.
- Use VPN for Secure Downloads: Utilize a VPN to encrypt your connection and protect your downloads from potential security threats.
Conclusion
Download issues in Windows 11 can be frustrating, but by understanding the causes and implementing the appropriate troubleshooting steps, users can resolve most download problems effectively. Utilizing the available resources, including Microsoft support and online communities, can further enhance the troubleshooting process. By following these guidelines, users can navigate download challenges confidently and ensure a seamless experience with Windows 11.
FAQs
Q: Why is my download speed so slow in Windows 11?
A: Slow download speeds can be caused by various factors, including network congestion, insufficient bandwidth, issues with the download source, or limitations in system resources.
Q: What should I do if I get a download error in Windows 11?
A: Download errors can indicate a failed download, a corrupted file, or server problems. Restarting your computer, checking network connectivity, and verifying the download source are common troubleshooting steps.
Q: How can I ensure the downloaded file is not corrupted?
A: To ensure file integrity, use a checksum or hash function to verify that the downloaded file matches the expected values. You can also try downloading the file from a different source or using a dedicated download manager with error checking capabilities.
Q: What are some tips for securing my downloads in Windows 11?
A: Download files only from trusted sources, use a VPN for added security, and keep your antivirus software up to date. Regularly scan downloaded files with your antivirus program to detect and remove any potential threats.
Q: Where can I find additional help and support for download issues in Windows 11?
A: Microsoft provides comprehensive support resources, including the Windows Help documentation, Community Forums, and the Microsoft Support website. You can also seek assistance from online forums, software developer support teams, or IT professionals.

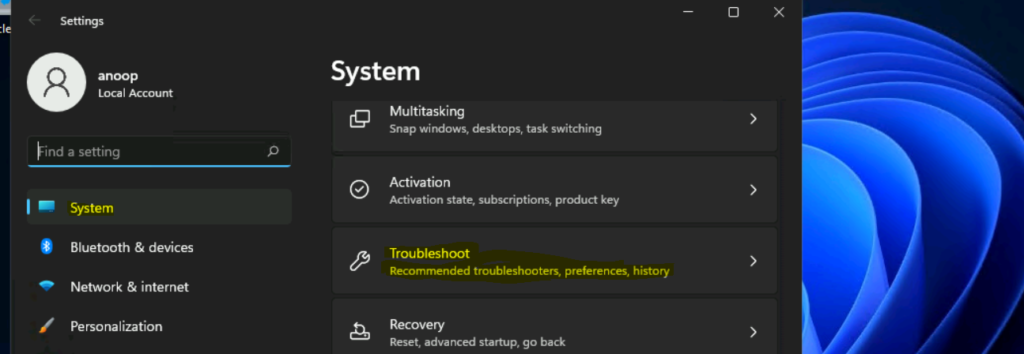




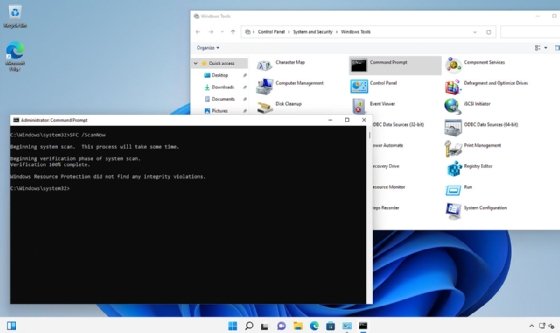
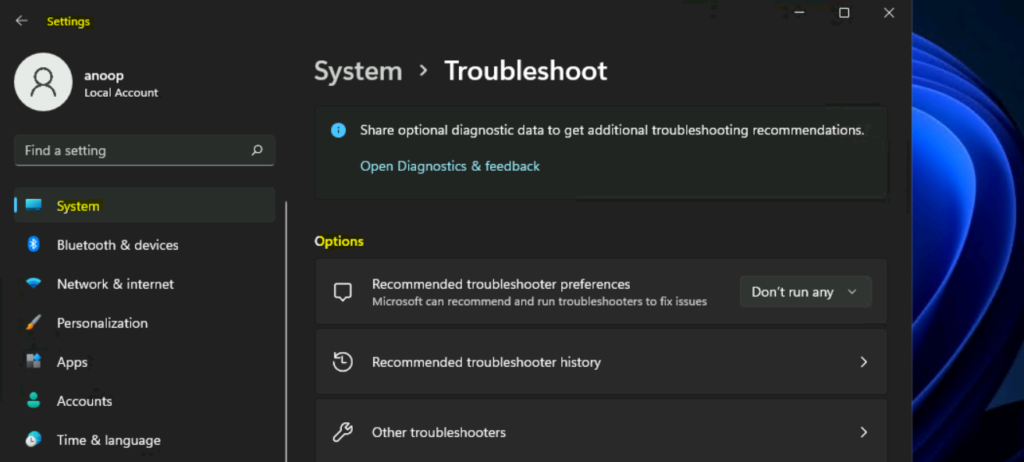
Closure
Thus, we hope this article has provided valuable insights into Navigating Download Challenges in Windows 11: A Comprehensive Guide to Troubleshooting and Support. We thank you for taking the time to read this article. See you in our next article!