Navigating Common Windows 10 Issues: A Comprehensive Guide to Troubleshooting and Optimization
Related Articles: Navigating Common Windows 10 Issues: A Comprehensive Guide to Troubleshooting and Optimization
Introduction
With great pleasure, we will explore the intriguing topic related to Navigating Common Windows 10 Issues: A Comprehensive Guide to Troubleshooting and Optimization. Let’s weave interesting information and offer fresh perspectives to the readers.
Table of Content
Navigating Common Windows 10 Issues: A Comprehensive Guide to Troubleshooting and Optimization
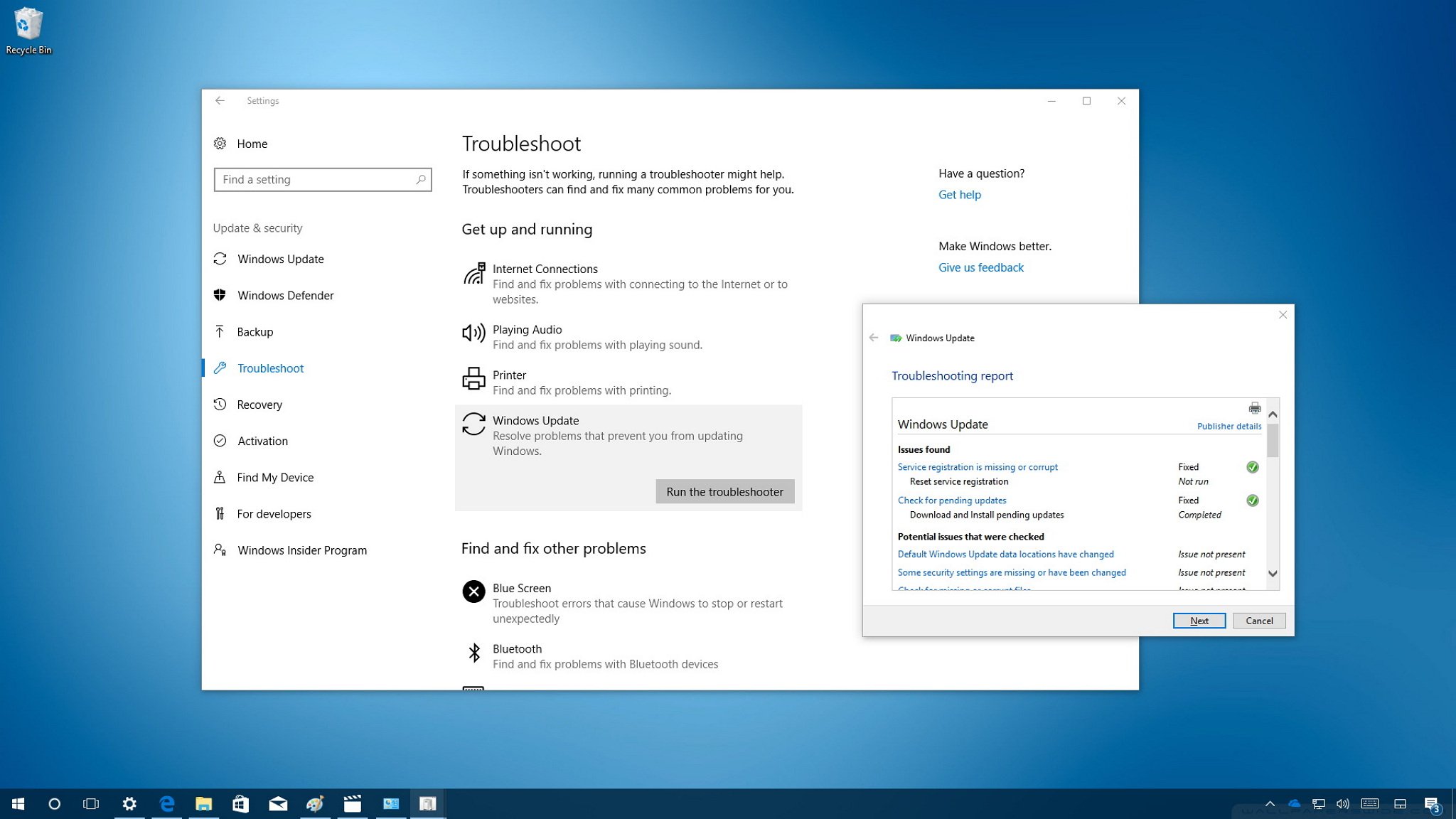
Windows 10, Microsoft’s flagship operating system, is renowned for its user-friendly interface and robust features. However, like any complex software, it can occasionally encounter issues that disrupt the user experience. These problems can range from minor inconveniences, such as slow performance or intermittent crashes, to more serious errors that hinder access to crucial data or functionalities.
This comprehensive guide aims to equip users with the knowledge and tools to diagnose, troubleshoot, and resolve common Windows 10 problems. By understanding the underlying causes and applying appropriate solutions, users can reclaim a smooth and efficient computing experience.
Common Windows 10 Issues and Their Solutions:
1. Slow Performance and System Lag:
Slow performance is a frequent complaint among Windows 10 users. Several factors contribute to this issue, including:
- Insufficient RAM: Low memory can lead to system sluggishness as the operating system struggles to manage multiple programs and tasks.
- Cluttered Hard Drive: A hard drive filled with unnecessary files and programs can significantly impact performance.
- Outdated Drivers: Outdated or incompatible device drivers can cause conflicts and slow down the system.
- Malware Infection: Malicious software can consume system resources and hinder performance.
- Startup Programs: Unnecessary programs running at startup can drain system resources and delay boot times.
Solutions:
- Increase RAM: Consider upgrading the system’s RAM to provide more memory for applications and processes.
- Disk Cleanup and Defragmentation: Regularly clean up temporary files, uninstall unused programs, and defragment the hard drive to improve storage efficiency.
- Update Drivers: Ensure all device drivers are up-to-date by visiting the manufacturer’s website or using Windows Update.
- Run a Malware Scan: Use a reputable antivirus program to scan for and remove any malware infections.
- Manage Startup Programs: Disable unnecessary programs from launching at startup by accessing the Task Manager (Ctrl+Shift+Esc) and navigating to the "Startup" tab.
2. Frequent Crashes and Blue Screen of Death (BSOD):
Crashes and BSODs are often caused by hardware or software conflicts, driver issues, or system instability.
Solutions:
- Check System Logs: Examine the Event Viewer (accessible through the Windows search bar) for error messages that provide clues about the cause of the crashes.
- Run System File Checker (SFC): This built-in tool scans for and repairs corrupted system files. Execute it by opening the Command Prompt as administrator and typing "sfc /scannow".
- Update Drivers: Update drivers, especially those related to graphics cards, network adapters, and storage devices.
- Check for Hardware Issues: Inspect hardware components, such as RAM, hard drive, and cooling system, for potential problems.
- Perform a Clean Boot: This isolates potential conflicts by starting Windows with only essential services and drivers. Access the System Configuration utility (msconfig) and disable unnecessary startup items.
3. Network Connectivity Problems:
Intermittent or unstable internet connections can be frustrating.
Solutions:
- Restart Network Components: Restart the modem, router, and computer to refresh network connections.
- Check Network Settings: Verify internet connection settings, including DNS server addresses and network adapter configuration.
- Run Network Troubleshooter: Windows provides a built-in troubleshooter that can diagnose and fix common network issues.
- Update Network Drivers: Ensure network adapter drivers are up-to-date.
- Check for Interference: Identify potential sources of wireless interference, such as microwave ovens or other electronic devices, and reposition the router if necessary.
4. Slow Boot Times:
A lengthy boot process can be a major inconvenience.
Solutions:
- Disable Unnecessary Startup Programs: As mentioned earlier, disabling unnecessary startup programs can significantly reduce boot times.
- Optimize Boot Settings: Adjust boot settings by accessing the Advanced Startup Options (accessible through the System Configuration utility) to prioritize boot processes and reduce delays.
- Defragment Hard Drive: Defragmenting the hard drive can improve boot speeds by organizing fragmented files.
- Check for Hardware Issues: Ensure the hard drive is functioning correctly and that there are no issues with the boot sector.
5. Application Errors and Compatibility Issues:
Applications may encounter errors or compatibility issues with Windows 10.
Solutions:
- Update Applications: Ensure all applications are updated to the latest versions for improved compatibility and bug fixes.
- Run Compatibility Troubleshooter: Windows provides a built-in compatibility troubleshooter that can help resolve issues with older applications.
- Check System Requirements: Verify that the application meets the minimum system requirements for Windows 10.
- Contact Application Developer: If the issue persists, contact the application developer for support.
6. Storage Space Issues:
Insufficient storage space can lead to slow performance and application installation errors.
Solutions:
- Delete Unnecessary Files: Regularly clean up temporary files, downloads, and unused programs to free up space.
- Move Files to External Storage: Move large files, such as videos and photos, to external storage devices to free up space on the system drive.
- Upgrade Storage: Consider upgrading the system’s hard drive to a larger capacity or switching to a solid-state drive (SSD) for faster performance.
7. Update Errors and Installation Issues:
Windows updates are essential for security and stability but can sometimes encounter errors.
Solutions:
- Run Windows Update Troubleshooter: Windows provides a built-in troubleshooter that can diagnose and fix common update issues.
- Check Disk Space: Ensure sufficient disk space is available for updates.
- Disable Antivirus Temporarily: Temporarily disable antivirus software during the update process to avoid conflicts.
- Manually Download Update Files: Download the update files manually from Microsoft’s website and install them manually.
- Perform a Clean Install: If all else fails, consider performing a clean installation of Windows 10 to resolve persistent update issues.
8. Security and Privacy Concerns:
Windows 10 includes robust security features but requires careful configuration to ensure privacy.
Solutions:
- Enable Windows Defender: Windows Defender is a built-in antivirus program that provides real-time protection against malware.
- Keep Windows Updated: Regularly install updates to patch security vulnerabilities.
- Review Privacy Settings: Carefully review privacy settings and adjust them to control data collection and sharing.
- Use Strong Passwords: Create strong passwords and enable two-factor authentication for added security.
- Be Cautious of Phishing Attempts: Be wary of suspicious emails, websites, and links that could lead to malware infections.
9. Hardware Issues:
Hardware malfunctions can cause a wide range of problems.
Solutions:
- Run Hardware Diagnostic Tests: Use built-in diagnostic tools or third-party software to test hardware components, such as RAM, hard drive, and graphics card.
- Check for Overheating: Ensure proper cooling and ventilation for the computer to prevent overheating.
- Replace Faulty Components: If a hardware component is identified as faulty, replace it with a compatible replacement.
10. Driver Issues:
Incompatible or outdated drivers can cause system instability, crashes, and device malfunctions.
Solutions:
- Update Drivers: Regularly update drivers from the manufacturer’s website or through Windows Update.
- Rollback Drivers: If a driver update causes problems, rollback to a previous version.
- Uninstall Conflicting Drivers: If a driver is identified as conflicting with other software, uninstall it.
FAQs:
1. What is a clean boot and how do I perform one?
A clean boot starts Windows with only essential services and drivers, isolating potential conflicts. To perform a clean boot, open the System Configuration utility (msconfig) and disable all startup items and services except those required for basic system functionality.
2. What is the difference between a clean boot and a clean install?
A clean boot temporarily disables unnecessary services and startup items, while a clean install completely reinstalls Windows, erasing all data and settings.
3. How do I check for corrupted system files?
Use the System File Checker (SFC) tool by opening the Command Prompt as administrator and typing "sfc /scannow".
4. What are the benefits of upgrading to an SSD?
SSDs offer significantly faster read and write speeds compared to traditional hard drives, resulting in faster boot times, application loading, and overall system performance.
5. How do I prevent malware infections?
Install and keep a reputable antivirus program updated, be cautious of suspicious emails and websites, and avoid downloading files from untrusted sources.
Tips for Preventing Windows 10 Issues:
- Keep Windows Updated: Regularly install updates to patch security vulnerabilities and enhance stability.
- Back Up Your Data: Regularly back up important data to prevent data loss in case of system failure.
- Run Regular System Maintenance: Perform disk cleanup, defragmentation, and driver updates to maintain system health.
- Monitor System Resources: Keep an eye on CPU, RAM, and storage usage to identify potential performance bottlenecks.
- Use a Reliable Antivirus Program: Install and keep a reputable antivirus program updated to protect against malware.
- Be Cautious of Downloads and Installations: Only download files from trusted sources and be wary of suspicious links and emails.
Conclusion:
Windows 10, despite its occasional issues, remains a powerful and versatile operating system. By understanding the common problems and implementing the troubleshooting steps outlined in this guide, users can effectively address issues, optimize performance, and maintain a smooth and efficient computing experience. Regular maintenance, updates, and a proactive approach to security are crucial for preventing problems and ensuring a reliable and enjoyable Windows 10 experience.


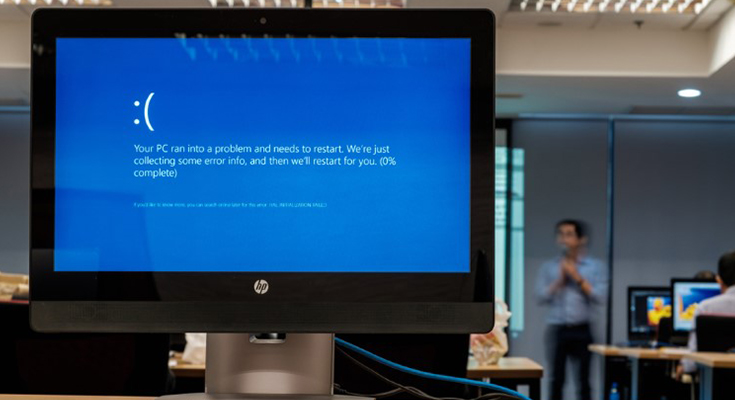




![10 Most Common Windows 10/11 Problems and Their Solutions [2022]](https://www.stellarinfo.com/blog/wp-content/uploads/2021/12/Top-10-Most-Common-Windows-10-11-Problems-and-Their-Solutions.jpg)
Closure
Thus, we hope this article has provided valuable insights into Navigating Common Windows 10 Issues: A Comprehensive Guide to Troubleshooting and Optimization. We thank you for taking the time to read this article. See you in our next article!