Navigating Backlit Keyboard Issues in Windows 11: A Comprehensive Guide
Related Articles: Navigating Backlit Keyboard Issues in Windows 11: A Comprehensive Guide
Introduction
With enthusiasm, let’s navigate through the intriguing topic related to Navigating Backlit Keyboard Issues in Windows 11: A Comprehensive Guide. Let’s weave interesting information and offer fresh perspectives to the readers.
Table of Content
Navigating Backlit Keyboard Issues in Windows 11: A Comprehensive Guide
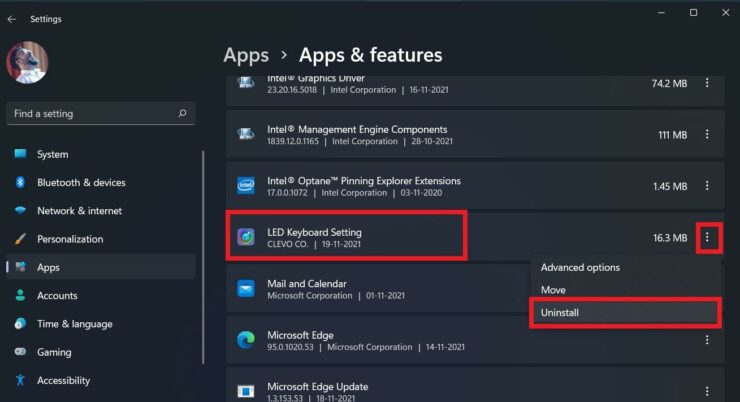
Backlit keyboards, a common feature in modern laptops and desktops, offer enhanced visibility and productivity, especially in low-light environments. However, these keyboards can sometimes malfunction, leaving users frustrated and struggling to see their keystrokes. This article provides a comprehensive guide to troubleshooting and resolving issues with backlit keyboards in Windows 11, offering solutions for various scenarios.
Understanding the Problem
Before delving into troubleshooting steps, it is crucial to understand the nature of the problem. Backlit keyboard issues can manifest in different ways, including:
- Complete lack of backlighting: The keys remain completely dark, regardless of the ambient light conditions.
- Dim or uneven backlighting: The keys illuminate but with insufficient brightness or inconsistent intensity across different keys.
- Flickering or intermittent backlighting: The keyboard illumination flickers or intermittently turns on and off.
- Specific keys not lighting up: Only certain keys remain dark, while others function normally.
- Backlight color issues: The backlight color deviates from the expected setting, displaying an incorrect hue or saturation.
Troubleshooting Steps
Once the issue is identified, the following troubleshooting steps can be employed to address the problem:
1. Check the Keyboard Function Keys:
Many laptops utilize dedicated function keys (Fn) to control keyboard backlighting. Look for an icon representing a lightbulb or sun on the function keys, often in combination with the F5, F6, or F10 key. Pressing these keys in conjunction with the Fn key might toggle the backlight on or off, adjust brightness levels, or change color settings. Refer to your laptop’s user manual for specific key combinations.
2. Verify Power Management Settings:
Windows 11 offers power management options that can affect keyboard backlighting. To access these settings, follow these steps:
- Open the Settings app by searching for it in the Start menu.
- Select System and then Power & Battery.
- In the Power & Battery settings, click on Additional power settings located under Related settings.
- In the Power Options window, select Change plan settings next to the currently active power plan.
- Click on Change advanced power settings.
- Expand the Keyboard option and then Turn off keyboard backlight.
- Ensure that the On Battery and Plugged in settings are set to Disabled or Off. This prevents Windows from automatically turning off the backlight to conserve power.
3. Update Keyboard Drivers:
Outdated or corrupted keyboard drivers can cause backlight issues. Updating the drivers can resolve these problems:
- Open the Device Manager by searching for it in the Start menu.
- Expand the Keyboards category.
- Right-click on your keyboard device and select Update driver.
- Choose Search automatically for updated driver software.
- Windows will automatically search for and install the latest available drivers.
4. Examine the Keyboard Connection:
If the issue persists, check the keyboard connection:
- For laptops: Ensure the keyboard is properly connected to the motherboard. Try gently pressing the keyboard area to see if the connection is loose.
- For desktops: Inspect the USB connection between the keyboard and the computer. Make sure the USB port is clean and free from debris. Try plugging the keyboard into a different USB port.
5. Restart the Computer:
A simple restart can sometimes resolve temporary software glitches that may be causing the backlight issue.
6. Utilize the Windows Troubleshooter:
Windows 11 includes a built-in troubleshooter that can automatically diagnose and resolve common keyboard issues, including backlighting problems. To access the troubleshooter:
- Open the Settings app.
- Select System and then Troubleshoot.
- Click on Other troubleshooters.
- Select Keyboard and click Run.
- Follow the on-screen instructions.
7. Check for Physical Damage:
If none of the above solutions work, examine the keyboard for physical damage. Look for signs of spills, cracks, or broken keys. Physical damage can cause backlight malfunctions.
8. Contact Manufacturer Support:
If the issue persists despite following all troubleshooting steps, contact the manufacturer of your laptop or keyboard. They may offer specific solutions or replacement options.
Frequently Asked Questions (FAQs)
Q: How do I adjust the brightness of the backlit keys?
A: Most laptops allow brightness adjustment using dedicated function keys. Look for an icon representing a lightbulb with a plus or minus symbol next to it. Pressing these keys in combination with the Fn key will typically adjust the backlight brightness.
Q: Why does my keyboard backlight turn off automatically?
A: Windows 11 may automatically turn off the keyboard backlight to conserve power, especially when running on battery power. You can disable this feature in the power management settings as described in step 2 above.
Q: What if the keyboard backlight is completely dead?
A: A completely dead backlight might indicate a hardware issue, such as a faulty keyboard or motherboard. Contact the manufacturer for troubleshooting or repair options.
Q: My keyboard backlight is flickering. What can I do?
A: Flickering backlighting could be caused by faulty wiring, a loose connection, or a software conflict. Try the troubleshooting steps listed above, particularly checking the keyboard connection and updating the drivers.
Tips for Maintaining Backlit Keyboards
- Avoid spills and dust: Keep your keyboard clean and free from debris and liquids. Spills can cause damage to the internal components, including the backlight.
- Clean regularly: Use a soft, dry cloth to wipe away dust and grime. Avoid using harsh cleaning agents or abrasive materials.
- Use a keyboard cover: A keyboard cover can protect the keys from dust, spills, and other hazards.
- Minimize pressure on the keys: Avoid excessive force when typing to prevent damage to the keys and backlight mechanism.
Conclusion
Troubleshooting and resolving backlit keyboard issues in Windows 11 can be a straightforward process. By systematically addressing the problem, starting with simple solutions and progressing to more complex steps, users can restore their keyboard’s illumination and enhance their computing experience. Remember to consult the manufacturer’s documentation or support for specific guidance tailored to your device. With a little patience and troubleshooting, users can enjoy the benefits of backlit keyboards in all lighting conditions.




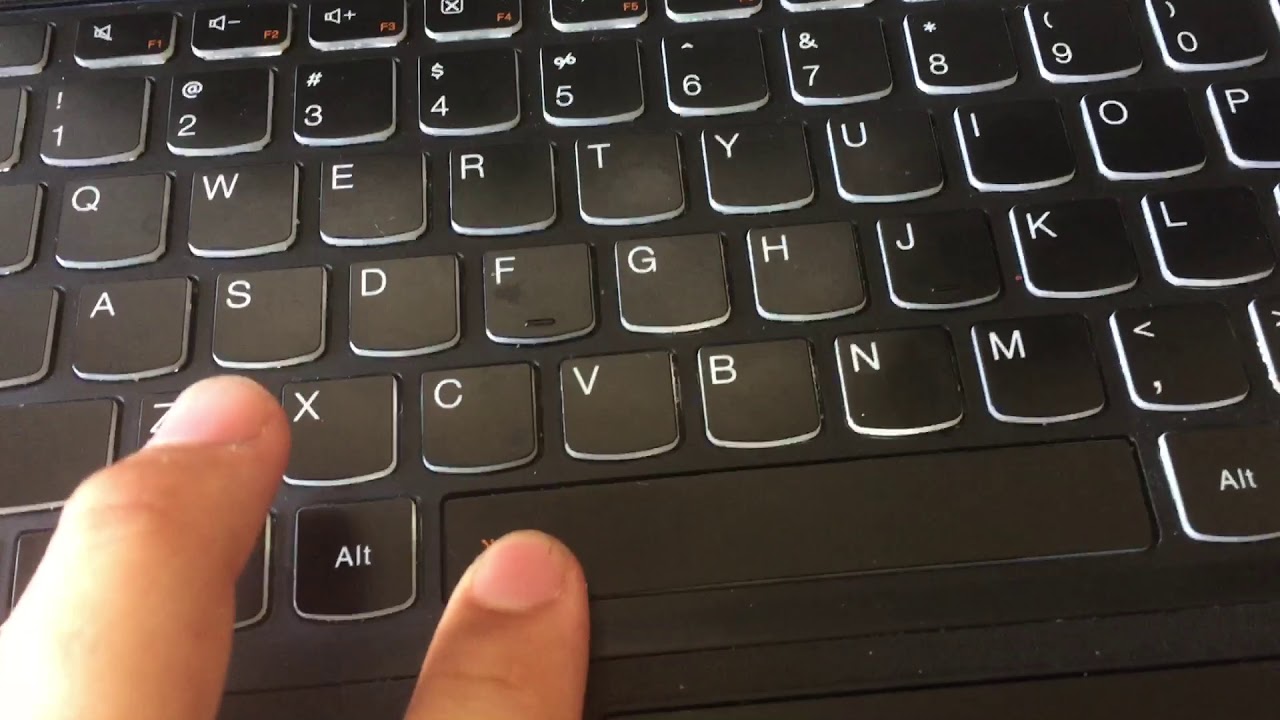
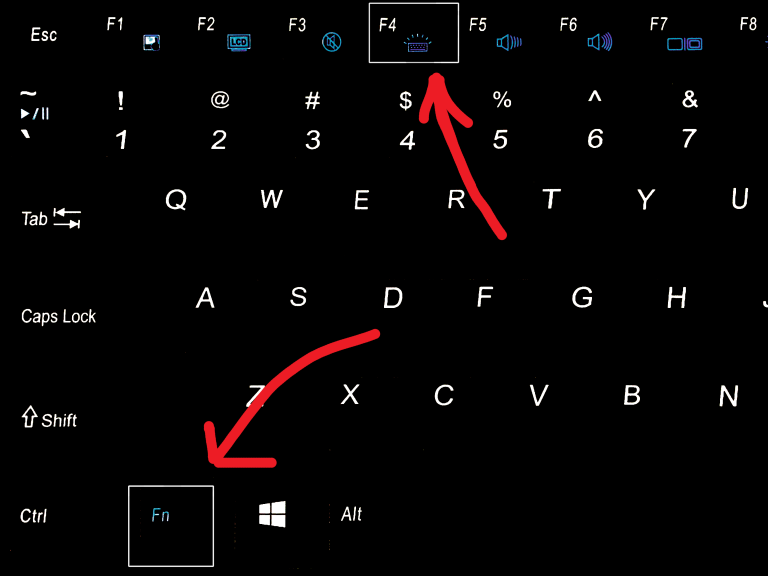
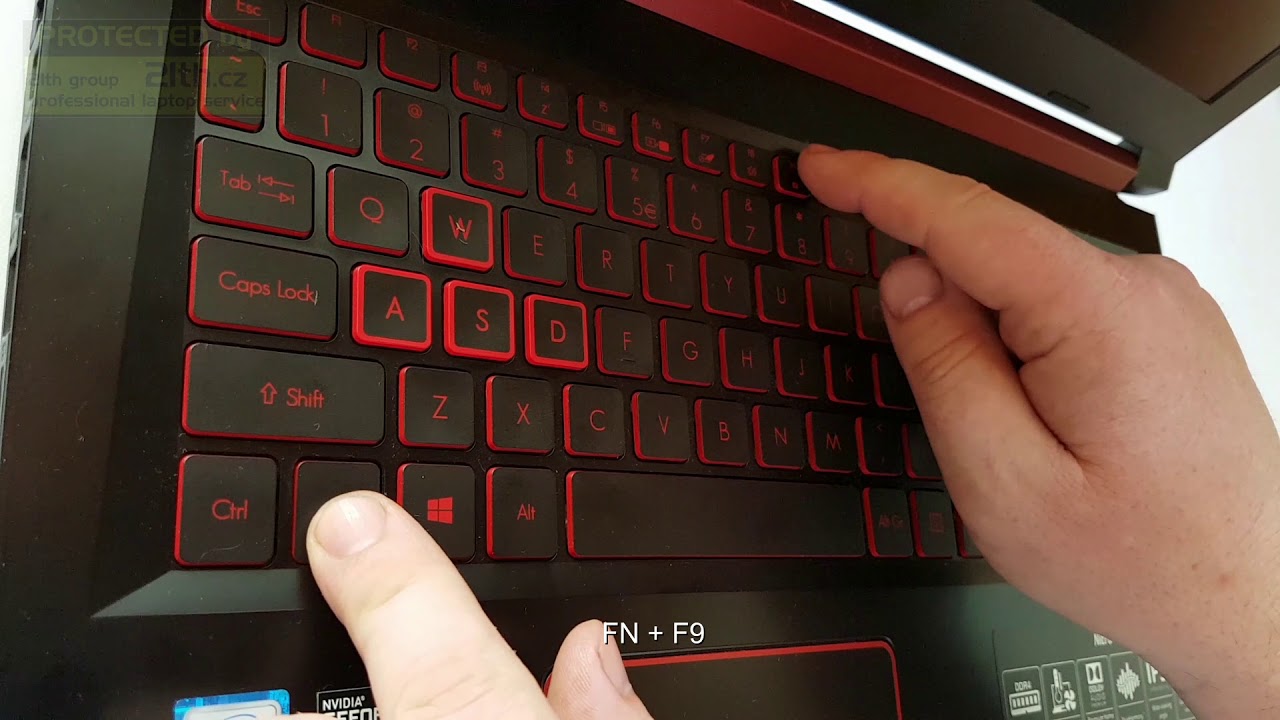
Closure
Thus, we hope this article has provided valuable insights into Navigating Backlit Keyboard Issues in Windows 11: A Comprehensive Guide. We appreciate your attention to our article. See you in our next article!
