Navigating Administrative Privileges in Windows 11: A Comprehensive Guide
Related Articles: Navigating Administrative Privileges in Windows 11: A Comprehensive Guide
Introduction
With great pleasure, we will explore the intriguing topic related to Navigating Administrative Privileges in Windows 11: A Comprehensive Guide. Let’s weave interesting information and offer fresh perspectives to the readers.
Table of Content
Navigating Administrative Privileges in Windows 11: A Comprehensive Guide
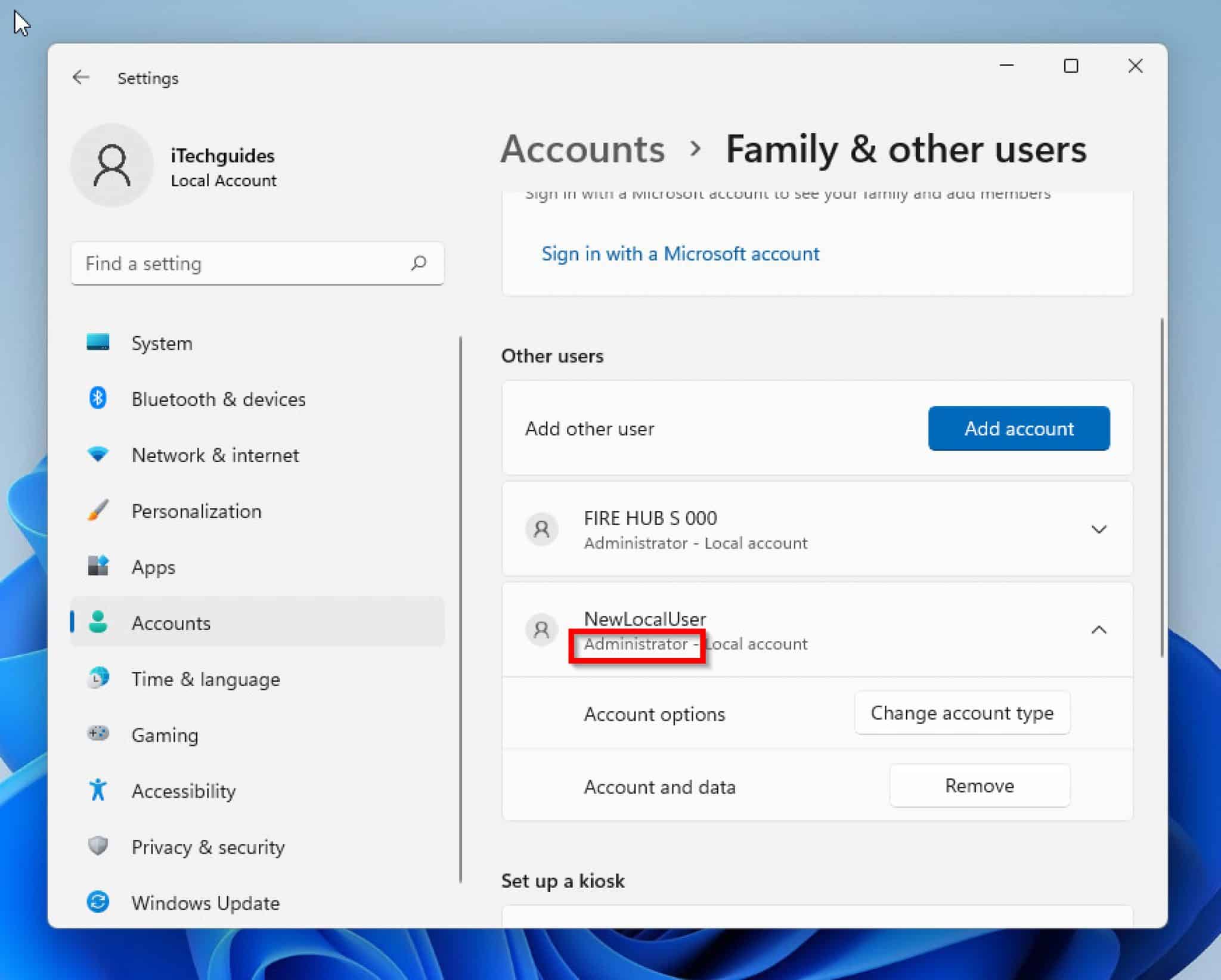
Windows 11, like its predecessors, employs a user account system that grants varying levels of access and control over the operating system. At the apex of this hierarchy lies the Administrator account, a powerful entity capable of performing actions that standard users cannot. This article aims to provide a comprehensive understanding of how to access and utilize this elevated privilege, emphasizing its significance and potential benefits.
Understanding Administrative Privileges
The Administrator account in Windows 11 holds the highest level of authority. This means it can:
- Install and uninstall software: Administrators have the freedom to install any software they deem necessary, a privilege restricted for standard users.
- Modify system settings: Critical system settings, such as firewall configurations, network settings, and user account management, can be adjusted by the Administrator.
- Access and modify all files: Administrators have unrestricted access to any file or folder on the system, allowing them to make changes or delete files.
- Control user accounts: Administrators can create, modify, or delete other user accounts on the system, dictating their access levels and privileges.
Methods for Accessing Administrative Privileges
There are several ways to gain administrative access in Windows 11:
1. Using the Built-in Administrator Account:
Windows 11 comes pre-installed with a hidden Administrator account. This account is disabled by default for security reasons, but it can be enabled if necessary.
-
Enabling the Built-in Administrator Account:
- Open the Command Prompt as an administrator.
- Execute the command:
net user administrator /active:yes - Restart the computer.
Once enabled, the Administrator account can be accessed during the login process. However, it’s crucial to remember that enabling this account exposes the system to potential vulnerabilities if not handled with care.
2. Using the "Run as administrator" Option:
For specific tasks, it’s often unnecessary to log in as the Administrator. Instead, the "Run as administrator" option can be utilized. This allows running a specific program or application with elevated privileges without needing to switch user accounts.
-
Accessing the "Run as administrator" option:
- Right-click on the program or application shortcut.
- Select "Run as administrator."
- Provide administrative credentials if prompted.
This method offers a more controlled and secure approach, granting temporary administrative privileges only for the selected application.
3. Using the "Local Security Policy" Tool:
The "Local Security Policy" tool allows managing user accounts and their privileges. It provides a visual interface to modify security settings, including assigning administrative privileges to existing accounts.
-
Accessing the "Local Security Policy" tool:
- Search for "Local Security Policy" in the Start menu.
- Navigate to "Local Policies" > "User Rights Assignment."
- Locate the policy "Take ownership of files or other objects."
- Add the desired user account to the list.
This method grants administrative privileges to a specific user account without enabling the built-in Administrator account.
4. Using the "Command Prompt" with Elevated Privileges:
The "Command Prompt" is a powerful tool for managing the system, and running it with elevated privileges grants access to a wider range of commands.
-
Opening the "Command Prompt" with elevated privileges:
- Search for "Command Prompt" in the Start menu.
- Right-click on the "Command Prompt" icon and select "Run as administrator."
- Provide administrative credentials if prompted.
This method offers a more direct approach to managing the system through commands, but it requires a good understanding of command-line syntax.
The Importance of Administrative Privileges
Administrative privileges are essential for various tasks, including:
- Installing and configuring software: Many applications require administrative privileges for installation and configuration.
- Troubleshooting system errors: Diagnosing and resolving system issues often necessitate access to system files and settings, requiring administrative privileges.
- Managing user accounts: Creating, modifying, or deleting user accounts requires administrative authority.
- Enhancing security: Modifying security settings, such as firewall rules or antivirus configurations, often requires administrative privileges.
Tips for Safe and Effective Use of Administrative Privileges
- Minimize administrative use: Avoid using the Administrator account for everyday tasks. Use a standard user account for regular operations and switch to the Administrator account only when necessary.
- Enable User Account Control (UAC): UAC prompts you for confirmation before performing actions requiring administrative privileges, providing an extra layer of security.
- Keep software up-to-date: Regular software updates patch vulnerabilities, reducing the risk of unauthorized access.
- Use strong passwords: Set strong and unique passwords for all user accounts, including the Administrator account.
- Be cautious of suspicious links and attachments: Avoid clicking on suspicious links or opening attachments from unknown sources, as they can contain malware that could exploit administrative privileges.
FAQs about Administrative Privileges in Windows 11
Q: What happens if I lose my Administrator password?
A: Losing your Administrator password can be a major inconvenience. If you have forgotten your password, you may need to reset it using a password reset disk or by using a third-party password recovery tool. However, these methods can be complex and may require advanced technical knowledge. If you have no other options, you may need to reinstall Windows, which will erase all data on your system.
Q: Is it safe to enable the built-in Administrator account?
A: Enabling the built-in Administrator account can increase the risk of security breaches. It is best to avoid enabling this account unless absolutely necessary. If you do enable it, be sure to disable it again once you have finished your tasks.
Q: What are the risks of running programs as administrator?
A: Running programs as administrator can increase the risk of malware infection. If a program is malicious, it can use administrative privileges to gain access to your system and steal your data or install other malware.
Q: Can I create a new Administrator account?
A: You can create a new Administrator account by using the "Local Security Policy" tool or by using the "Command Prompt" with elevated privileges. However, it is generally recommended to use the existing Administrator account and only enable it when necessary.
Conclusion
Navigating administrative privileges in Windows 11 requires a cautious and informed approach. While these privileges are essential for managing the system effectively, they also present security risks if not handled properly. By understanding the different methods of accessing administrative privileges, their importance, and the associated risks, users can leverage this power responsibly, ensuring a secure and efficient computing experience. Always prioritize security by practicing safe computing habits and regularly updating your system and software.





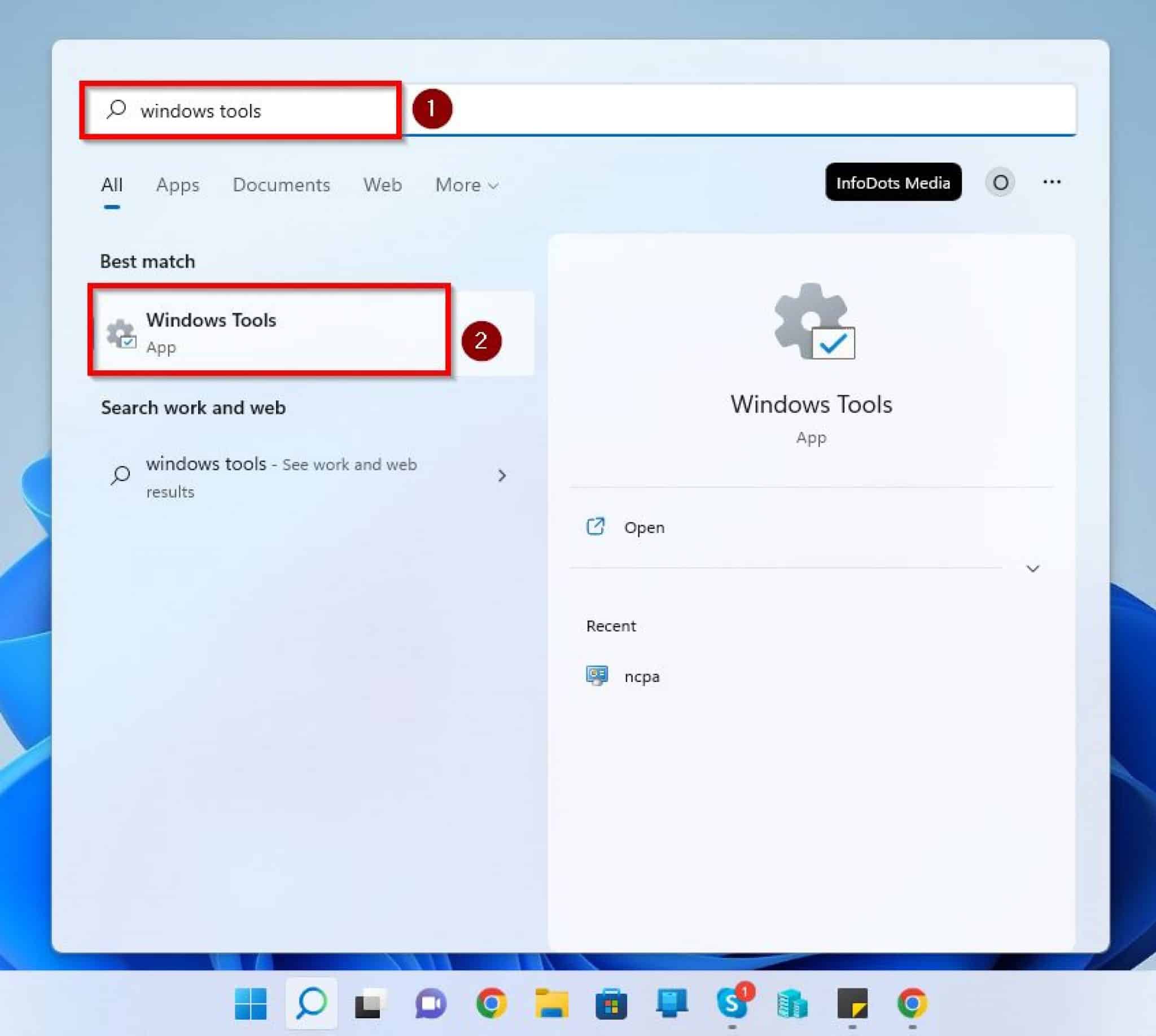
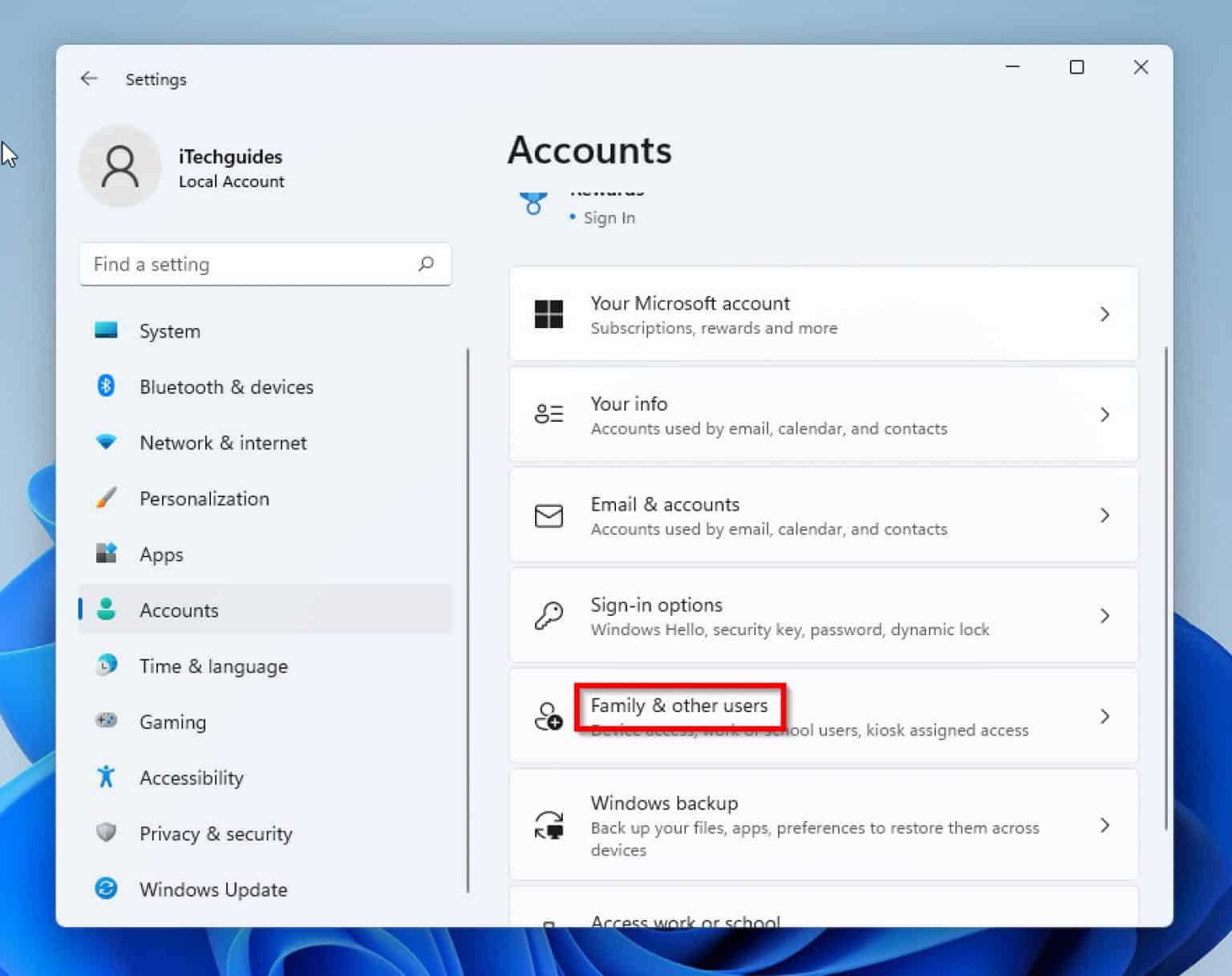

Closure
Thus, we hope this article has provided valuable insights into Navigating Administrative Privileges in Windows 11: A Comprehensive Guide. We thank you for taking the time to read this article. See you in our next article!