Navigating a Keyboard Lock in Windows 11: A Comprehensive Guide
Related Articles: Navigating a Keyboard Lock in Windows 11: A Comprehensive Guide
Introduction
With great pleasure, we will explore the intriguing topic related to Navigating a Keyboard Lock in Windows 11: A Comprehensive Guide. Let’s weave interesting information and offer fresh perspectives to the readers.
Table of Content
Navigating a Keyboard Lock in Windows 11: A Comprehensive Guide

A locked keyboard in Windows 11 can be a frustrating experience, halting productivity and leaving users feeling helpless. However, understanding the potential causes and available solutions can empower users to regain control and resume their tasks. This comprehensive guide aims to equip users with the knowledge and tools to effectively address this common issue.
Understanding the Problem: Unraveling the Causes of a Keyboard Lock
A locked keyboard in Windows 11 can arise from various factors, each demanding a specific approach to resolution. Identifying the underlying cause is crucial for selecting the most effective solution.
- Hardware Malfunctions: Physical damage to the keyboard, faulty connections, or driver issues can prevent the keyboard from registering keystrokes.
- Software Conflicts: Incompatible or corrupted software programs can interfere with keyboard functionality.
- System Errors: Windows 11 itself may encounter glitches or errors that affect keyboard input.
- Accidental Keyboard Lock: Certain key combinations, such as the "Num Lock" key, can inadvertently lock the keyboard.
- External Device Interference: Connected devices, like USB hubs or external keyboards, might interfere with the primary keyboard’s operation.
- Sticky Keys or Filter Keys: These accessibility features, when enabled, can inadvertently lock the keyboard by requiring multiple keystrokes for a single command.
Troubleshooting Strategies: A Step-by-Step Approach to Resolving Keyboard Lock
Once the potential cause is identified, targeted troubleshooting steps can be taken to rectify the issue.
1. Basic Troubleshooting:
- Check Keyboard Connections: Ensure the keyboard is securely plugged into the computer. If using a wireless keyboard, check the battery levels and the receiver’s connection.
- Restart the Computer: A simple restart can resolve temporary software glitches that might be causing the keyboard lock.
- Try a Different Keyboard: Connecting an alternate keyboard can help determine if the issue lies with the keyboard itself or the computer.
- Check for Physical Damage: Inspect the keyboard for any visible damage, such as broken keys or spilled liquids.
2. Software-Related Troubleshooting:
- Update Keyboard Drivers: Outdated or corrupted drivers can lead to keyboard issues. Updating drivers to the latest versions can resolve compatibility problems.
- Disable Sticky Keys and Filter Keys: These accessibility features can be unintentionally activated, causing keyboard lock. Disabling them can restore normal keyboard functionality.
- Run System File Checker (SFC): This built-in Windows tool scans for and repairs corrupted system files, which can sometimes resolve keyboard issues.
- Run a Virus Scan: Malware can interfere with keyboard input. Running a comprehensive virus scan can detect and remove any malicious software.
3. Advanced Troubleshooting:
- Check Device Manager: The Device Manager in Windows 11 provides detailed information about connected devices, including the keyboard. Identifying any error messages or conflicts related to the keyboard can help pinpoint the problem.
- Boot into Safe Mode: Safe Mode starts Windows with a limited set of drivers and programs, allowing users to troubleshoot issues that might be caused by conflicting software.
- System Restore: Restoring the system to a previous working state can revert any changes that might have caused the keyboard lock.
- Reinstall Windows 11: In extreme cases, a clean reinstallation of Windows 11 may be necessary to address underlying system issues.
4. External Device Interference:
- Disconnect External Devices: Unplug any external devices, such as USB hubs, external keyboards, or other peripherals, to see if they are interfering with the primary keyboard.
- Check USB Ports: Try connecting the keyboard to a different USB port.
5. Accessibility Features:
- Disable Sticky Keys: Open the "Ease of Access" settings and disable "Sticky Keys."
- Disable Filter Keys: In the same settings, disable "Filter Keys."
6. On-Screen Keyboard:
- Use the On-Screen Keyboard: Windows 11 includes an on-screen keyboard that can be used if the physical keyboard is locked. This allows users to type using the mouse or touch screen.
Seeking Professional Assistance: When to Consult an Expert
While the above steps cover most common scenarios, some keyboard lock issues may require professional intervention. Consider seeking assistance from a qualified technician if:
- The keyboard lock persists despite troubleshooting efforts.
- The keyboard exhibits physical damage or malfunctions.
- The issue appears to be related to hardware failures or complex software issues.
- You are unsure of the cause or how to proceed with troubleshooting.
FAQs: Addressing Common Concerns about Keyboard Lock
1. Can I access the BIOS if my keyboard is locked?
- In most cases, accessing the BIOS requires keyboard input. If the keyboard is locked, alternative methods like using the "F2" or "Delete" keys during boot-up might work, depending on the motherboard.
2. Is there a shortcut key to unlock the keyboard?
- There is no universal shortcut key to unlock a keyboard. However, depending on the cause, pressing specific keys like "Num Lock" or "Caps Lock" might resolve the issue.
3. How can I prevent keyboard lock in the future?
- Regularly update keyboard drivers to ensure compatibility.
- Avoid using key combinations that might inadvertently lock the keyboard.
- Be cautious when installing new software, as it might cause conflicts.
- Regularly run system scans to detect and remove malware.
Tips for Avoiding Keyboard Lock:
- Use a High-Quality Keyboard: Investing in a reliable keyboard can reduce the risk of hardware failures.
- Keep the Keyboard Clean: Dust and debris can accumulate on the keyboard and cause malfunctions. Regularly clean the keyboard with a soft cloth or compressed air.
- Avoid Spills: Liquids can damage the keyboard and cause short circuits. Avoid placing drinks near the keyboard.
- Use a Mouse for Navigation: When possible, use the mouse to navigate the computer interface instead of relying solely on the keyboard.
- Backup Important Data: Regularly back up important files and data to prevent data loss in case of a system failure.
Conclusion: Regaining Control of Your Keyboard
A locked keyboard can disrupt productivity and cause frustration. However, by understanding the potential causes and applying the troubleshooting steps outlined in this guide, users can effectively address this issue and regain control of their computer. Remember, if the problem persists or appears complex, seeking professional assistance from a qualified technician is recommended.
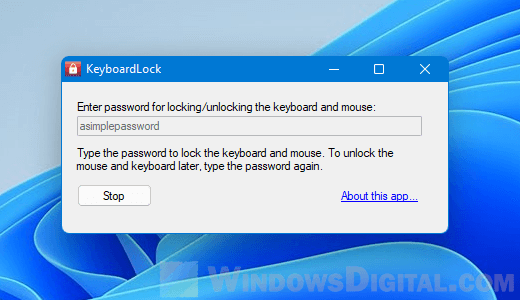

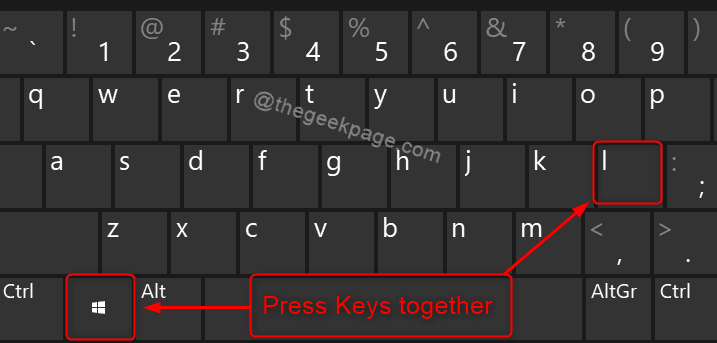
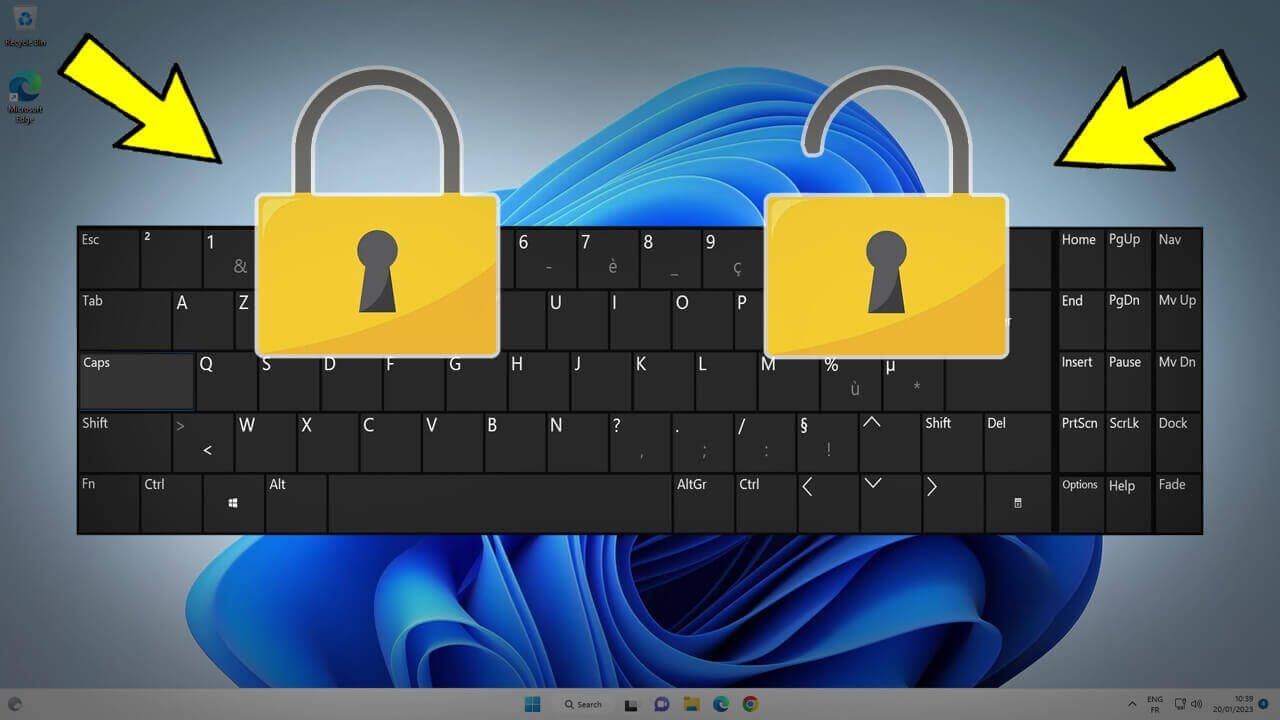
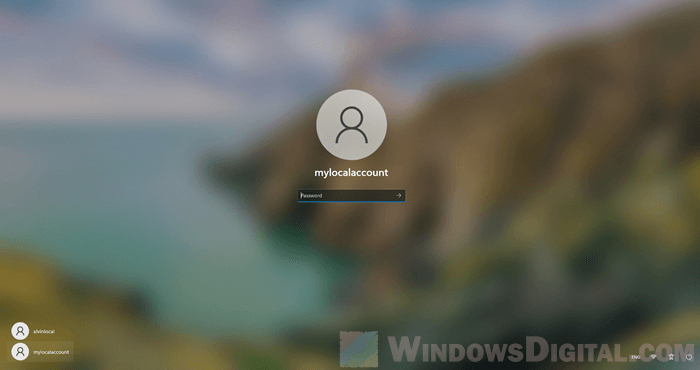
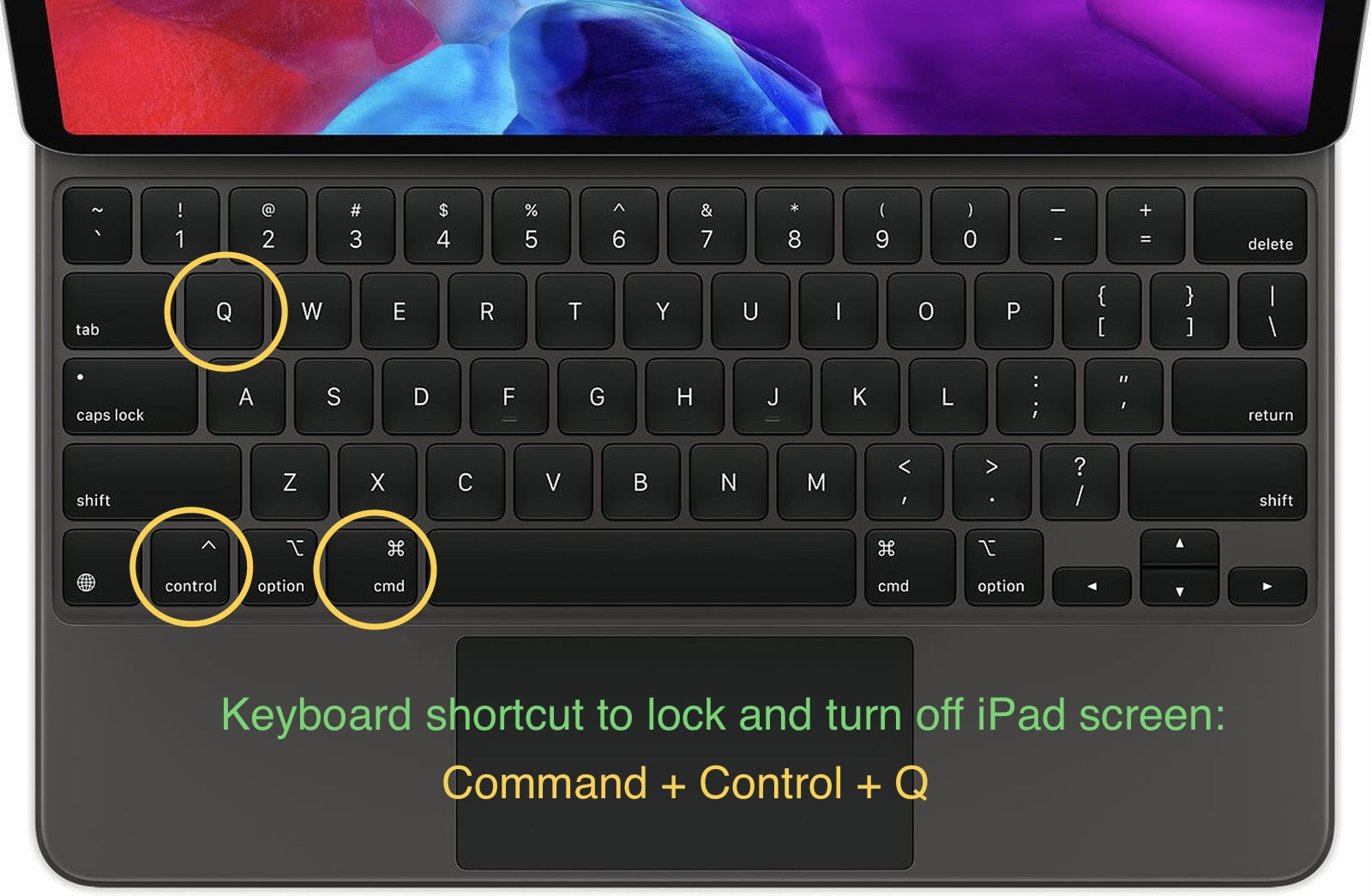
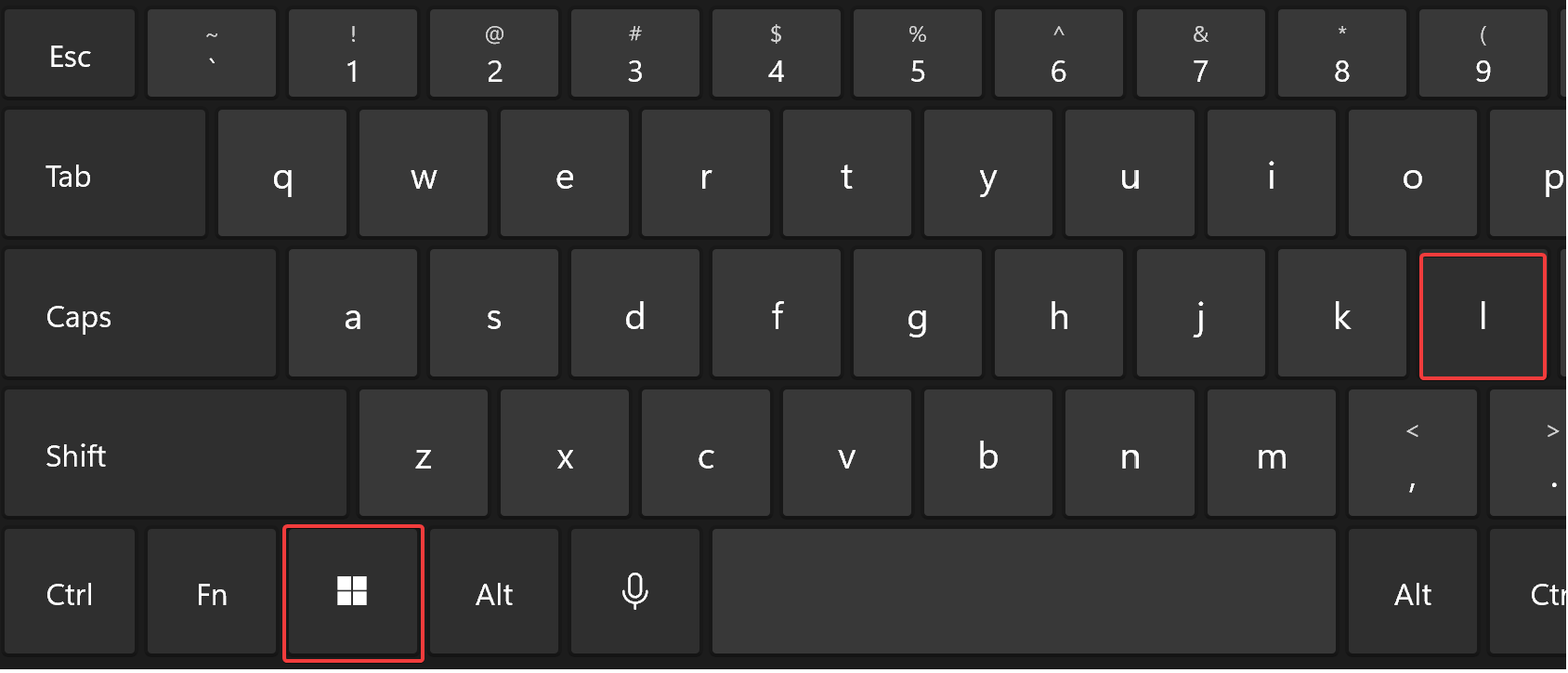

Closure
Thus, we hope this article has provided valuable insights into Navigating a Keyboard Lock in Windows 11: A Comprehensive Guide. We appreciate your attention to our article. See you in our next article!