Modifying the Active Partition in Windows 10: A Comprehensive Guide
Related Articles: Modifying the Active Partition in Windows 10: A Comprehensive Guide
Introduction
In this auspicious occasion, we are delighted to delve into the intriguing topic related to Modifying the Active Partition in Windows 10: A Comprehensive Guide. Let’s weave interesting information and offer fresh perspectives to the readers.
Table of Content
- 1 Related Articles: Modifying the Active Partition in Windows 10: A Comprehensive Guide
- 2 Introduction
- 3 Modifying the Active Partition in Windows 10: A Comprehensive Guide
- 3.1 Understanding the Active Partition
- 3.2 Methods to Modify the Active Partition
- 3.3 Considerations When Modifying the Active Partition
- 3.4 Frequently Asked Questions (FAQs)
- 3.5 Tips for Modifying the Active Partition
- 3.6 Conclusion
- 4 Closure
Modifying the Active Partition in Windows 10: A Comprehensive Guide
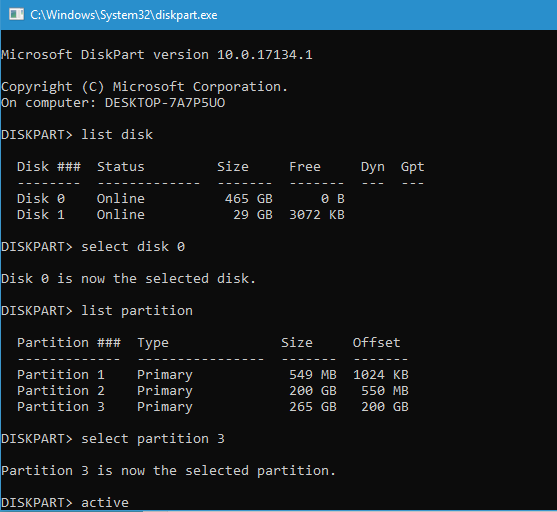
The active partition in Windows 10 holds the crucial bootloader, responsible for initiating the operating system startup process. While typically set during installation, situations might arise where modifying this setting becomes necessary. This could be due to various reasons, including:
- Dual-booting: When installing a second operating system alongside Windows 10, the active partition needs to be adjusted to allow booting into the desired system.
- System Recovery: If the primary partition containing Windows 10 becomes corrupted, setting a different partition as active can enable access to recovery tools or alternate boot options.
- Disk Management: In scenarios involving disk space management, changing the active partition might be required to relocate the operating system to a different location.
This guide aims to provide a comprehensive understanding of how to modify the active partition in Windows 10, outlining the process, potential implications, and essential considerations.
Understanding the Active Partition
The active partition, often referred to as the "boot partition," is a specific volume on a hard drive that houses the operating system’s bootloader. This bootloader is responsible for loading the necessary files to start the operating system. It is identified by a special flag within the partition table, typically marked with a "*" symbol.
Methods to Modify the Active Partition
Several methods can be employed to modify the active partition in Windows 10. Each method offers different advantages and disadvantages, depending on the specific situation and user’s comfort level.
1. Using Disk Management (Windows Built-in Tool)
Disk Management is a built-in tool in Windows 10 that provides basic disk management capabilities. It allows users to view, manage, and format partitions. While it offers limited functionality for modifying the active partition, it can be used in certain scenarios.
Steps:
- Open Disk Management: Press Windows key + X and select Disk Management.
- Locate the target partition: Identify the partition you wish to set as active.
- Right-click on the partition: Select "Mark Partition as Active".
- Confirm the action: A confirmation prompt will appear. Click "Yes" to proceed.
Limitations:
- Requires administrative privileges: This method requires administrator access to the system.
- Limited functionality: Disk Management only allows setting a single active partition at a time.
- Potential data loss: If the wrong partition is marked active, it might lead to data loss or boot issues.
2. Using Command Prompt (Advanced Method)
Command Prompt offers a more powerful and flexible method for modifying the active partition. It allows users to directly interact with the disk management tools and execute specific commands.
Steps:
- Open Command Prompt as administrator: Search for "cmd" in the start menu, right-click on the result, and select "Run as administrator."
-
Identify the target partition: Use the
diskpartcommand to list all available disks and partitions. -
Select the target disk: Use the
select disk <disk number>command to select the desired disk. -
Select the target partition: Use the
select partition <partition number>command to select the desired partition. -
Mark the partition as active: Use the
activecommand to mark the selected partition as active. -
Exit Diskpart: Use the
exitcommand to exit the Diskpart utility. - Restart the system: Restart your computer to apply the changes.
Example:
diskpart
list disk
select disk 0
list partition
select partition 1
active
exitConsiderations:
- Advanced user knowledge: This method requires a basic understanding of command-line syntax and disk management principles.
- Potential for errors: Incorrect commands or typos can lead to data loss or boot issues.
- Backup is recommended: It is strongly recommended to create a backup of important data before making any changes.
3. Using Third-Party Partition Management Tools
Third-party partition management tools provide a user-friendly graphical interface and advanced features for managing partitions. They often include dedicated functions for setting the active partition, offering greater flexibility and ease of use.
Popular options:
- EaseUS Partition Master: Offers a wide range of disk management features, including setting the active partition.
- MiniTool Partition Wizard: Provides a comprehensive set of tools for partitioning, formatting, and managing disks.
- AOMEI Partition Assistant: Offers a user-friendly interface and advanced features for managing partitions.
Advantages:
- User-friendly interface: Provides a graphical interface for easy navigation and interaction.
- Advanced features: Offers additional features for managing partitions, such as resizing, merging, and copying.
- Data protection: Some tools include data protection features to prevent data loss during partition operations.
Disadvantages:
- Third-party software: Requires installing and using third-party software, which might introduce security risks.
- Cost: Some tools are paid software, requiring a purchase to access all features.
Considerations When Modifying the Active Partition
Modifying the active partition in Windows 10 is a powerful operation that requires careful consideration. It is crucial to understand the potential risks and implications before proceeding.
- Data Loss: Incorrectly setting the active partition can lead to data loss, as the operating system might not be able to access the original active partition.
- Boot Issues: Modifying the active partition can cause boot issues if the selected partition does not contain the necessary bootloader files.
- Backup Importance: Creating a full system backup before modifying the active partition is highly recommended to prevent data loss in case of errors.
- Understanding Partition Tables: Familiarity with partition tables and their structure is essential to avoid accidentally deleting or modifying critical partitions.
Frequently Asked Questions (FAQs)
Q: Can I change the active partition without losing data?
A: In most cases, changing the active partition does not directly lead to data loss. However, it is crucial to ensure that the new active partition contains the necessary bootloader files and that the original active partition is not accidentally deleted or formatted.
Q: What happens if I mark a wrong partition as active?
A: If a wrong partition is marked active, the computer might not boot correctly. The operating system might fail to load, leading to a boot error or a blank screen.
Q: Can I change the active partition on a USB drive?
A: Yes, you can change the active partition on a USB drive using Disk Management or Command Prompt. However, it is essential to ensure that the USB drive is formatted properly and contains the necessary bootloader files for the operating system.
Q: How do I restore the active partition to its original state?
A: If you have accidentally marked the wrong partition as active, you can revert the changes by following the same process used to set the active partition, but selecting the original active partition.
Q: Can I have multiple active partitions on a single disk?
A: No, only one partition can be marked as active at a time. This is because the bootloader can only load from a single active partition.
Q: Should I use a third-party tool to change the active partition?
A: Using a third-party tool can provide a more user-friendly experience and additional features. However, it is crucial to choose a reputable tool from a trusted source to minimize security risks.
Tips for Modifying the Active Partition
- Always back up your data: Create a full system backup before making any changes to the active partition.
- Understand the process: Familiarize yourself with the process of modifying the active partition before proceeding.
- Use a reliable tool: If using a third-party tool, ensure it is reputable and from a trusted source.
- Test the changes: After modifying the active partition, test the system to ensure it boots correctly.
- Consult an expert: If you are unsure about any aspect of the process, consult a computer professional for assistance.
Conclusion
Modifying the active partition in Windows 10 can be a powerful tool for managing disk space, dual-booting, or recovering from system issues. However, it is a complex operation that requires careful planning and execution. Understanding the potential risks and implications, using reliable tools, and following best practices can minimize the risk of data loss or boot issues. Always prioritize data backup and consult an expert if you are unsure about any aspect of the process.
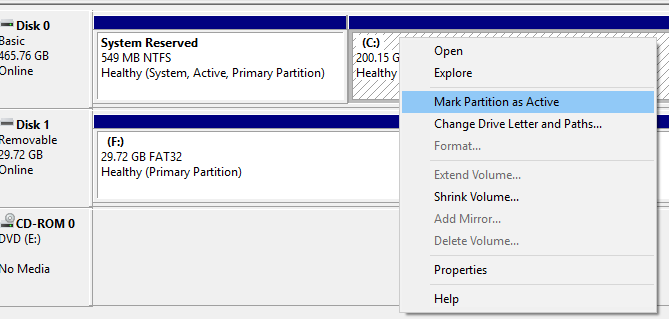
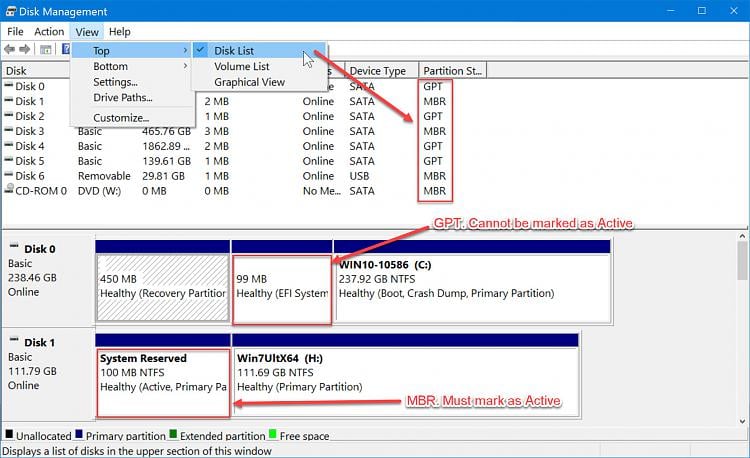
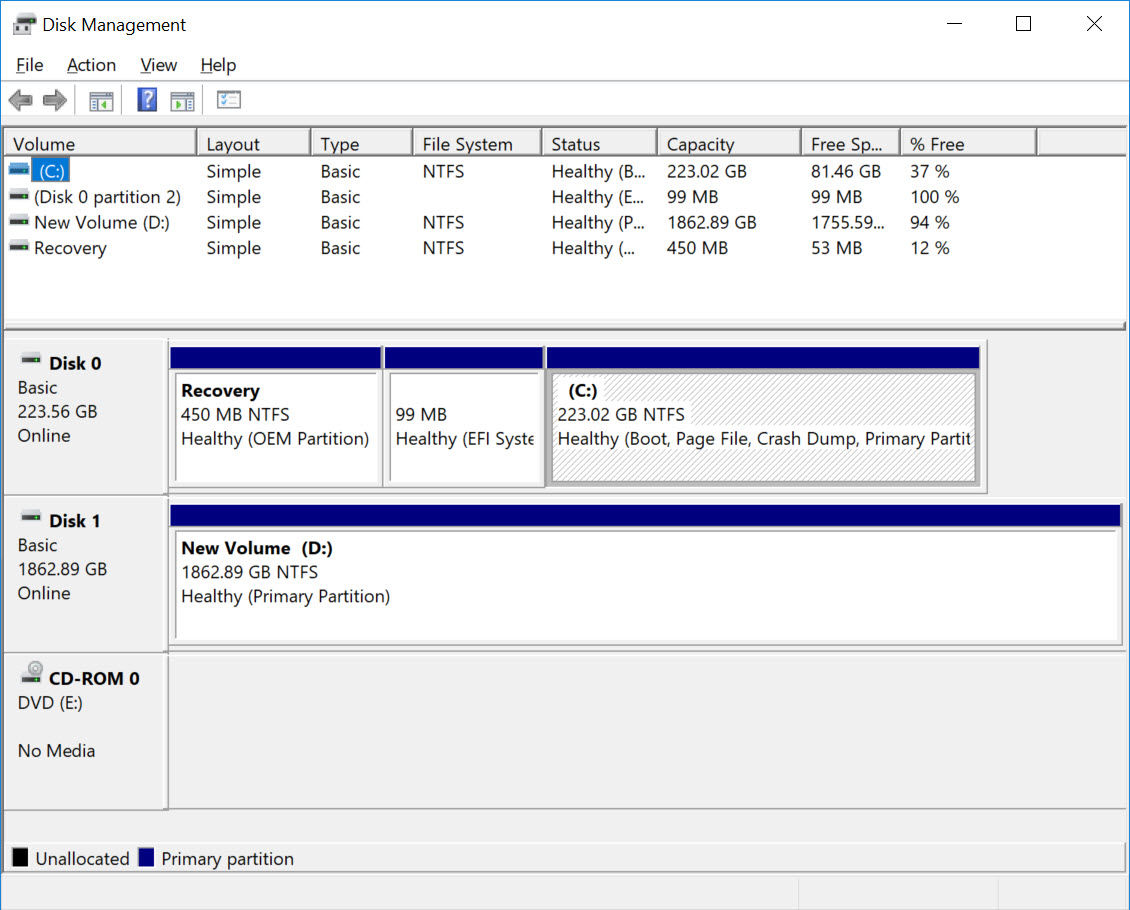

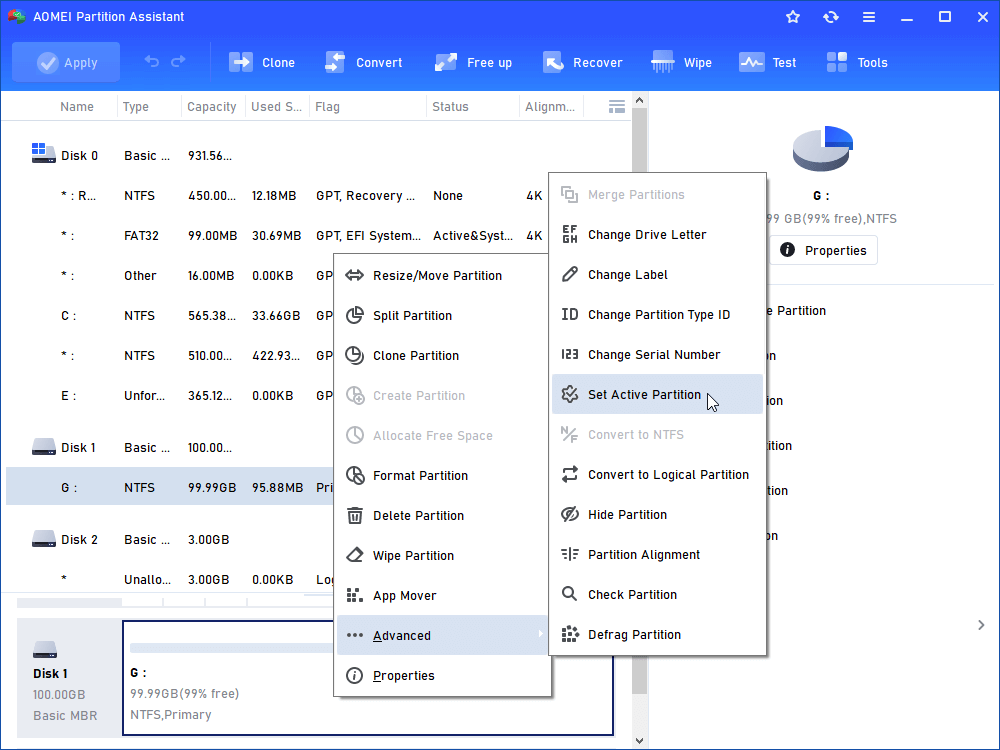
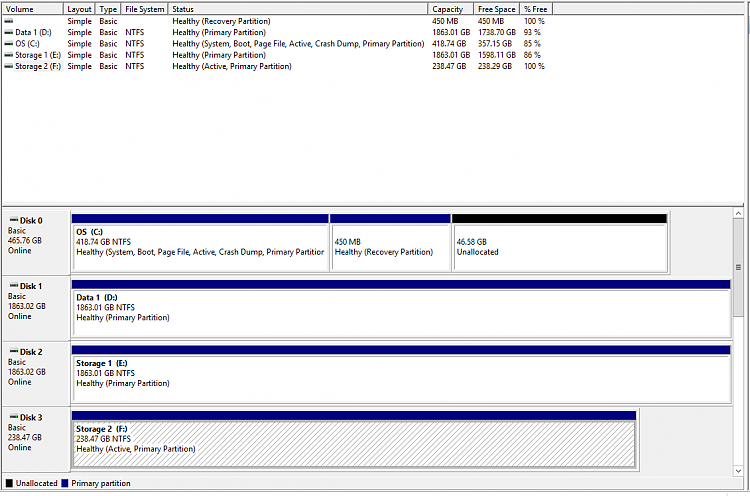

![Tutorial on Windows 10: Move Partition to End of Disk [2024 New Guide]](https://www.easeus.com/images/en/screenshot/partition-manager/move-partition-to-end-of-disk.png)
Closure
Thus, we hope this article has provided valuable insights into Modifying the Active Partition in Windows 10: A Comprehensive Guide. We appreciate your attention to our article. See you in our next article!