Maximizing Screen Real Estate: A Guide to Eliminating Window Borders in Windows 11
Related Articles: Maximizing Screen Real Estate: A Guide to Eliminating Window Borders in Windows 11
Introduction
With great pleasure, we will explore the intriguing topic related to Maximizing Screen Real Estate: A Guide to Eliminating Window Borders in Windows 11. Let’s weave interesting information and offer fresh perspectives to the readers.
Table of Content
Maximizing Screen Real Estate: A Guide to Eliminating Window Borders in Windows 11

In the pursuit of a more immersive and efficient computing experience, users often find themselves yearning for a clean, uncluttered desktop environment. One significant obstacle to achieving this is the presence of window borders, those thin lines that frame each application window, consuming valuable screen space. While these borders serve a functional purpose, their presence can hinder productivity and aesthetic appeal.
Windows 11, with its focus on visual refinement and user experience, offers various methods for minimizing or completely eliminating window borders. This guide delves into these techniques, exploring their advantages, limitations, and suitability for different scenarios.
Understanding the Significance of Borderless Windows
The removal of window borders, often referred to as "borderless windows," offers a multitude of benefits:
-
Increased Screen Real Estate: By eliminating the border’s width, users gain a noticeable increase in usable screen space, particularly crucial for tasks demanding maximum visual area, such as video editing, graphic design, or multi-tasking.
-
Enhanced Immersion: The absence of borders creates a more immersive experience, especially for games or multimedia applications, by reducing visual distractions and fostering a sense of greater presence within the content.
-
Aesthetic Appeal: A clean, minimalist desktop aesthetic can be achieved by removing borders, leading to a more visually appealing and organized workspace.
-
Improved Focus: Eliminating visual clutter from the screen can enhance focus and concentration, allowing users to better concentrate on the task at hand.
Methods for Achieving Borderless Windows in Windows 11
Several techniques can be employed to achieve the desired borderless window effect in Windows 11:
1. Using the Windows 11 Settings:
Windows 11 offers a built-in option to minimize window borders, although it does not completely eliminate them. This feature is accessible through the following steps:
- Navigate to "Settings" > "Personalization" > "Colors."
- Within the "Color" section, locate "Transparency effects" and toggle the switch to "On."
This setting applies a subtle transparency effect to window borders, making them less visually prominent and enhancing the overall desktop aesthetic. However, this method does not completely remove the borders, and their presence remains noticeable.
2. Utilizing Third-Party Applications:
Numerous third-party applications specialize in customizing window appearance and behavior, including the ability to eliminate borders. Some popular options include:
-
WindowBlinds: A comprehensive window management tool offering a wide range of customization options, including border removal, transparency, and visual effects.
-
Aero Glass: A popular application that restores the Aero Glass visual style of Windows 7 and 8, including the ability to create borderless windows.
-
WindowTop: A lightweight tool that allows users to customize window borders, including their size, color, and transparency.
While these applications offer greater control over window appearance, they may introduce additional system resources and require careful configuration to avoid conflicts with other software.
3. Utilizing the "Windowed" Mode in Games:
Many games offer a "windowed" mode, allowing them to run within a windowed environment. While this mode retains the window border, some games allow users to adjust the window’s size and position, effectively eliminating the border by maximizing the window to fill the entire screen.
This method is primarily suitable for games, as it may not be applicable to other applications. Additionally, some games may experience performance issues or visual glitches when running in windowed mode.
4. Employing the "Alt+Enter" Shortcut:
A simple keyboard shortcut can toggle between fullscreen and windowed modes in certain applications, including games. Pressing "Alt+Enter" simultaneously can switch the application to a windowed mode, effectively removing the border while maintaining the full screen view.
This method is limited to applications that support the "Alt+Enter" shortcut and may not be suitable for all scenarios.
5. Exploring the "Show Desktop" Feature:
Windows 11’s "Show Desktop" feature, accessible by clicking the "Show Desktop" button on the taskbar or by using the keyboard shortcut "Win+D," can provide a temporary borderless view. When activated, the "Show Desktop" feature minimizes all open windows, revealing the desktop background without any window borders.
While this method offers a brief glimpse of a borderless desktop, it does not permanently eliminate borders and requires continuous activation to maintain the effect.
6. Utilizing the "Taskbar" Settings:
Windows 11 offers a setting to minimize the taskbar’s visual presence, effectively increasing the usable screen space. By right-clicking on the taskbar and selecting "Taskbar settings," users can adjust the taskbar’s size and position, including the option to hide it completely.
While this method does not directly remove window borders, it minimizes their impact by reducing the visual clutter from the taskbar, providing a cleaner desktop environment.
7. Employing the "Snap" Feature:
Windows 11’s "Snap" feature allows users to quickly arrange windows on the screen, maximizing screen space and reducing clutter. By hovering the mouse cursor over the maximize button of a window, users can choose from various layout options, including snapping windows side-by-side or filling the entire screen.
While this method does not eliminate window borders, it effectively minimizes their impact by organizing windows efficiently and maximizing the available screen space.
8. Exploring the "Virtual Desktop" Feature:
Windows 11’s "Virtual Desktop" feature allows users to create multiple virtual desktops, providing a more organized and efficient workspace. By switching between virtual desktops, users can group related applications together, reducing clutter and enhancing focus.
While this method does not directly remove window borders, it offers a strategy for managing multiple applications and minimizing visual distractions, indirectly contributing to a cleaner desktop environment.
Frequently Asked Questions (FAQs)
Q: Are there any risks associated with removing window borders?
A: While removing window borders generally poses no significant risks, it’s essential to use reliable and reputable applications. Unverified or malicious software could potentially compromise system security or stability.
Q: Can I remove window borders for all applications?
A: Some applications may not support borderless mode or may experience visual glitches or performance issues when running without borders. It’s advisable to test the borderless mode on a case-by-case basis and revert to the default settings if necessary.
Q: How do I restore the default window borders if I’ve removed them?
A: If using third-party applications, consult their documentation for instructions on restoring the default settings. For built-in Windows 11 features, simply reverse the steps taken to remove the borders.
Tips for Achieving Borderless Windows in Windows 11
-
Explore Various Options: Experiment with different methods to determine the most suitable approach for your specific needs and preferences.
-
Prioritize Stability: If using third-party applications, choose reliable and reputable software to minimize the risk of system instability or security issues.
-
Test Carefully: Before applying borderless mode to all applications, test it on a few to ensure compatibility and avoid unexpected issues.
-
Consider Performance: Be mindful of potential performance implications, especially when using resource-intensive applications or games.
Conclusion
Eliminating window borders in Windows 11 can significantly enhance the desktop experience, maximizing screen space, fostering immersion, and improving visual appeal. While various methods are available, it’s crucial to choose the most suitable approach based on individual needs and preferences. By understanding the benefits and limitations of each technique, users can achieve a more efficient and visually pleasing computing environment.

![]()

![Move a Window that is Off-Screen In Windows 11 [2024 Guide]](https://10scopes.com/wp-content/uploads/2021/12/maximize-option-to-maximize.jpg)

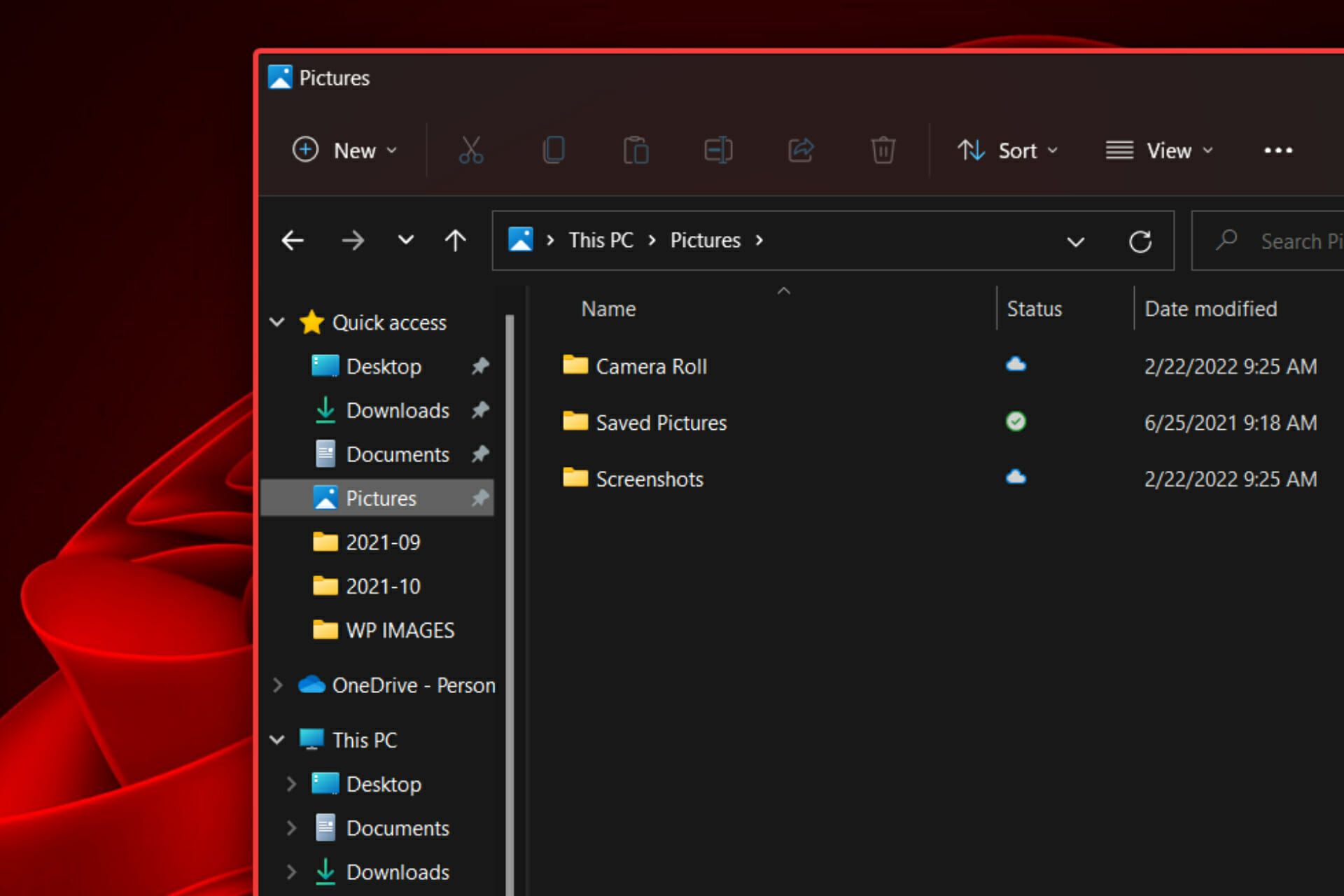
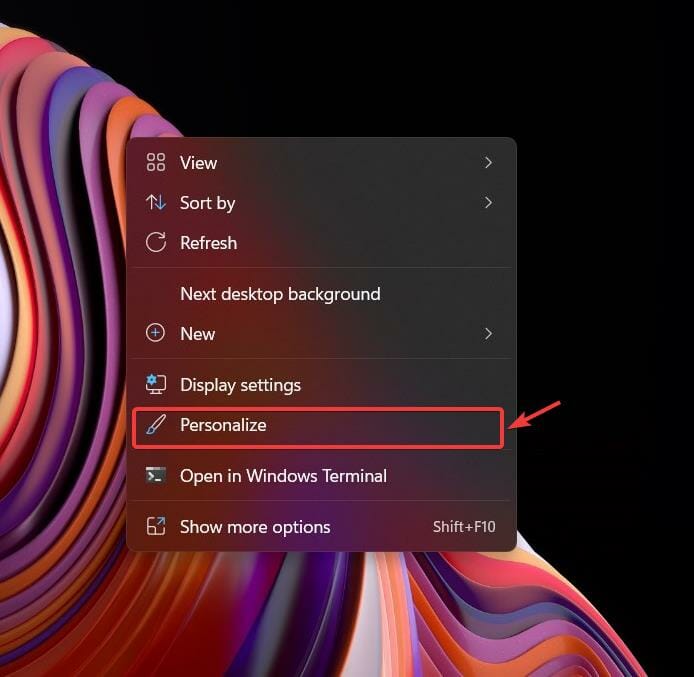

Closure
Thus, we hope this article has provided valuable insights into Maximizing Screen Real Estate: A Guide to Eliminating Window Borders in Windows 11. We hope you find this article informative and beneficial. See you in our next article!