Mastering Your Digital Landscape: A Comprehensive Guide to Customizing Windows 10 File Explorer
Related Articles: Mastering Your Digital Landscape: A Comprehensive Guide to Customizing Windows 10 File Explorer
Introduction
With enthusiasm, let’s navigate through the intriguing topic related to Mastering Your Digital Landscape: A Comprehensive Guide to Customizing Windows 10 File Explorer. Let’s weave interesting information and offer fresh perspectives to the readers.
Table of Content
Mastering Your Digital Landscape: A Comprehensive Guide to Customizing Windows 10 File Explorer
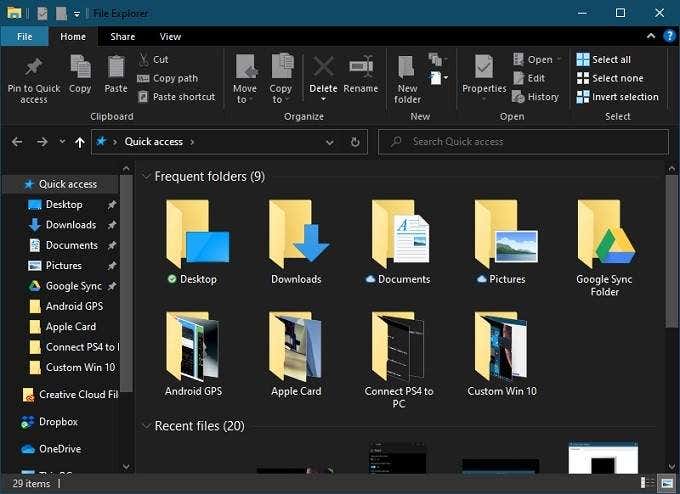
Windows 10 File Explorer, the ubiquitous gateway to your digital world, holds the key to organizing and navigating your files, folders, and applications. While it offers a robust default interface, understanding its customization options unlocks a level of control and efficiency that significantly enhances your computing experience. This comprehensive guide explores the various customization options available in File Explorer, empowering you to tailor it to your specific needs and preferences.
The Importance of Customization
A well-organized and customized File Explorer is more than just an aesthetic preference. It serves as a foundation for efficient workflow, enabling users to:
- Locate files quickly: A personalized layout, with clear folder structures and intuitive naming conventions, facilitates rapid file retrieval, saving valuable time and effort.
- Enhance productivity: Streamlined navigation and access to frequently used files or applications promote a smooth workflow, minimizing distractions and maximizing productivity.
- Reduce clutter: Customizing the appearance and functionality of File Explorer helps to minimize visual noise and create a more focused and organized digital environment.
- Personalize your experience: Tailoring File Explorer to individual preferences fosters a more enjoyable and intuitive computing experience, enhancing user satisfaction and engagement.
Exploring the Customization Options
Windows 10 File Explorer offers a wealth of customization options, ranging from basic appearance changes to advanced configuration settings. Here, we delve into the key areas of customization, providing step-by-step guidance and explanations.
1. Ribbon Customization
The ribbon, located at the top of the File Explorer window, houses the majority of commands and features. Customizing its appearance and functionality significantly impacts the user experience.
- Show or hide the ribbon: If you prefer a cleaner, more minimalist interface, you can hide the ribbon by clicking the "Show/Hide Ribbon" button at the top left corner. Conversely, you can choose to always show the ribbon by unchecking the "Auto-hide the Ribbon" option in the "Options" dialog box.
- Customize the ribbon: Right-click on the ribbon and select "Customize the Ribbon." This opens a window where you can add or remove tabs, customize the order of commands, and even create custom groups for frequently used tools.
- Add or remove commands: The "Customize the Ribbon" window allows you to add or remove commands from the ribbon. This lets you prioritize the tools you use most, streamlining your workflow and reducing the clutter.
2. Folder Options
The "Folder Options" dialog box, accessible through the "View" tab in the ribbon, provides a range of settings for customizing the appearance and behavior of File Explorer.
- Change the default view: Choose between different view options like "Details," "Icons," "List," and "Content." Each view offers a unique way of displaying file information, allowing you to prioritize specific details based on your needs.
- Customize the appearance: Modify the folder icons, font size, and other visual elements to create a visually appealing and personalized File Explorer experience.
- Adjust navigation pane settings: Control the visibility and behavior of the navigation pane, which displays your computer’s drives, libraries, and frequently used folders. You can choose to show or hide specific elements, ensuring a streamlined navigation experience.
3. Navigation Pane and Quick Access
The navigation pane and Quick Access are crucial components for navigating your files and folders efficiently.
- Pin frequently used folders: Pinning folders to the navigation pane provides instant access to important directories, eliminating the need for multiple clicks.
- Customize Quick Access: The Quick Access section displays recently accessed files and folders. You can customize this by pinning specific folders or files, or removing items from the list.
- Manage the navigation pane: Customize the behavior of the navigation pane by choosing whether it appears on the left or right side of the File Explorer window, or if it should be automatically hidden or expanded.
4. File Explorer Settings
The "Settings" app offers additional options for customizing File Explorer’s behavior and appearance.
- Change the default File Explorer location: Choose whether to open File Explorer to "This PC" or "Quick Access" by navigating to "System > Storage" and selecting the desired default location.
- Enable or disable background processes: Control the background processes related to File Explorer, such as indexing and syncing, by navigating to "Privacy > Background apps" and adjusting the settings for File Explorer.
- Customize File Explorer’s appearance: Use the "Themes" settings to change the color theme and accent colors for File Explorer, aligning it with your overall system aesthetics.
5. Third-Party Tools
Beyond the built-in customization options, numerous third-party tools offer advanced features for customizing File Explorer. These tools can:
- Add new features: Extend the functionality of File Explorer by adding features like tabbed browsing, file preview panes, and integrated file management tools.
- Improve performance: Enhance File Explorer’s speed and efficiency by optimizing file indexing, search algorithms, and background processes.
- Customize the interface: Offer a wider range of themes, icons, and other visual elements for creating a truly personalized File Explorer experience.
FAQs on Customizing File Explorer
Q: How do I restore File Explorer to its default settings?
A: To restore File Explorer to its default settings, open the "Folder Options" dialog box, navigate to the "View" tab, and click on the "Restore Defaults" button. This will reset all File Explorer settings to their original state.
Q: Can I customize the File Explorer toolbar?
A: While you cannot directly customize the toolbar, you can add or remove specific commands from the ribbon, effectively controlling the tools available on the toolbar.
Q: How do I change the default file sorting order in File Explorer?
A: Open the "Folder Options" dialog box, navigate to the "View" tab, and under "Advanced settings," select the desired sorting order from the "Files and folders are sorted by" dropdown menu.
Q: Can I create custom folders in the navigation pane?
A: You cannot create custom folders directly within the navigation pane. However, you can pin frequently used folders to the navigation pane for quick access.
Tips for Customizing File Explorer
- Prioritize your needs: Before customizing File Explorer, consider your specific requirements and workflows. Focus on features and settings that directly enhance your productivity and efficiency.
- Experiment with different settings: Don’t be afraid to experiment with different customization options to find what works best for you. You can always revert to the default settings if you are not satisfied with the changes.
- Consider third-party tools: If you need advanced customization options or specific features, explore third-party tools that extend File Explorer’s functionality.
- Maintain consistency: Try to maintain a consistent folder structure and naming conventions across your entire file system. This ensures a more organized and intuitive navigation experience.
- Regularly review and adjust: As your needs and workflow evolve, periodically review your File Explorer settings and make adjustments to ensure optimal performance and organization.
Conclusion
Customizing File Explorer is a powerful tool for enhancing your computing experience. By tailoring its appearance, functionality, and behavior to your specific needs, you can create a more efficient, organized, and personalized digital environment. Whether you are a casual user or a seasoned professional, mastering the art of File Explorer customization unlocks a new level of control and productivity, enabling you to navigate your digital landscape with ease and confidence.

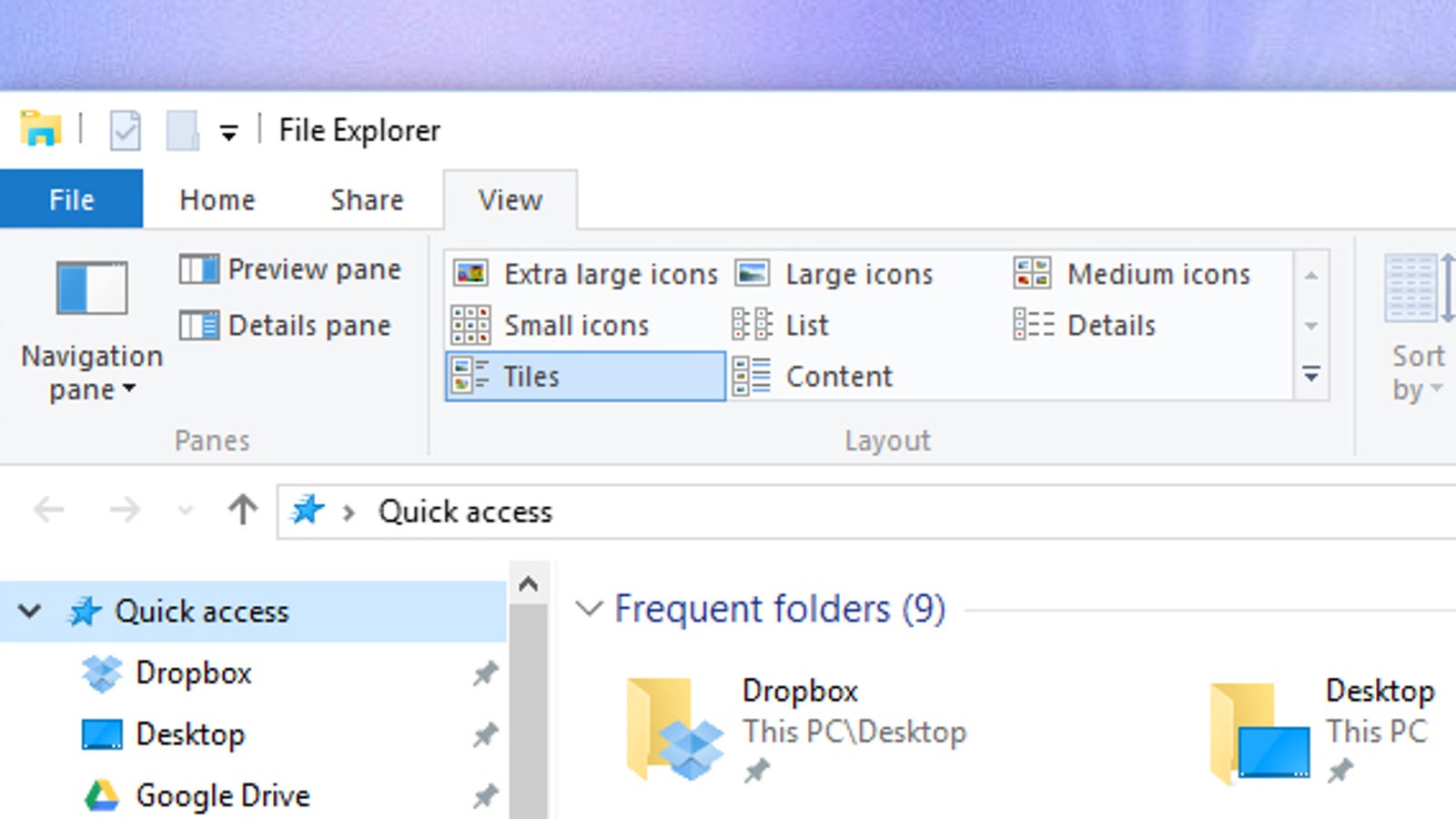






Closure
Thus, we hope this article has provided valuable insights into Mastering Your Digital Landscape: A Comprehensive Guide to Customizing Windows 10 File Explorer. We appreciate your attention to our article. See you in our next article!