Mastering Windows File Explorer: A Comprehensive Guide for Windows 10 and 11 Users
Related Articles: Mastering Windows File Explorer: A Comprehensive Guide for Windows 10 and 11 Users
Introduction
With great pleasure, we will explore the intriguing topic related to Mastering Windows File Explorer: A Comprehensive Guide for Windows 10 and 11 Users. Let’s weave interesting information and offer fresh perspectives to the readers.
Table of Content
Mastering Windows File Explorer: A Comprehensive Guide for Windows 10 and 11 Users

Windows File Explorer is the cornerstone of file management within the Windows operating system. It provides a graphical interface to navigate, organize, and interact with files and folders stored on your computer. This guide delves into the intricacies of Windows File Explorer, offering a comprehensive understanding of its features, functionalities, and best practices for efficient file management in Windows 10 and 11.
Understanding the Interface
Upon opening File Explorer, the user is presented with a familiar layout. The left pane, known as the navigation pane, displays a hierarchical view of your computer’s storage locations, including:
- Quick Access: This section provides shortcuts to frequently accessed folders, such as Documents, Downloads, and Pictures.
- This PC: This area presents a comprehensive view of all connected drives, including internal hard drives, external drives, and network locations.
- Network: Here, you can browse and access shared folders on other devices connected to your network.
- Favorites: This section allows users to create custom shortcuts to frequently visited folders, providing easy access to essential locations.
The right pane displays the contents of the selected location, providing a visual representation of files and folders.
Navigating and Searching
File Explorer offers multiple methods for navigating and finding specific files:
- Address Bar: Located at the top of the window, the address bar displays the current path of the selected location. Users can type in a path directly or use the drop-down menu to browse through previously visited locations.
- Navigation Pane: Clicking on a folder within the navigation pane instantly displays its contents in the right pane.
- Search Bar: Located at the top right corner of the window, the search bar allows for quick file searches using keywords, file types, and even dates. Advanced search options can be accessed through the "Search Options" button.
-
Keyboard Shortcuts: Several keyboard shortcuts streamline navigation:
- Backspace: Navigates one level up in the folder hierarchy.
- Enter: Opens the selected folder or file.
- Ctrl + N: Opens a new File Explorer window.
- Ctrl + W: Closes the current File Explorer window.
File and Folder Management
File Explorer empowers users to manage files and folders effectively:
- Creating and Renaming: Right-clicking within the right pane allows users to create new folders, rename existing ones, and modify file properties.
- Moving and Copying: Files and folders can be moved or copied between locations by dragging and dropping or using the "Cut," "Copy," and "Paste" options.
- Deleting: Deleting files and folders is possible through the "Delete" key or the right-click menu. Deleted items are moved to the Recycle Bin, allowing for recovery if necessary.
- Sorting and Filtering: Files and folders can be sorted by name, size, type, date modified, and other criteria. The "Filter" option allows users to narrow down results based on specific file types or properties.
Customization and Personalization
Windows File Explorer offers extensive customization options to tailor its appearance and functionality to individual preferences:
- Ribbon Options: The ribbon at the top of the window provides access to various options, including "Home," "Share," "View," and "File." These options allow users to customize the display, manage files, and access advanced settings.
- View Options: The "View" tab allows users to adjust the layout of File Explorer, including the display of icons, details, and preview panes. Users can also choose to show hidden files and folders, enabling access to system files.
- Folder Options: Accessing "Folder Options" through the "File" tab provides further customization options. Users can adjust the behavior of File Explorer, such as displaying hidden files, controlling the opening of folders, and managing the Recycle Bin.
Beyond the Basics: Advanced Features
File Explorer offers several advanced features to enhance file management:
- File History: This feature automatically backs up files, providing a safety net in case of data loss. Users can access previous versions of files and restore them if needed.
- Compression and Extraction: Files can be compressed into archive formats like ZIP, allowing for reduced file size and easier sharing. File Explorer can also extract files from compressed archives.
- Sharing: File Explorer enables easy file sharing through network drives, email, and other methods. Users can set permissions for shared files and folders, controlling access for other users.
- Third-Party Integrations: File Explorer can be extended with third-party applications, providing additional features and functionalities. For example, users can integrate file syncing services or cloud storage providers for seamless file management.
Understanding the Importance of File Explorer
File Explorer serves as the central hub for interacting with files and folders on a Windows computer. Its importance stems from its ability to:
- Organize and manage data: File Explorer provides a structured environment for organizing files and folders, making it easier to locate and access information.
- Ensure data security: Features like File History and the Recycle Bin help to protect data from accidental loss, providing a safety net for crucial files.
- Facilitate collaboration: File sharing capabilities within File Explorer enable efficient collaboration on projects and documents.
- Enhance productivity: By streamlining file management processes, File Explorer saves time and effort, allowing users to focus on other tasks.
FAQs
Q1: How do I change the default file location for saving documents?
A: Navigate to "File" > "Change default folder locations" in File Explorer. Select the desired folder for each category (Documents, Pictures, Music, etc.) and click "OK."
Q2: How do I create a shortcut to a specific folder on my desktop?
A: Navigate to the desired folder in File Explorer. Right-click on the folder and select "Create shortcut." Drag and drop the newly created shortcut onto your desktop.
Q3: How do I restore a deleted file from the Recycle Bin?
A: Open the Recycle Bin by double-clicking its icon on the desktop. Locate the deleted file, right-click on it, and select "Restore."
Q4: How do I access files stored on a network drive?
A: Navigate to "This PC" in File Explorer. Double-click on the network drive icon to access its contents.
Q5: How do I compress a file or folder?
A: Right-click on the file or folder and select "Send to" > "Compressed (zipped) folder."
Tips
- Utilize the search bar: Save time by using the search bar to quickly locate files and folders based on keywords or file types.
- Organize with folders: Create a structured folder system to organize your files effectively.
- Use the "Quick Access" feature: Pin frequently accessed folders to the "Quick Access" section for easy access.
- Take advantage of keyboard shortcuts: Learn and utilize keyboard shortcuts to navigate and manage files more efficiently.
- Customize File Explorer: Tailor File Explorer’s appearance and functionality to your preferences for a more personalized experience.
Conclusion
Windows File Explorer is an indispensable tool for managing files and folders within the Windows operating system. By understanding its features, functionalities, and best practices, users can streamline their file management processes, enhance productivity, and ensure data security. Whether a novice or an experienced user, mastering File Explorer empowers users to navigate and interact with their computer’s data with greater efficiency and control.
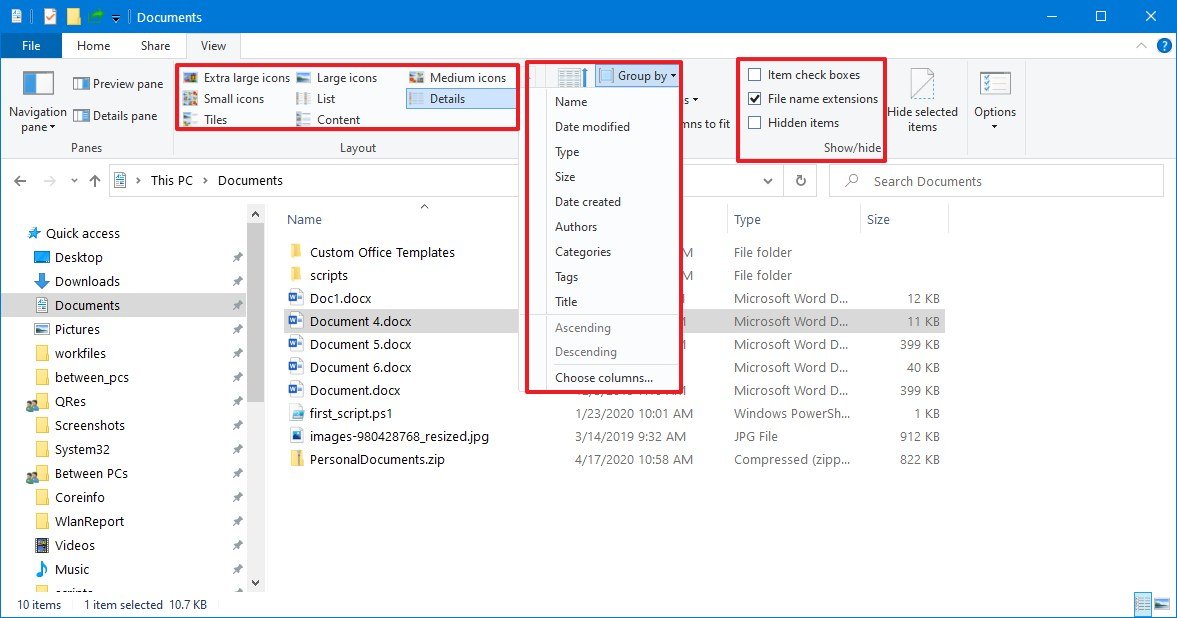
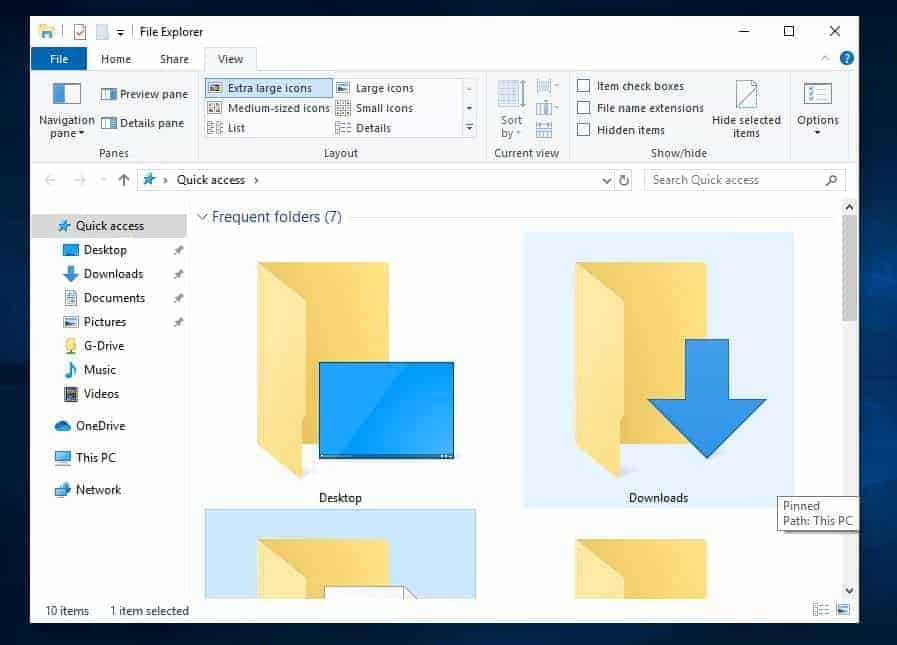
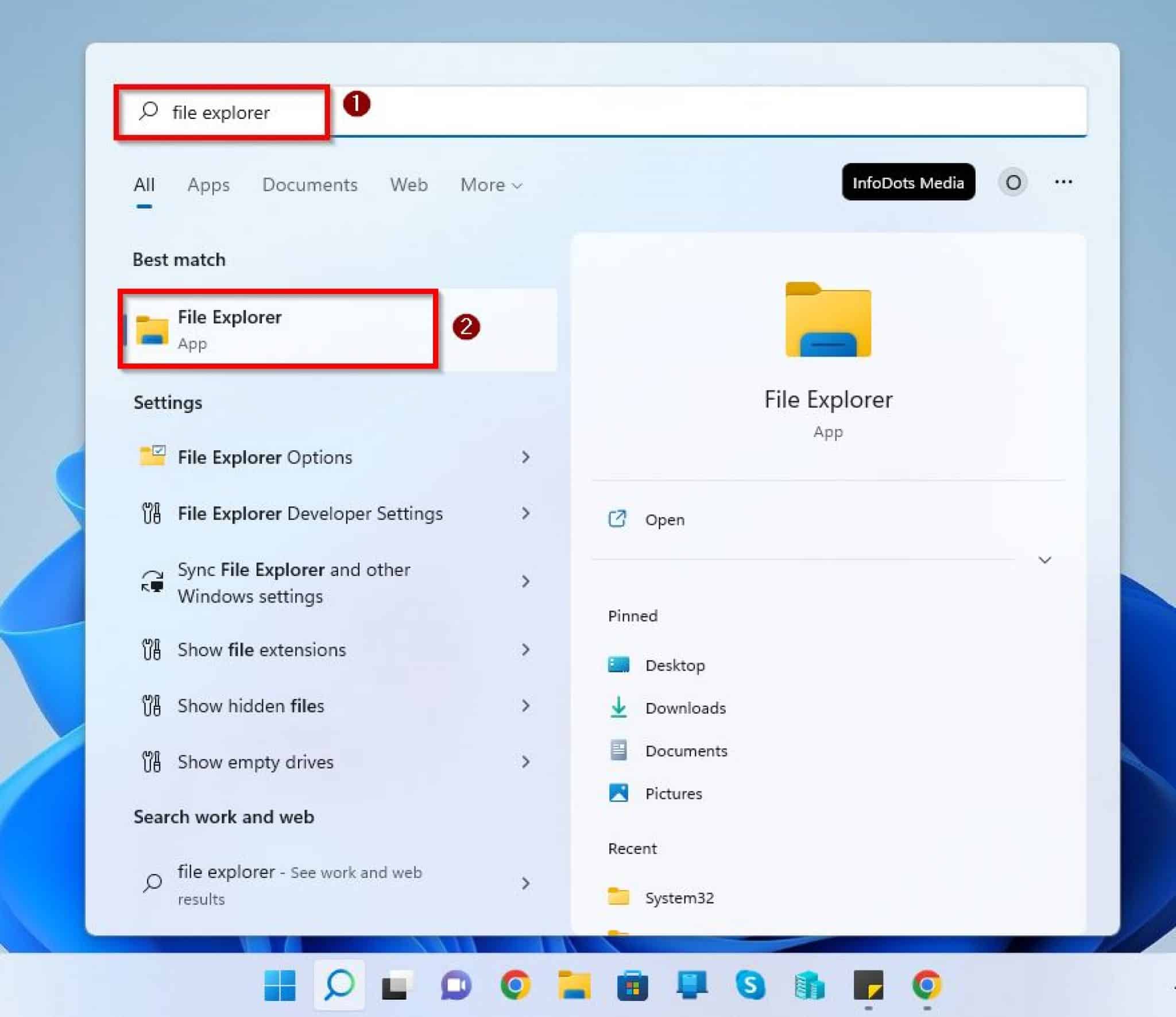


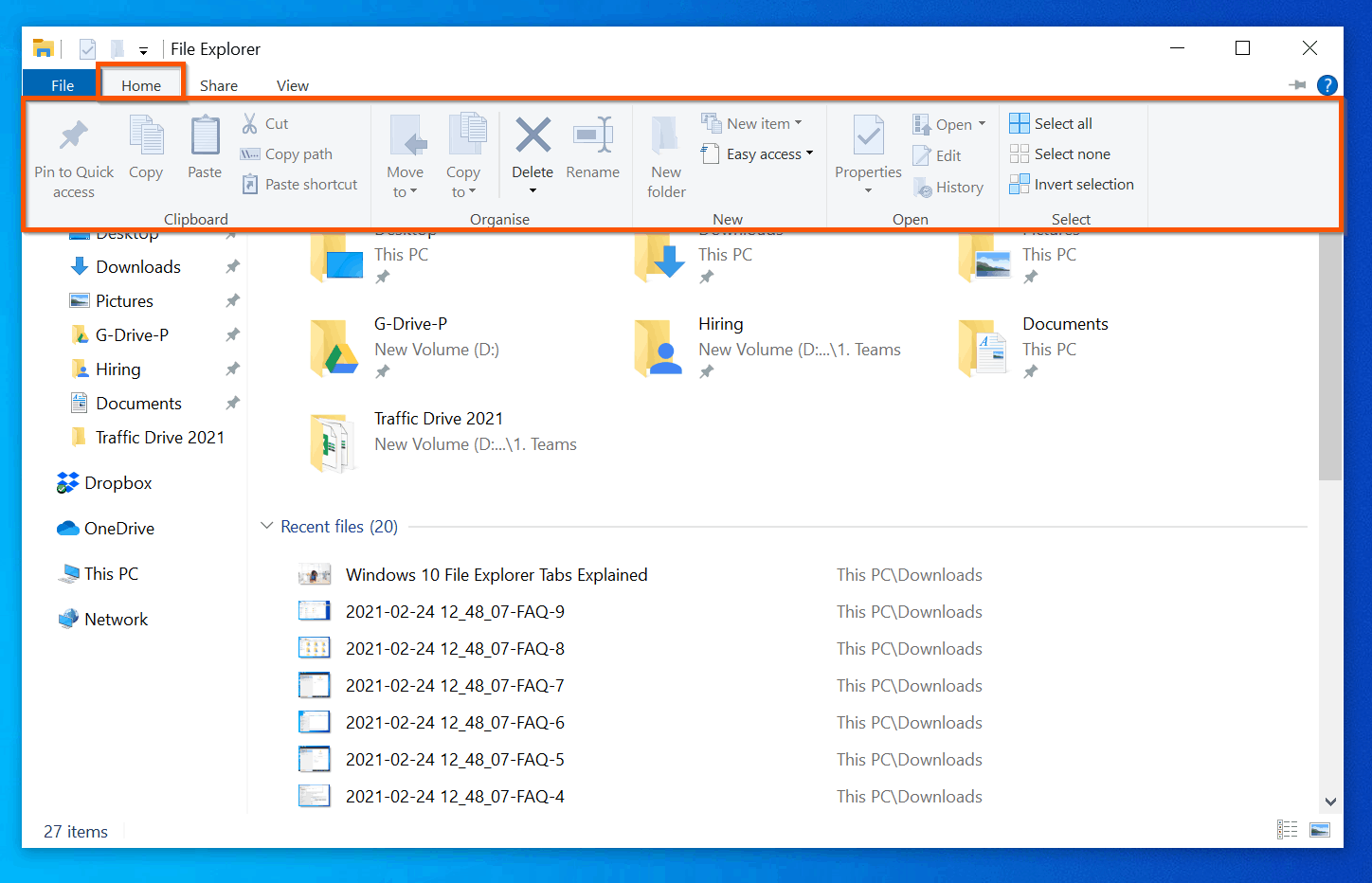
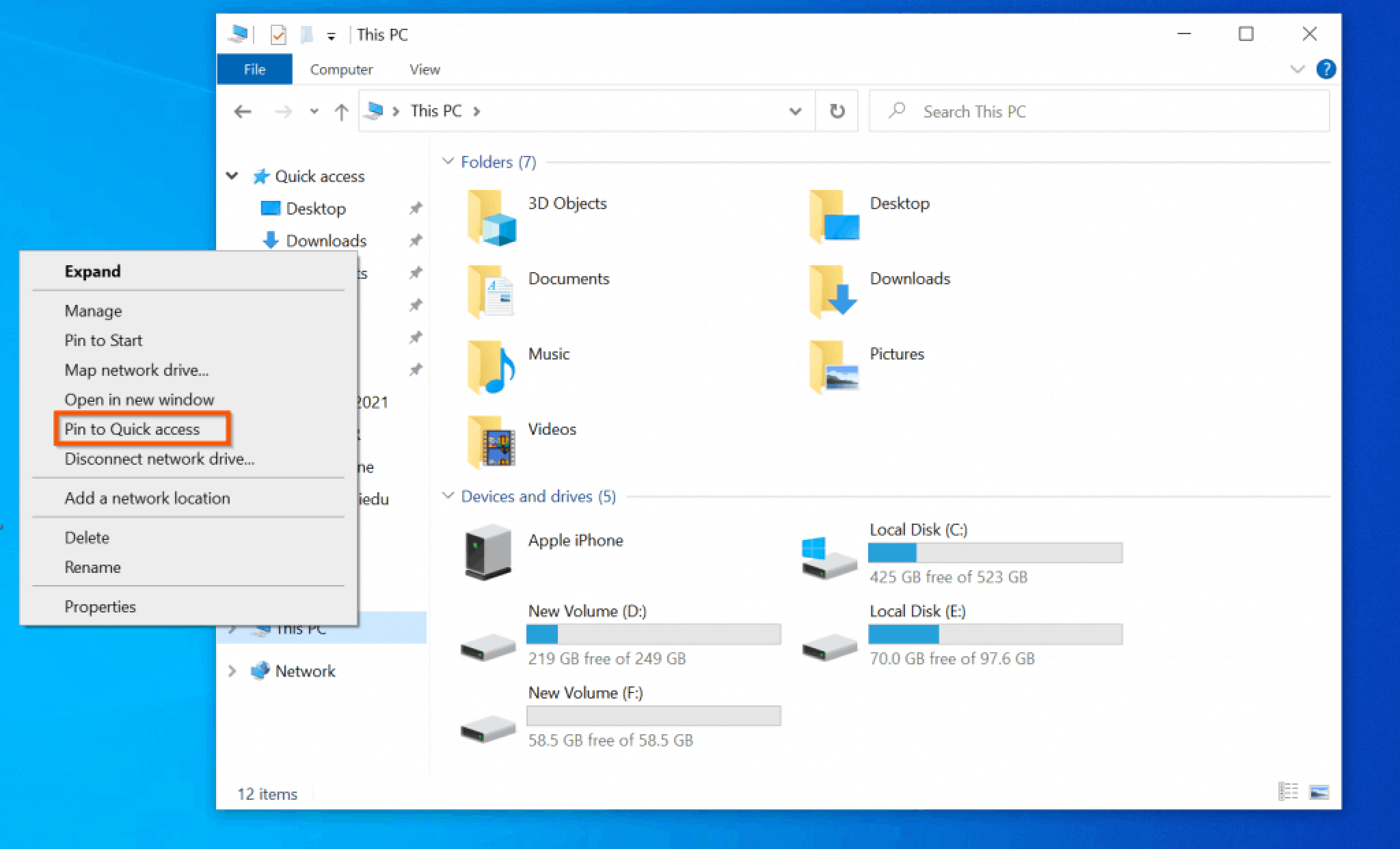

Closure
Thus, we hope this article has provided valuable insights into Mastering Windows File Explorer: A Comprehensive Guide for Windows 10 and 11 Users. We hope you find this article informative and beneficial. See you in our next article!