Mastering Windows 11 Startup: A Comprehensive Guide to Optimizing Your System’s Performance
Related Articles: Mastering Windows 11 Startup: A Comprehensive Guide to Optimizing Your System’s Performance
Introduction
In this auspicious occasion, we are delighted to delve into the intriguing topic related to Mastering Windows 11 Startup: A Comprehensive Guide to Optimizing Your System’s Performance. Let’s weave interesting information and offer fresh perspectives to the readers.
Table of Content
Mastering Windows 11 Startup: A Comprehensive Guide to Optimizing Your System’s Performance

The way your computer starts up can significantly impact its overall performance. While a smooth, quick boot is ideal, many factors can contribute to a sluggish startup experience. One key area to address is the management of programs that automatically launch when Windows 11 starts. This guide will delve into the intricacies of controlling your Windows 11 startup process, empowering you to optimize your system for a faster and more efficient experience.
Understanding the Startup Process
Every time you turn on your computer, Windows 11 undergoes a complex sequence of events to bring your system to life. This process involves loading essential system files, initializing drivers, and launching various applications. While some applications are crucial for core functionality, others may be unnecessary or even detrimental to your startup speed.
The Role of Startup Programs
Startup programs are applications designed to launch automatically when Windows 11 boots up. These programs can range from essential system services to background utilities, security software, and even productivity tools. While some startup programs are necessary for proper system function, others may be superfluous, contributing to a slower startup time and consuming valuable system resources.
Identifying Unnecessary Startup Programs
The first step in optimizing your Windows 11 startup is identifying programs that are unnecessarily launched at startup. This can be achieved through several methods:
- Task Manager: The Task Manager offers a dedicated "Startup" tab, providing a list of programs that launch automatically. You can disable programs directly from this tab, effectively preventing them from launching at startup.
- System Configuration: The "msconfig" utility, accessible through the Run dialog box, provides a comprehensive view of startup programs and services. It allows for more granular control over startup items, including the ability to disable specific services.
- Third-Party Tools: Numerous third-party tools offer advanced features for managing startup programs. These tools often provide detailed information about each program, allowing for informed decision-making regarding disabling or enabling specific applications.
Disabling Startup Programs
Once you’ve identified unnecessary startup programs, you can disable them to improve your startup speed. This can be done through the Task Manager, System Configuration, or third-party tools. Remember to exercise caution when disabling programs, as some may be essential for specific system functions. Always research a program before disabling it to ensure it won’t negatively impact your system’s stability.
Optimizing Startup Services
In addition to startup programs, various services run in the background, contributing to the overall startup time. Some of these services may be unnecessary or can be configured to delay their startup. Accessing the "Services" section of the System Configuration utility allows you to manage these services. Be cautious when disabling services, as some are essential for system stability.
Tips for Optimizing Windows 11 Startup
- Minimize the number of startup programs: Carefully review your startup programs and disable those that are not essential.
- Disable unnecessary services: Utilize the System Configuration utility to identify and disable services that aren’t critical for your system’s operation.
- Consider using a startup optimization tool: Third-party tools can provide advanced features for managing startup programs and services.
- Regularly review your startup configuration: Over time, new programs may be added to your startup list, so it’s essential to review and adjust your settings regularly.
- Keep your system up-to-date: Software updates often include performance enhancements and bug fixes that can impact startup speed.
Frequently Asked Questions
Q: Is it safe to disable startup programs?
A: While disabling startup programs is generally safe, it’s essential to research each program before disabling it. Some programs may be critical for specific system functions or applications.
Q: What are the benefits of optimizing startup performance?
A: Optimizing startup performance can lead to a faster boot time, improved system responsiveness, and increased resource availability for other applications.
Q: How do I know which startup programs are essential?
A: You can research specific programs online or consult with a technical expert. If you are unsure about a program’s purpose, it’s best to leave it enabled.
Q: Can I restore my startup configuration to its default settings?
A: Yes, you can revert to the default startup configuration by resetting the System Configuration utility to its default settings.
Conclusion
Managing your Windows 11 startup programs and services is essential for optimizing system performance. By carefully identifying and disabling unnecessary programs and services, you can significantly improve your computer’s boot time and overall responsiveness. Remember to exercise caution when making changes to your startup configuration, as some programs and services are essential for system stability. By following the tips outlined in this guide, you can ensure a smooth and efficient startup experience for your Windows 11 system.
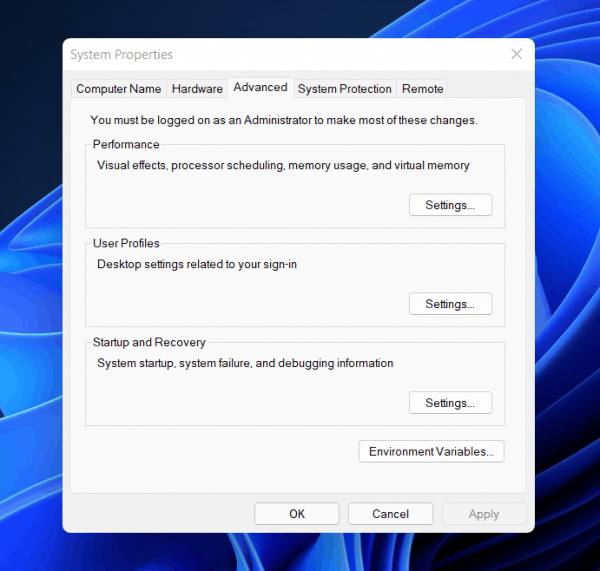







Closure
Thus, we hope this article has provided valuable insights into Mastering Windows 11 Startup: A Comprehensive Guide to Optimizing Your System’s Performance. We appreciate your attention to our article. See you in our next article!