Mastering Windows 11 Shortcuts: A Comprehensive Guide to Efficient Navigation
Related Articles: Mastering Windows 11 Shortcuts: A Comprehensive Guide to Efficient Navigation
Introduction
With great pleasure, we will explore the intriguing topic related to Mastering Windows 11 Shortcuts: A Comprehensive Guide to Efficient Navigation. Let’s weave interesting information and offer fresh perspectives to the readers.
Table of Content
Mastering Windows 11 Shortcuts: A Comprehensive Guide to Efficient Navigation

Windows 11, with its redesigned interface and enhanced features, presents a user-friendly experience. However, navigating its vast array of functionalities can be daunting for even seasoned computer users. This is where understanding and utilizing keyboard shortcuts becomes invaluable. Shortcuts streamline workflows, increase productivity, and allow for a more intuitive interaction with the operating system.
This comprehensive guide aims to demystify Windows 11 shortcuts, providing a clear understanding of their significance, accessibility, and practical application.
The Importance of Shortcuts
Keyboard shortcuts offer several advantages over traditional mouse-driven navigation:
- Speed and Efficiency: Shortcuts eliminate the need for cumbersome mouse movements, significantly reducing the time required to complete tasks. This efficiency translates into increased productivity, allowing users to accomplish more in less time.
- Enhanced Focus and Concentration: By minimizing mouse interaction, shortcuts encourage users to maintain focus on the task at hand, minimizing distractions and promoting a more streamlined workflow.
- Accessibility for All: Shortcuts are especially beneficial for individuals with disabilities who may find traditional mouse interaction challenging. They provide an alternative input method, ensuring accessibility and inclusivity.
- Improved User Experience: Mastering shortcuts can lead to a more intuitive and satisfying user experience. The ability to navigate the operating system with ease fosters a sense of control and confidence, enhancing overall satisfaction.
Discovering Shortcut Possibilities
Windows 11 provides several avenues for discovering and learning shortcuts:
- Built-in Help: Pressing the F1 key on the keyboard will open the Windows Help and Support window. This window provides a comprehensive resource for finding information on a wide range of topics, including keyboard shortcuts.
- Taskbar Search: The Windows search bar, located on the taskbar, is a powerful tool for finding information. Simply type "keyboard shortcuts" or "shortcuts" in the search bar to access relevant help articles and guides.
- Settings App: The Windows Settings app offers a dedicated section for customizing keyboard shortcuts. Navigate to Settings > Accessibility > Keyboard to explore and modify existing shortcuts or create new ones.
- Online Resources: The internet is a treasure trove of information on Windows 11 shortcuts. Websites like Microsoft Docs, TechRepublic, and numerous tech blogs provide comprehensive guides and tutorials.
- Third-Party Apps: Several third-party applications specialize in providing keyboard shortcut training and reference materials. These apps can be a valuable tool for individuals who prefer a more structured learning approach.
Understanding Shortcut Syntax
Windows 11 shortcuts typically consist of a combination of keys, often involving the Ctrl, Alt, or Shift keys. Here’s a breakdown of common shortcut elements:
- Ctrl (Control): This key is often used in combination with other keys to modify the action of the shortcut.
- Alt (Alternate): This key, in combination with other keys, often triggers menu options or specific functions.
- Shift (Shift): This key is used to modify the behavior of a shortcut, often capitalizing letters or selecting multiple items.
- Function Keys (F1-F12): These keys are often used for specific actions or to access system functions.
- Number Keys: Number keys can be used in conjunction with other keys to perform specific actions or navigate menus.
Essential Shortcuts for Everyday Use
While the list of available shortcuts is extensive, certain shortcuts are particularly useful for daily tasks:
-
Opening and Closing Windows:
- Alt + Tab: Switches between open windows.
- Windows Key + D: Minimizes all open windows, showing the desktop.
- Windows Key + M: Minimizes all open windows except the active window.
- Windows Key + Shift + M: Restores minimized windows.
- Alt + F4: Closes the active window or application.
-
Navigation and Selection:
- Windows Key + Left/Right Arrow: Moves the active window to the left or right half of the screen.
- Windows Key + Up/Down Arrow: Maximizes or minimizes the active window.
- Ctrl + A: Selects all items in a document or window.
- Ctrl + C: Copies the selected item.
- Ctrl + V: Pastes the copied item.
- Ctrl + X: Cuts the selected item.
-
File Management:
- Windows Key + E: Opens File Explorer.
- Ctrl + N: Creates a new folder.
- Ctrl + O: Opens a file.
- Ctrl + S: Saves the current file.
- Ctrl + Z: Undoes the last action.
-
Internet Browsing:
- Ctrl + T: Opens a new tab in your browser.
- Ctrl + W: Closes the current tab.
- Ctrl + F: Opens the "Find" dialog box.
- Ctrl + H: Opens the "History" dialog box.
- Ctrl + R: Reloads the current page.
Beyond the Basics: Advanced Shortcuts
For users seeking to maximize efficiency, Windows 11 offers a plethora of advanced shortcuts:
-
Task Manager:
- Ctrl + Shift + Esc: Opens Task Manager.
- Ctrl + Alt + Delete: Opens the "Security Options" menu, providing access to Task Manager, Sign Out, and other options.
-
Virtual Desktops:
- Windows Key + Ctrl + D: Creates a new virtual desktop.
- Windows Key + Ctrl + Left/Right Arrow: Switches between virtual desktops.
- Windows Key + Ctrl + F4: Closes the current virtual desktop.
-
Clipboard History:
- Windows Key + V: Opens the Clipboard History menu, allowing access to previously copied items.
-
Search and Cortana:
- Windows Key + S: Opens the search bar for searching files, settings, and apps.
- Windows Key + Q: Opens the search bar for searching files, settings, and apps.
- Windows Key + G: Opens the Xbox Game Bar.
-
System Controls:
- Windows Key + I: Opens the Settings app.
- Windows Key + X: Opens the Quick Link menu, providing access to various system options.
- Windows Key + Print Screen: Captures a screenshot of the entire screen.
- Alt + Print Screen: Captures a screenshot of the active window.
Tips for Learning Shortcuts
- Start Small: Begin by learning a few basic shortcuts that you use frequently. As you become more comfortable, gradually expand your repertoire.
- Practice Regularly: Consistent practice is key to mastering shortcuts. Make an effort to use them in your daily workflow, even if it feels initially awkward.
- Use Visual Aids: Utilize cheat sheets, posters, or online resources to help you remember shortcuts. Visual reminders can be particularly helpful during the initial learning phase.
- Utilize Shortcut Trainers: Consider using third-party applications designed to train users on keyboard shortcuts. These apps often provide interactive exercises and personalized feedback.
- Be Patient and Persistent: Learning shortcuts takes time and effort. Don’t get discouraged if you don’t master them overnight. With consistent practice, you will gradually improve your proficiency.
FAQs
Q: Are there any resources for finding shortcuts specific to particular applications?
A: Yes, many applications provide their own documentation or online resources that detail specific shortcuts for their software. Look for help files, user manuals, or online forums dedicated to the application in question.
Q: Can I customize shortcuts in Windows 11?
A: Yes, Windows 11 allows you to customize shortcuts to suit your preferences. Navigate to Settings > Accessibility > Keyboard to explore and modify existing shortcuts or create new ones.
Q: Are there any resources for learning shortcuts for specific tasks, such as editing images or creating presentations?
A: Yes, many online resources and tutorials focus on shortcuts for specific tasks and applications. Search for resources like "Photoshop shortcuts," "PowerPoint shortcuts," or "Excel shortcuts" to find guides tailored to your needs.
Conclusion
Mastering Windows 11 shortcuts is a worthwhile investment for any user seeking to enhance their efficiency and productivity. By embracing shortcuts, users can streamline their workflows, minimize distractions, and enjoy a more intuitive and satisfying user experience. Whether you’re a seasoned computer user or a newcomer to Windows 11, the benefits of shortcuts are undeniable. Take the time to explore and learn, and you’ll be amazed at how much smoother your computing experience can become.
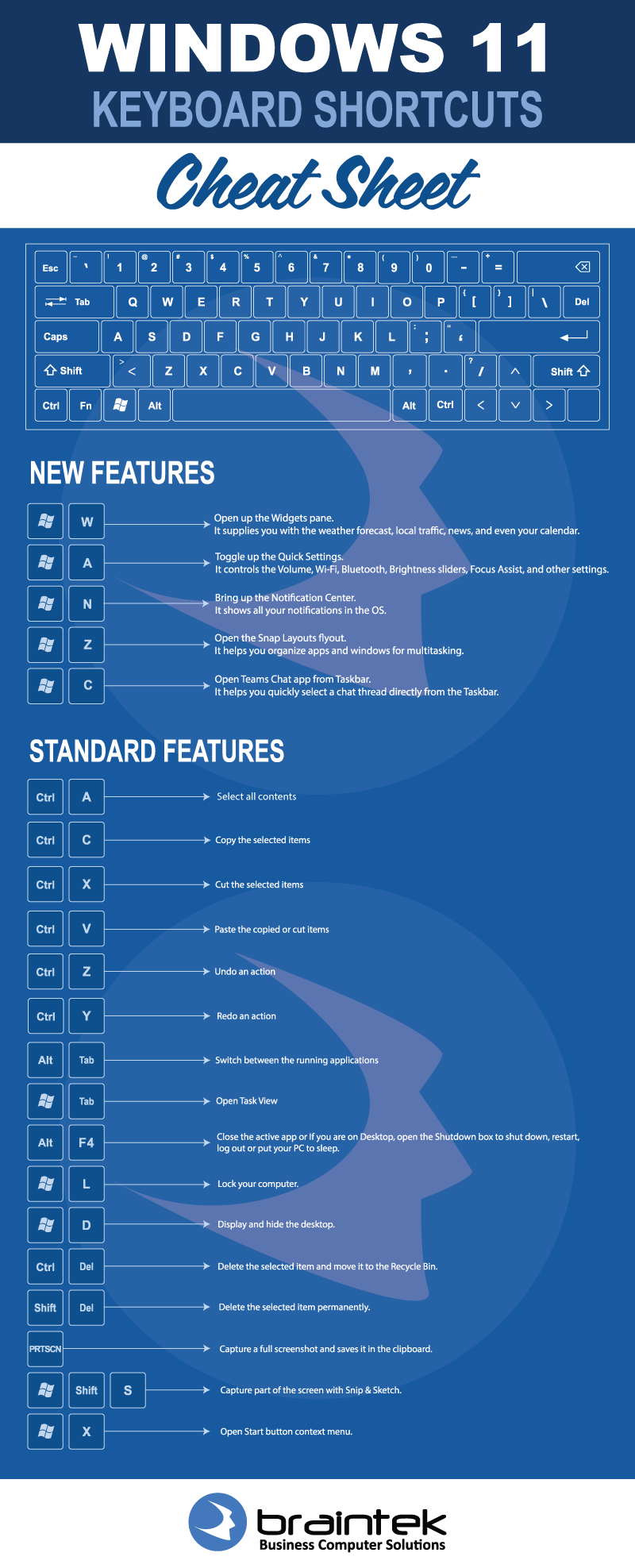
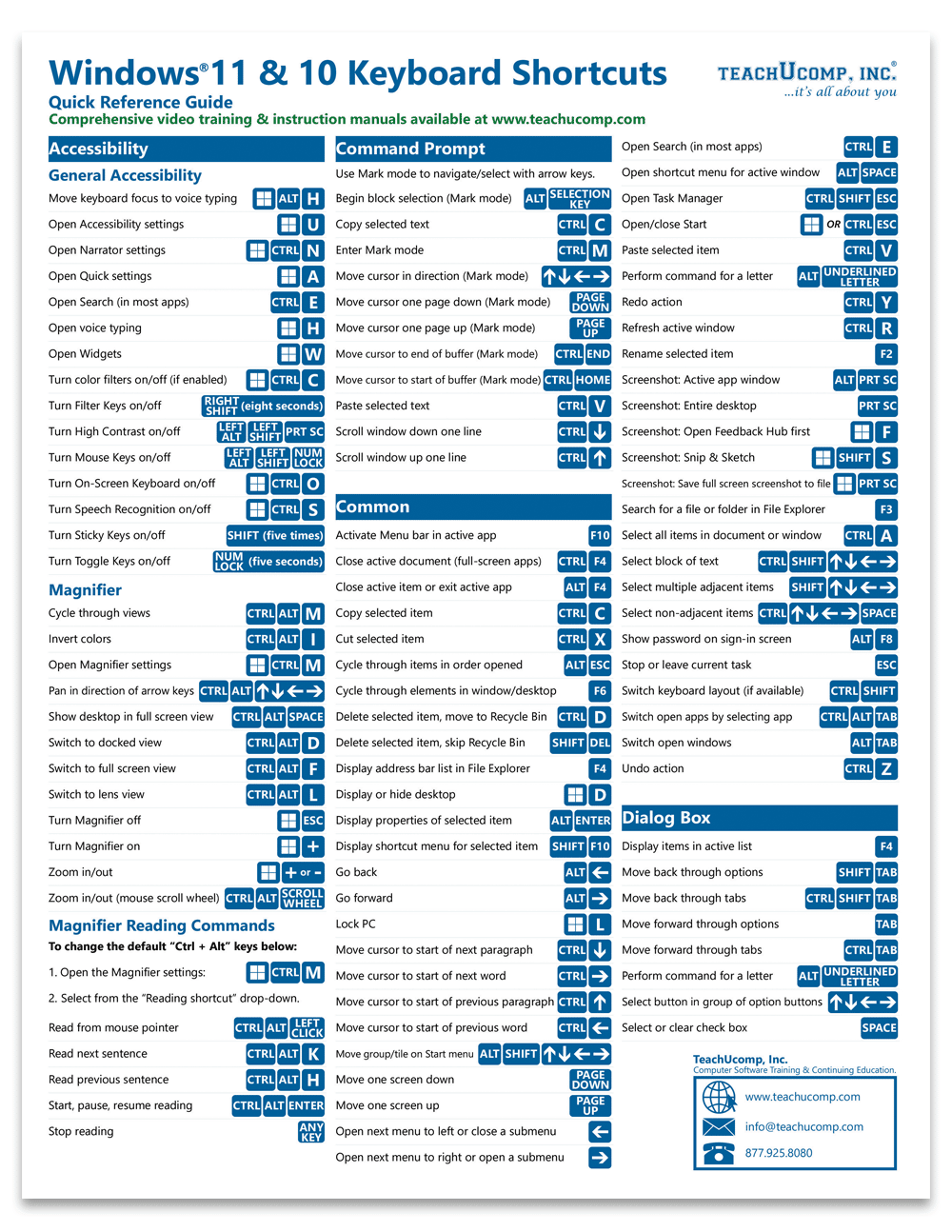


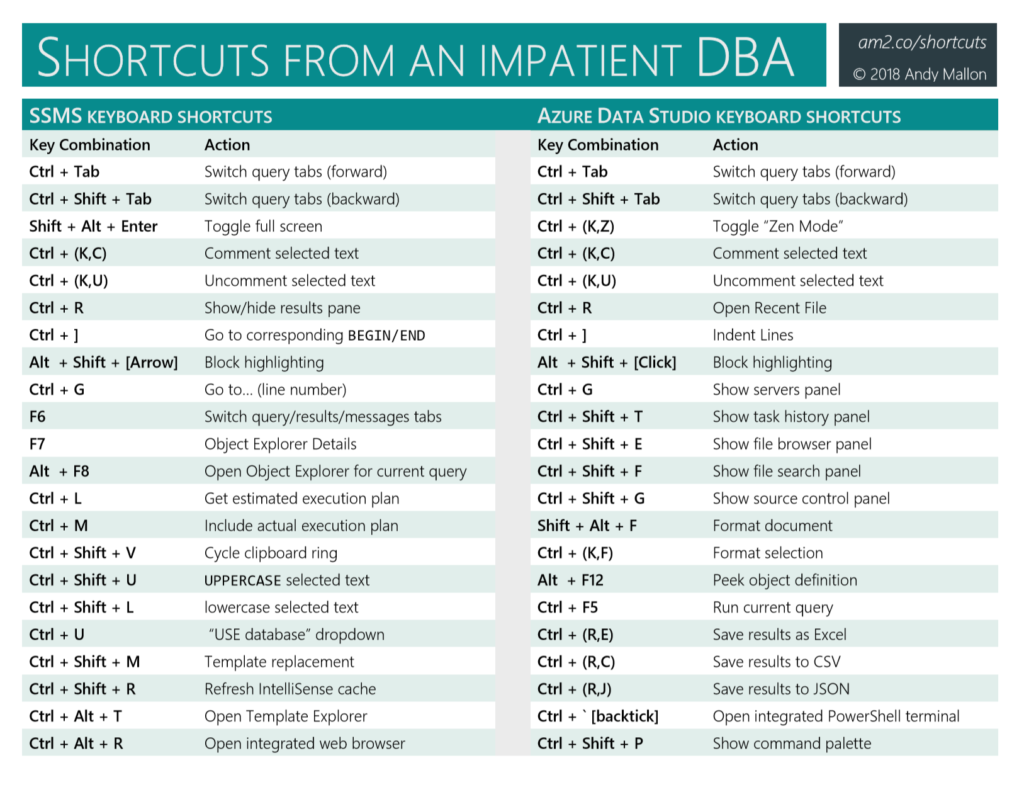

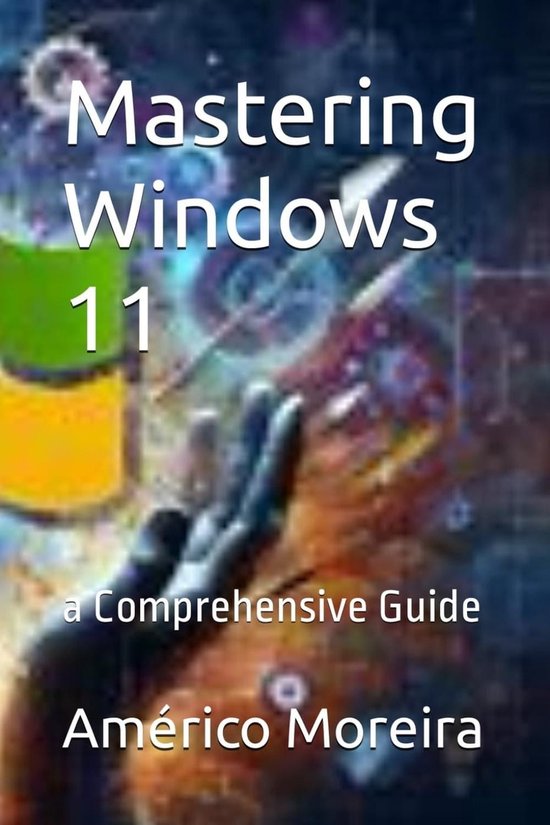

Closure
Thus, we hope this article has provided valuable insights into Mastering Windows 11 Shortcuts: A Comprehensive Guide to Efficient Navigation. We appreciate your attention to our article. See you in our next article!