Mastering Windows 11 Keyboard Shortcuts: A Comprehensive Guide
Related Articles: Mastering Windows 11 Keyboard Shortcuts: A Comprehensive Guide
Introduction
With great pleasure, we will explore the intriguing topic related to Mastering Windows 11 Keyboard Shortcuts: A Comprehensive Guide. Let’s weave interesting information and offer fresh perspectives to the readers.
Table of Content
Mastering Windows 11 Keyboard Shortcuts: A Comprehensive Guide
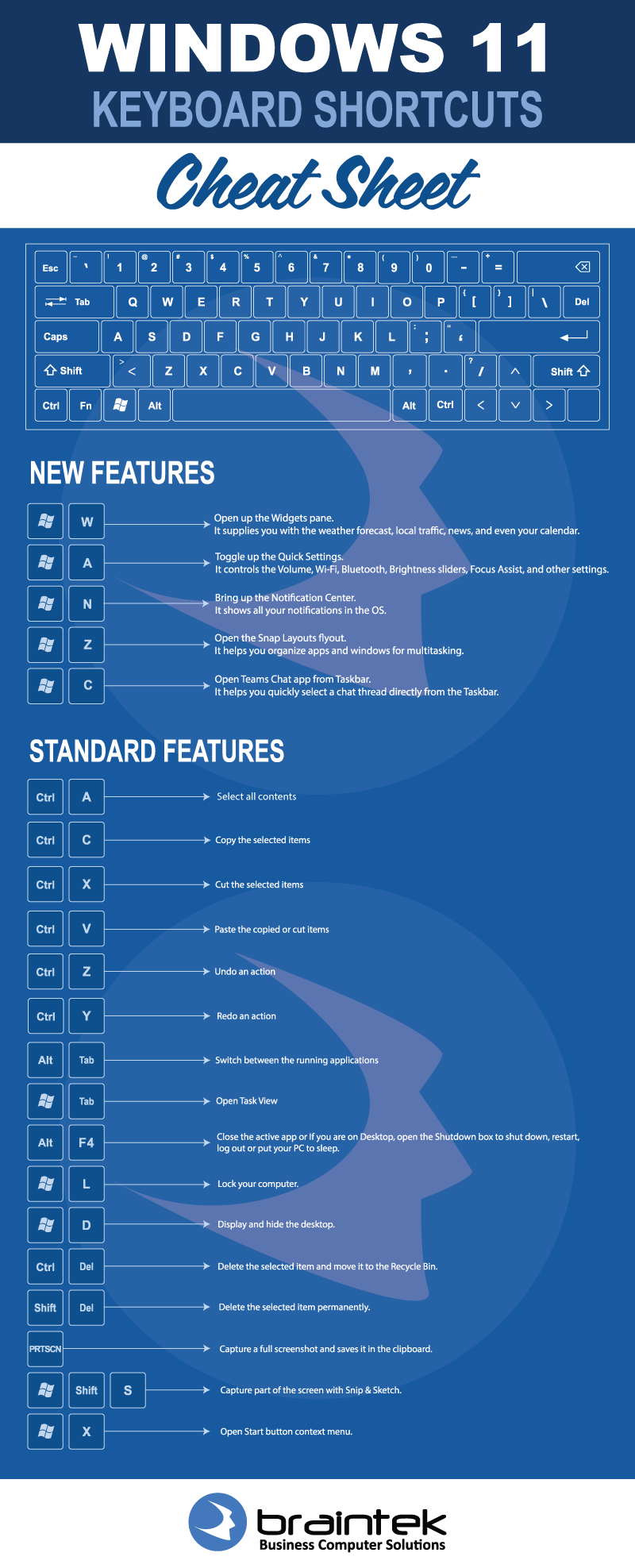
Windows 11, like its predecessors, boasts a rich collection of keyboard shortcuts that empower users to navigate and control the operating system efficiently. These shortcuts, often referred to as "hotkeys," provide a faster and more streamlined way to perform common tasks, enhancing productivity and minimizing reliance on the mouse. This article delves into the world of Windows 11 keyboard shortcuts, exploring their significance, benefits, and practical applications.
Understanding the Power of Keyboard Shortcuts
Keyboard shortcuts, at their core, are key combinations that trigger specific commands or actions within the operating system. They offer a distinct advantage over traditional mouse-driven interactions, primarily due to their speed and efficiency. By eliminating the need to navigate menus or search for specific icons, shortcuts allow users to execute tasks with swift precision.
Benefits of Utilizing Keyboard Shortcuts
- Enhanced Productivity: The ability to perform actions rapidly translates to significant time savings, ultimately increasing overall productivity.
- Reduced Strain: By minimizing mouse usage, keyboard shortcuts contribute to reduced strain on the wrists and hands, promoting ergonomic comfort.
- Streamlined Workflow: With shortcuts ingrained in the workflow, users can seamlessly transition between tasks, minimizing interruptions and maintaining focus.
- Accessibility: Keyboard shortcuts provide a crucial accessibility feature for users with physical limitations, allowing them to interact with the system efficiently.
Categories of Windows 11 Keyboard Shortcuts
Windows 11 keyboard shortcuts can be broadly categorized into several groups, each addressing specific aspects of the operating system:
- General Navigation: These shortcuts facilitate basic navigation within Windows 11, enabling users to move between windows, minimize or maximize applications, and switch between virtual desktops.
- File and Folder Management: This category encompasses shortcuts for creating, opening, saving, and managing files and folders, streamlining file organization and manipulation.
- Application Control: Shortcuts within this group allow users to control individual applications, including opening, closing, switching between windows, and manipulating content.
- System-Level Functions: These shortcuts provide access to system-level functions, such as shutting down the computer, restarting, logging out, and adjusting screen brightness.
- Accessibility Features: Dedicated shortcuts cater to accessibility needs, enabling users to adjust system settings, activate screen readers, and utilize other assistive technologies.
Essential Windows 11 Keyboard Shortcuts
While the complete list of Windows 11 keyboard shortcuts is extensive, certain shortcuts stand out as indispensable for everyday use:
- Alt + Tab: This classic shortcut is used to switch between open applications.
- Ctrl + C: Copy selected text or files.
- Ctrl + V: Paste copied text or files.
- Ctrl + X: Cut selected text or files.
- Ctrl + Z: Undo the last action.
- Ctrl + Y: Redo the last action.
- Windows Key + D: Minimize all open windows, showing the desktop.
- Windows Key + E: Open File Explorer.
- Windows Key + L: Lock the computer.
- Windows Key + R: Open the Run dialog box.
- Windows Key + I: Open the Settings app.
- Windows Key + S: Open the search bar.
- Windows Key + P: Project to another display.
- Windows Key + G: Open the Xbox Game Bar.
Beyond the Basics: Advanced Keyboard Shortcuts
While the essential shortcuts provide a solid foundation, Windows 11 offers a wealth of advanced shortcuts that cater to specific needs and workflows. These shortcuts, often less familiar but equally powerful, can significantly enhance efficiency for power users:
- Ctrl + Shift + T: Reopen the last closed tab in a browser.
- Alt + F4: Close the active window or application.
- Ctrl + Shift + Esc: Open the Task Manager.
- Ctrl + N: Open a new window in most applications.
- Ctrl + W: Close the current tab in a browser.
- Ctrl + Shift + N: Create a new folder in File Explorer.
- Alt + Spacebar: Access the system menu of the active window.
- Ctrl + Home: Go to the beginning of a document or file.
- Ctrl + End: Go to the end of a document or file.
- Ctrl + A: Select all content in a document or file.
Harnessing the Power of Keyboard Shortcuts
To effectively leverage keyboard shortcuts, users should adopt a systematic approach:
- Start with the Essentials: Begin by mastering the essential shortcuts listed earlier, as they form the foundation for more complex shortcuts.
- Focus on Relevant Shortcuts: Identify the shortcuts most frequently used in your daily workflow, and prioritize learning and memorizing them.
- Practice Regularly: Consistent practice is key to building muscle memory and integrating shortcuts into your workflow.
- Utilize Resources: Leverage online resources, such as cheat sheets and tutorials, to explore and learn new shortcuts.
- Customize Shortcuts: Windows 11 allows customization of shortcuts, enabling users to assign specific key combinations to desired actions.
FAQs: Addressing Common Questions
Q: How do I find a specific keyboard shortcut in Windows 11?
A: Windows 11 offers a built-in shortcut finder. Press Windows Key + S to open the search bar, and type "keyboard shortcuts" followed by the action you wish to perform. The search results will display relevant shortcuts.
Q: Can I create my own custom keyboard shortcuts in Windows 11?
A: Yes, Windows 11 allows users to create custom keyboard shortcuts. Navigate to Settings > Accessibility > Keyboard, and select "Keyboard shortcuts" to customize existing shortcuts or create new ones.
Q: Are there any resources available to help me learn keyboard shortcuts?
A: Numerous resources exist to assist users in learning keyboard shortcuts. Microsoft provides comprehensive documentation on its website, and various third-party websites offer cheat sheets, tutorials, and interactive learning tools.
Tips for Mastering Keyboard Shortcuts
- Start with the basics: Focus on learning the most commonly used shortcuts, as they form the foundation for more complex shortcuts.
- Practice regularly: Consistent practice is key to building muscle memory and integrating shortcuts into your workflow.
- Utilize resources: Leverage online resources, such as cheat sheets and tutorials, to explore and learn new shortcuts.
- Customize shortcuts: Windows 11 allows customization of shortcuts, enabling users to assign specific key combinations to desired actions.
- Be patient: Learning keyboard shortcuts takes time and effort. Don’t get discouraged if you don’t master them immediately.
Conclusion: Embracing Efficiency
Keyboard shortcuts in Windows 11 offer a powerful tool for enhancing productivity and streamlining workflow. By mastering these shortcuts, users can navigate the operating system with precision and efficiency, minimizing reliance on the mouse and maximizing their time. The benefits extend beyond increased speed, encompassing reduced strain on the wrists and hands, improved focus, and enhanced accessibility for users with physical limitations. By embracing the power of keyboard shortcuts, users can unlock the full potential of Windows 11, transforming their computing experience.

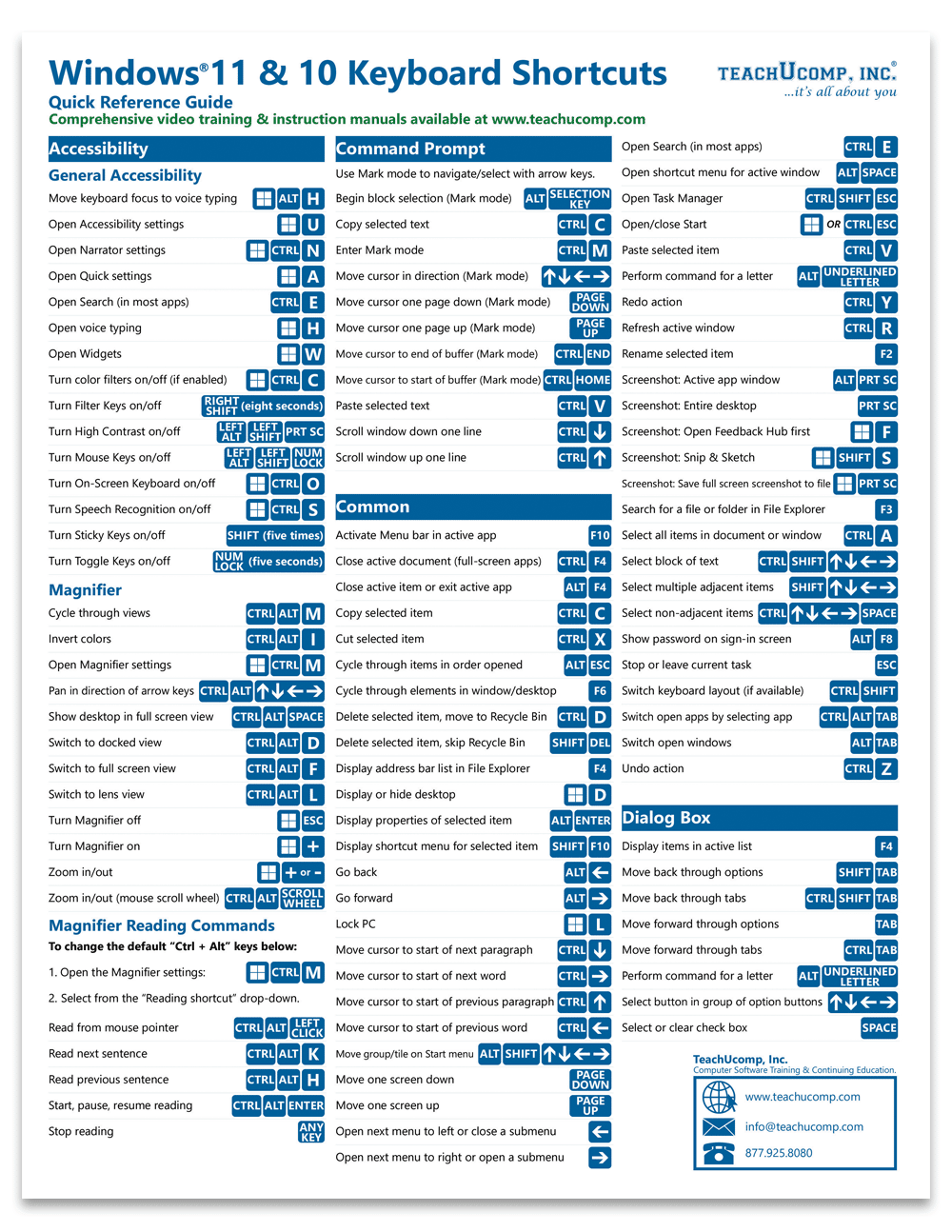

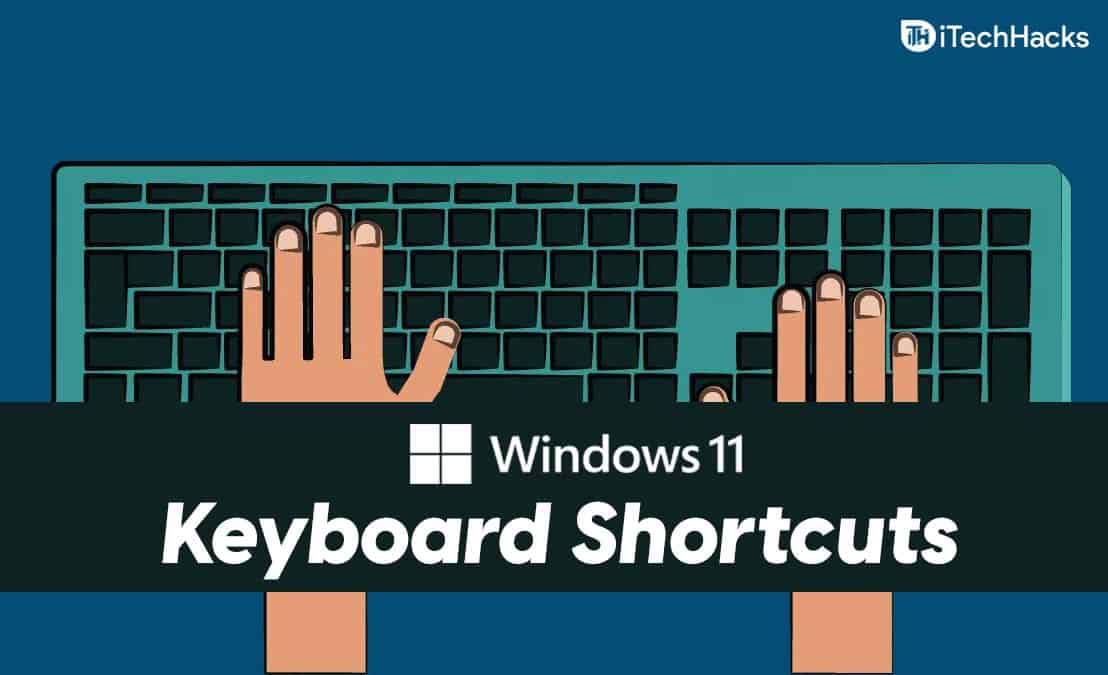
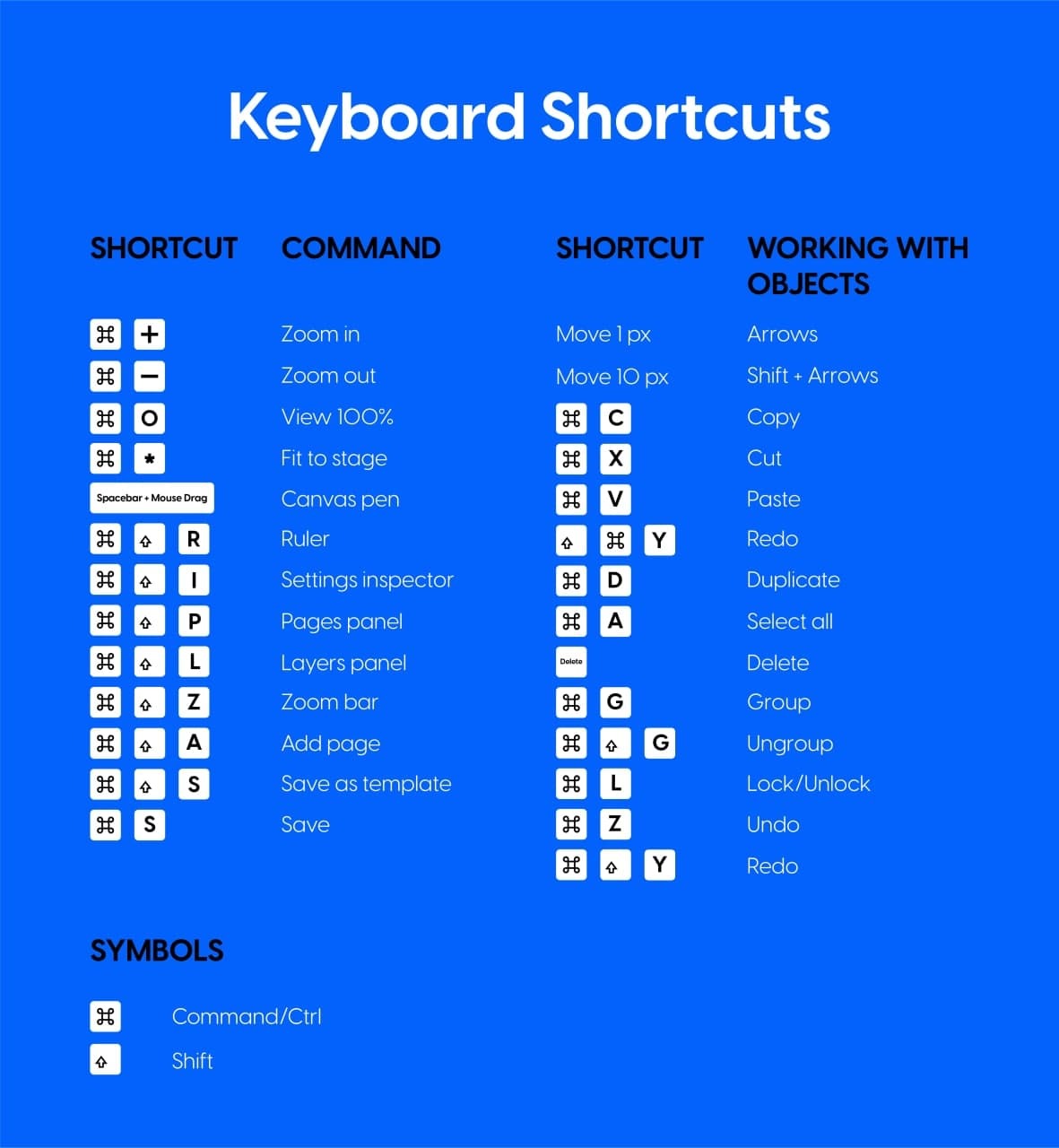

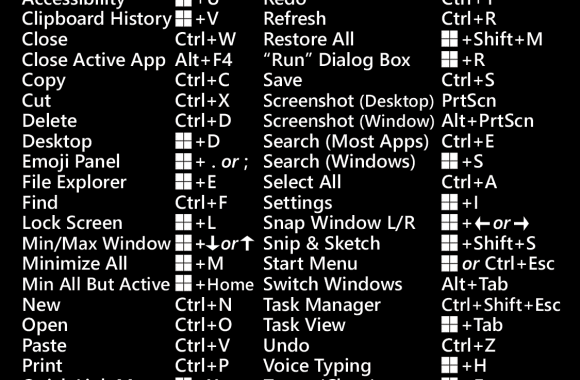
Closure
Thus, we hope this article has provided valuable insights into Mastering Windows 11 Keyboard Shortcuts: A Comprehensive Guide. We thank you for taking the time to read this article. See you in our next article!
