Mastering Windows 10 File Explorer: A Comprehensive Guide
Related Articles: Mastering Windows 10 File Explorer: A Comprehensive Guide
Introduction
With enthusiasm, let’s navigate through the intriguing topic related to Mastering Windows 10 File Explorer: A Comprehensive Guide. Let’s weave interesting information and offer fresh perspectives to the readers.
Table of Content
Mastering Windows 10 File Explorer: A Comprehensive Guide

Windows 10 File Explorer is the cornerstone of file management, allowing users to navigate, organize, and interact with their digital assets. This article delves into the intricacies of File Explorer, providing a comprehensive understanding of its features, functionalities, and optimization techniques.
Understanding the Foundation: Navigation and Organization
File Explorer’s primary role is to provide a visual representation of the hierarchical file system. It presents a structured view of folders, files, and drives, enabling users to locate, access, and manage their data with ease.
Navigating the File Explorer Interface
- Navigation Pane: Located on the left side, this pane displays the familiar "This PC" view, providing access to drives, libraries, network locations, and frequently used folders.
- Address Bar: Displays the current location within the file system, enabling users to quickly navigate to specific folders.
- Ribbon: Offers a collection of commands and tools grouped by functionality, including File, Home, Share, View, and more.
- File List: Displays the contents of the selected folder, including files, subfolders, and shortcuts.
- Preview Pane: Provides a preview of selected files, including images, documents, and videos.
Organizing Files and Folders
- Creating Folders: Right-click within the File Explorer window and select "New" > "Folder" to create a new folder.
- Renaming Files and Folders: Right-click on the desired item and select "Rename" to change its name.
- Moving and Copying Files: Drag and drop files between folders or use the "Cut" and "Paste" options.
- Deleting Files and Folders: Select the item and press the "Delete" key or right-click and select "Delete."
- Searching for Files: Utilize the search bar in the top-right corner to find specific files or folders.
Beyond Basic Navigation: Advanced Features
File Explorer goes beyond basic file management, offering a suite of advanced features for enhanced productivity.
- Search Filters: Refine search results by file type, date modified, size, and more.
- File Properties: Access detailed information about a file, including size, date created, author, and file type.
- File Sharing: Easily share files and folders with others using built-in sharing options.
- File History: Restore previous versions of files in case of accidental deletion or modification.
- File Compression: Compress files and folders to reduce their size and facilitate easier sharing.
- File Encryption: Securely protect sensitive files and folders with encryption.
- File Versioning: Maintain multiple versions of a file, allowing users to revert to previous states.
- File Indexing: Improve search performance by indexing files and folders.
Customization and Optimization
File Explorer allows for customization to tailor its appearance and functionality to individual preferences.
- Customize Ribbon: Add or remove commands from the ribbon to create a personalized workspace.
- Change File Explorer View: Choose from various views, including icons, list, details, and more.
- Customize Preview Pane: Configure the preview pane to display specific file types.
- Set Default Programs: Associate specific file types with preferred applications.
- Configure Folder Options: Adjust settings for file display, navigation, and search behavior.
Troubleshooting Common Issues
File Explorer, like any software, may encounter occasional issues. Here are some common problems and solutions:
- File Explorer Not Responding: Restart Windows Explorer by pressing Ctrl + Shift + Esc, selecting "Task Manager," finding "Windows Explorer," right-clicking, and selecting "Restart."
- Files and Folders Missing: Check the "Hidden Items" setting in Folder Options to ensure hidden files are displayed.
- File Explorer Crashing: Run a system scan for errors using the "sfc /scannow" command in Command Prompt.
- Slow File Explorer Performance: Optimize disk space, disable unnecessary startup programs, and update drivers.
FAQs
Q: What is the difference between "This PC" and "My PC"?
A: "This PC" replaced "My PC" in Windows 10, representing a more modern and accurate name. Both terms refer to the same location, displaying the local drives and network locations.
Q: How do I access the "Hidden Items" in File Explorer?
A: Open File Explorer, click on "View" in the ribbon, and then check the "Hidden items" box.
Q: How do I change the default location for "Downloads"?
A: Open File Explorer, click on "View" in the ribbon, and then click on "Options." Under the "General" tab, click on "Change" next to "Downloads" to select a new location.
Q: How do I restore a deleted file?
A: Use the "Recycle Bin" to restore recently deleted files. For older files, consider using a data recovery tool.
Tips
- Use keyboard shortcuts: Utilize keyboard shortcuts for faster navigation and file management. For example, Ctrl + A to select all, Ctrl + C to copy, and Ctrl + V to paste.
- Explore the ribbon: Familiarize yourself with the various commands and tools available in the ribbon.
- Utilize search filters: Refine your searches by applying filters based on file type, size, date, and more.
- Customize File Explorer: Tailor File Explorer to your preferences by adjusting view settings, adding or removing commands from the ribbon, and setting default programs.
- Keep File Explorer updated: Ensure you have the latest version of File Explorer by updating Windows regularly.
Conclusion
Windows 10 File Explorer is an essential tool for managing files and folders. Its user-friendly interface, robust features, and customizable options empower users to efficiently organize, access, and share their digital assets. By understanding its functionalities and implementing the tips outlined in this guide, users can optimize their file management experience and unlock the full potential of Windows 10 File Explorer.
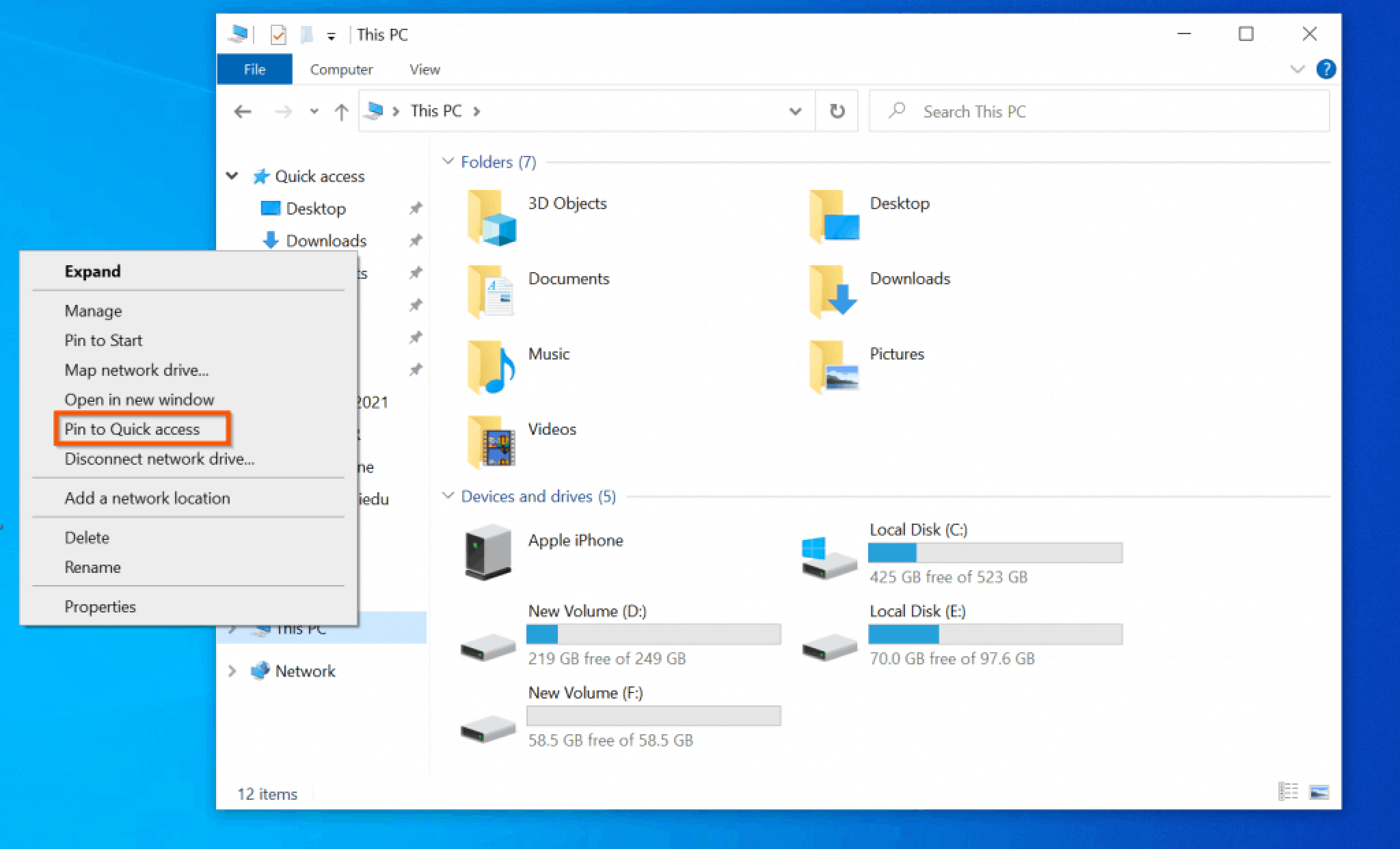

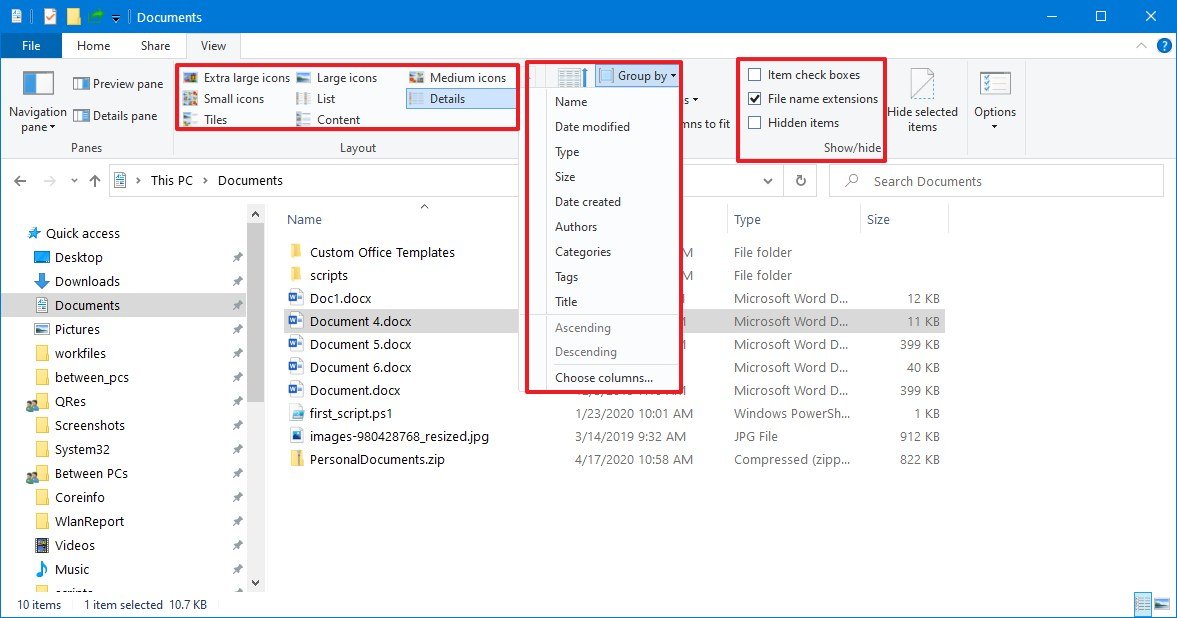

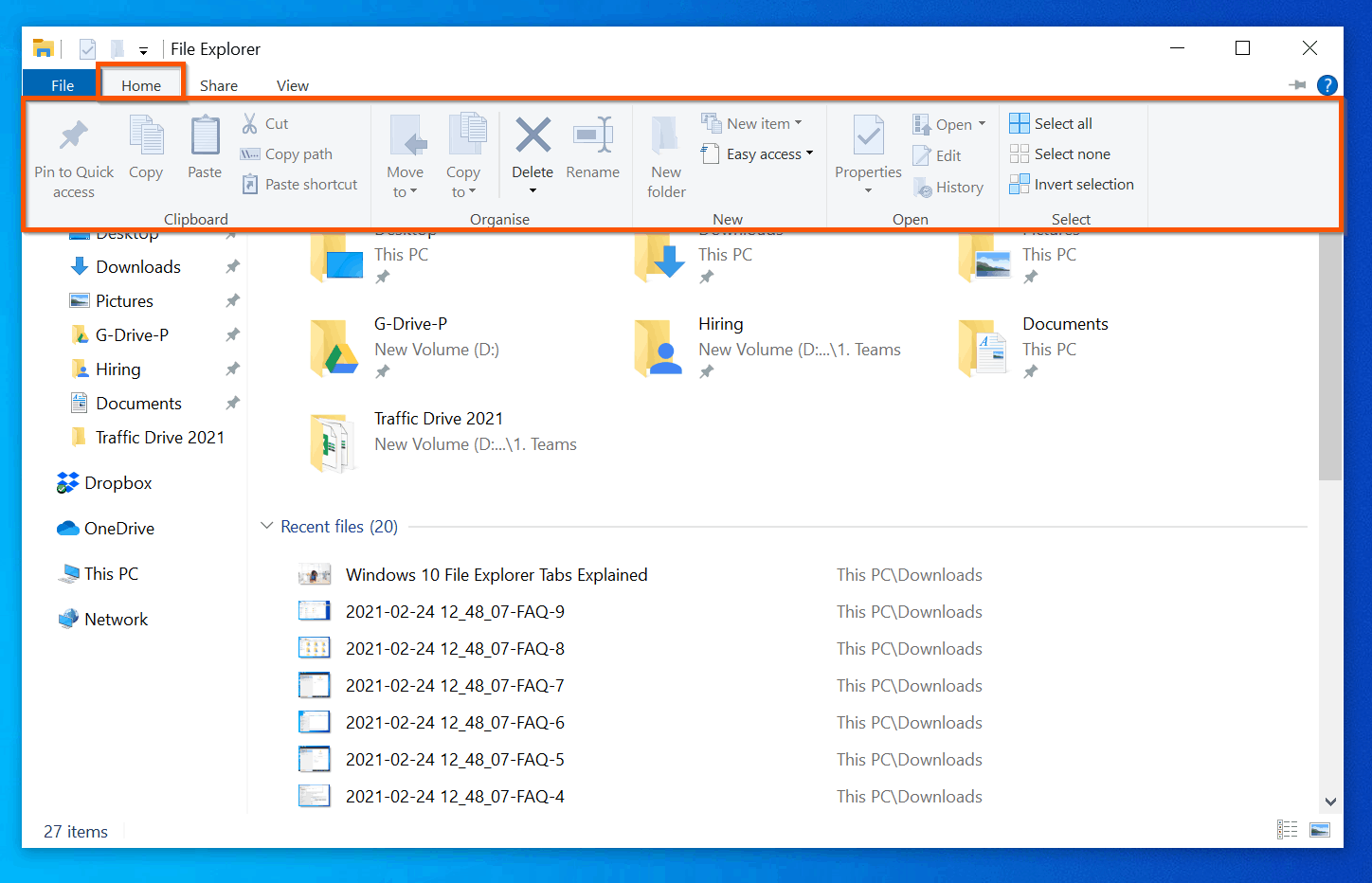

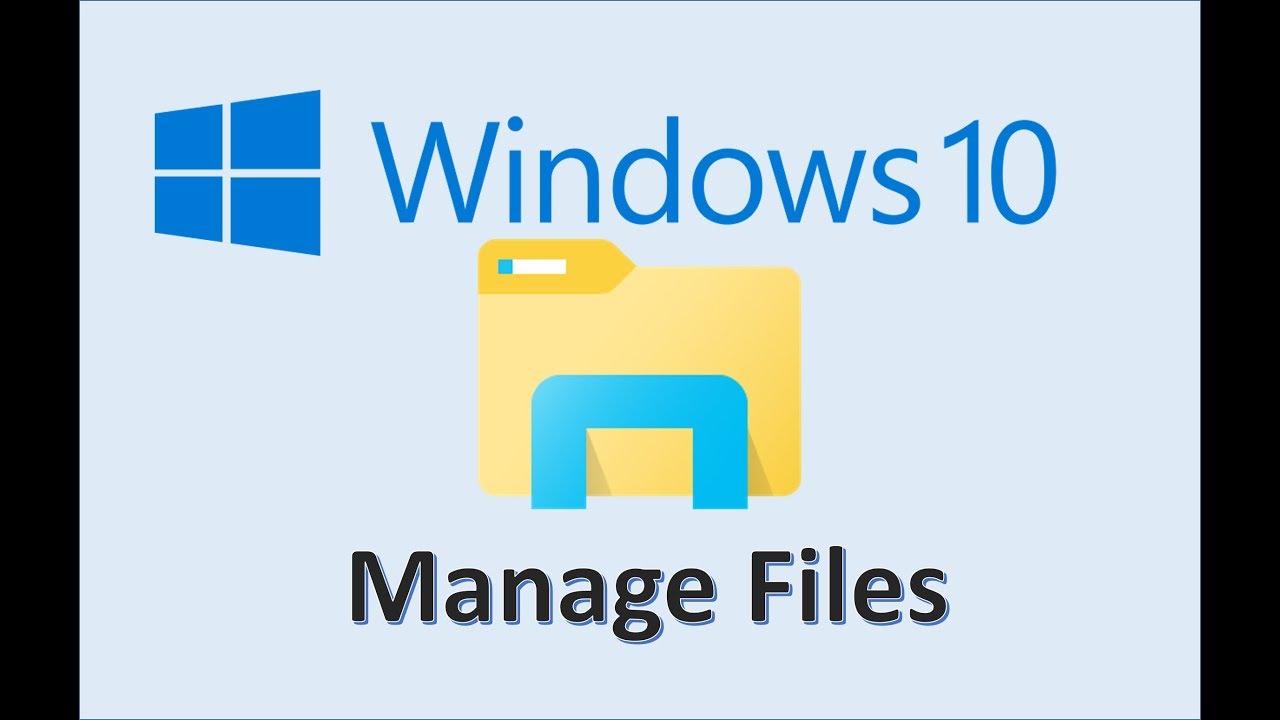
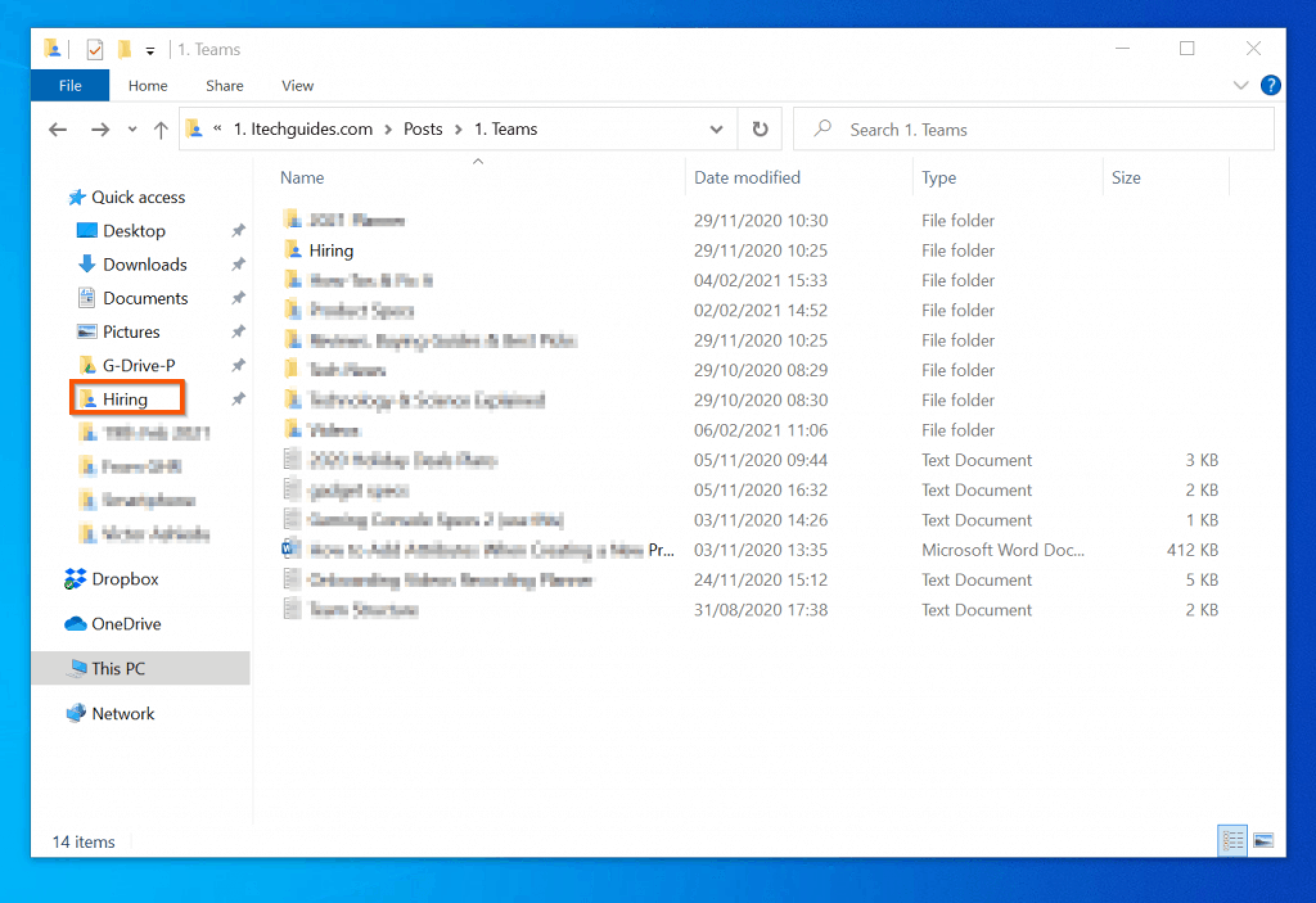
Closure
Thus, we hope this article has provided valuable insights into Mastering Windows 10 File Explorer: A Comprehensive Guide. We hope you find this article informative and beneficial. See you in our next article!