Mastering Windows 10 File Explorer: A Comprehensive Guide
Related Articles: Mastering Windows 10 File Explorer: A Comprehensive Guide
Introduction
With enthusiasm, let’s navigate through the intriguing topic related to Mastering Windows 10 File Explorer: A Comprehensive Guide. Let’s weave interesting information and offer fresh perspectives to the readers.
Table of Content
Mastering Windows 10 File Explorer: A Comprehensive Guide

Windows 10’s File Explorer is the central hub for managing your digital life. From documents and images to music and videos, it serves as the gateway to your computer’s entire storage system. While its interface is intuitive, understanding its nuances and advanced features can significantly enhance your productivity and efficiency. This comprehensive guide aims to equip you with the knowledge and skills to navigate File Explorer with ease and maximize its potential.
Navigating the File Explorer Interface:
At its core, File Explorer is a hierarchical structure, allowing you to organize and access files and folders through a series of nested levels. The interface is divided into key elements:
- Navigation Pane: This pane on the left side of the window displays a tree-like structure of your computer’s drives, libraries, and network locations. You can quickly jump between different locations by clicking on the desired entry.
- Address Bar: Located at the top of the window, this bar shows the current location you are browsing. You can type a path directly into the address bar to access specific files or folders.
- Ribbon: The ribbon above the navigation pane offers a range of tools and commands for managing files and folders. These tools are organized into logical tabs, such as "Home," "Share," and "View," providing access to functions like copying, moving, deleting, renaming, and organizing files.
- File List: The main area of the window displays the contents of the currently selected location, showing icons for files and folders. This list can be customized to display different information, such as file size, date modified, and file type.
Beyond the Basics: Exploring Advanced Features:
While the basic functionality of File Explorer is straightforward, its advanced features unlock a world of possibilities for managing your files and folders:
- Search: File Explorer’s powerful search function allows you to quickly find specific files based on keywords, file type, date modified, and other criteria. You can refine your search by using advanced operators like "AND," "OR," and "NOT."
- Sorting and Filtering: You can sort files and folders by name, size, date modified, and other criteria. You can also filter the file list to display only specific types of files, such as images or documents.
- File Properties: Right-clicking on a file or folder reveals its properties, providing detailed information like file size, date created, and author. This information can be valuable for troubleshooting or understanding the history of a file.
- File History: Windows 10’s File History feature automatically backs up your files, ensuring that you can recover them in case of data loss. You can access and restore files from File History directly within File Explorer.
- Sharing: File Explorer makes it easy to share files and folders with others, whether they are on your local network or across the internet. You can share files via email, cloud storage services, or directly with other users on your network.
- Customization: File Explorer allows for extensive customization, enabling you to personalize its appearance and functionality to suit your needs. You can customize the ribbon, the file list, and the navigation pane, adding or removing elements to create a streamlined experience.
Troubleshooting Common File Explorer Issues:
Occasionally, File Explorer may encounter issues that prevent it from functioning properly. Here are some common problems and solutions:
- File Explorer Not Responding: If File Explorer freezes or becomes unresponsive, try closing the window and reopening it. If the problem persists, try restarting your computer.
- Slow File Explorer Performance: If File Explorer is running slowly, try closing other programs that are running in the background. You can also check your disk space and ensure that your computer is not running low on memory.
- Unable to Access Certain Files or Folders: If you are unable to access specific files or folders, check if you have the necessary permissions. You may need to change the permissions on the file or folder to grant yourself access.
- Missing Files or Folders: If you are missing files or folders, check your recycle bin. If the files are not there, you may need to use a data recovery tool to try to recover them.
FAQs on File Explorer:
1. How do I create a new folder in File Explorer?
To create a new folder, navigate to the location where you want to create the folder, right-click on the empty space, and select "New" > "Folder." Alternatively, you can use the "New folder" button on the ribbon.
2. How do I move files and folders in File Explorer?
To move a file or folder, select it, right-click, and choose "Cut." Then, navigate to the desired location, right-click on the empty space, and select "Paste."
3. How do I copy files and folders in File Explorer?
To copy a file or folder, select it, right-click, and choose "Copy." Then, navigate to the desired location, right-click on the empty space, and select "Paste."
4. How do I delete files and folders in File Explorer?
To delete a file or folder, select it, right-click, and choose "Delete." Alternatively, you can press the "Delete" key on your keyboard. Deleted files are moved to the recycle bin, from where you can permanently delete them.
5. How do I rename files and folders in File Explorer?
To rename a file or folder, select it, right-click, and choose "Rename." You can then type in the new name and press "Enter."
Tips for Maximizing File Explorer Efficiency:
- Use keyboard shortcuts: Keyboard shortcuts can significantly speed up your workflow. For example, "Ctrl+C" copies, "Ctrl+V" pastes, "Ctrl+X" cuts, and "Delete" deletes.
- Pin frequently used folders: Pin your most frequently used folders to the Quick Access section in the navigation pane for easy access.
- Customize the ribbon: Add or remove buttons from the ribbon to create a customized interface that suits your needs.
- Use the search bar effectively: Use advanced search operators to refine your searches and quickly find the files you need.
- Take advantage of File History: Regularly back up your important files using File History to protect against data loss.
Conclusion:
Windows 10 File Explorer is a powerful tool for managing your files and folders. By understanding its basic functionalities and exploring its advanced features, you can streamline your workflow and maximize your productivity. Whether you are a casual user or a seasoned professional, mastering File Explorer empowers you to efficiently organize and access your digital assets, ensuring a seamless and productive computing experience.
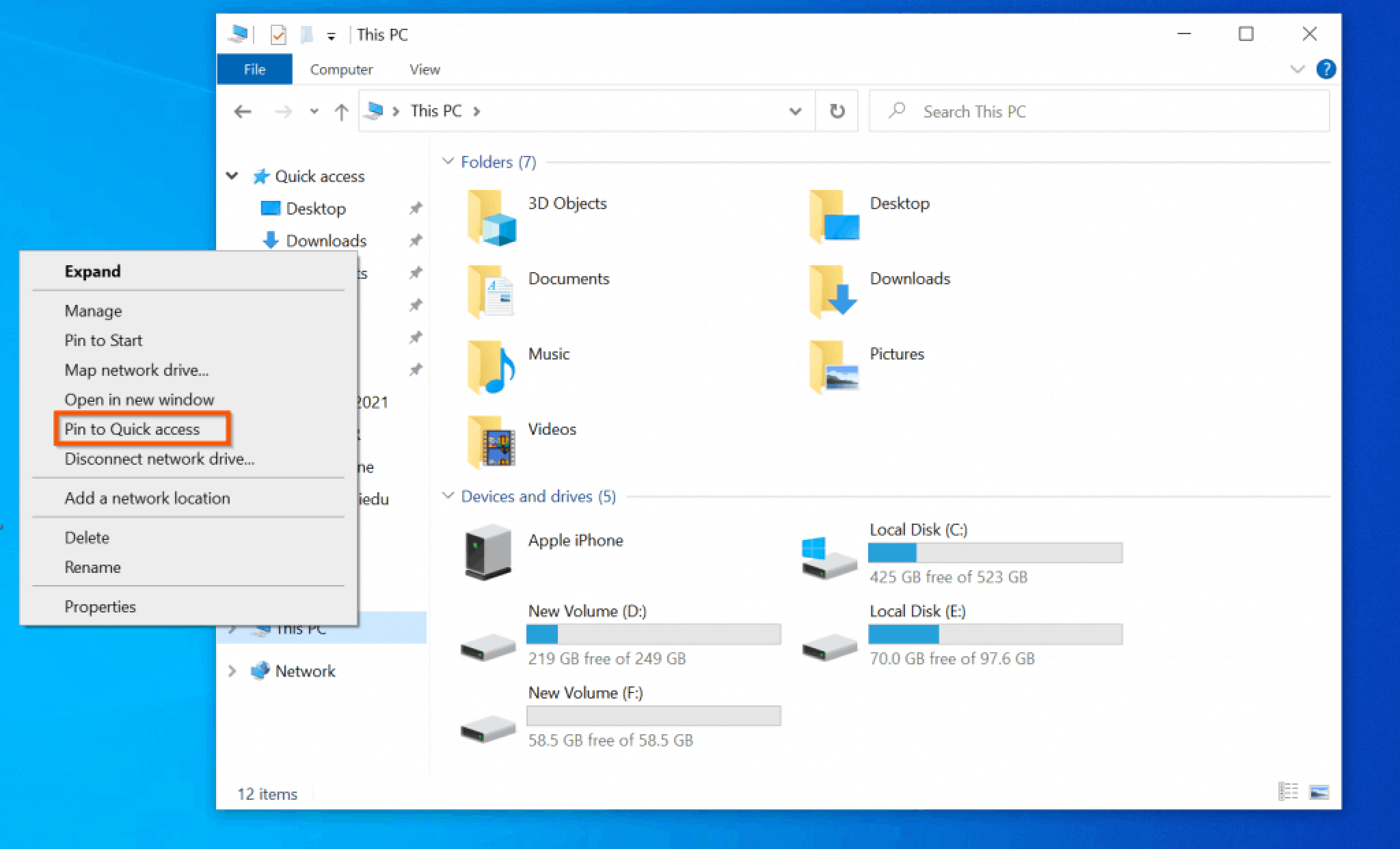

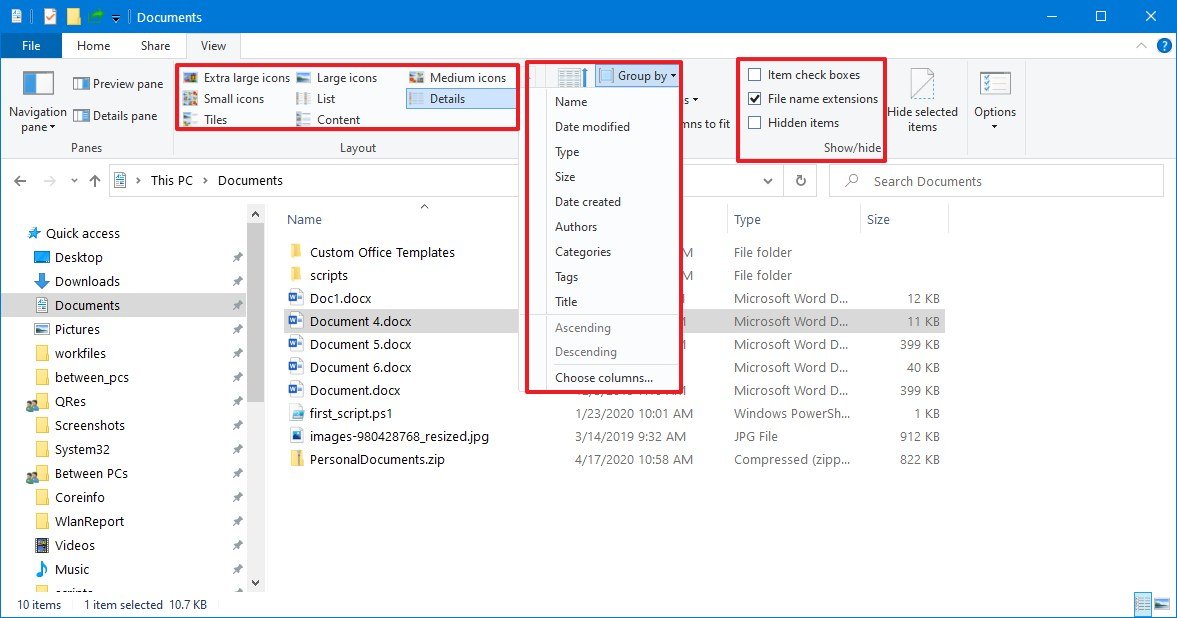

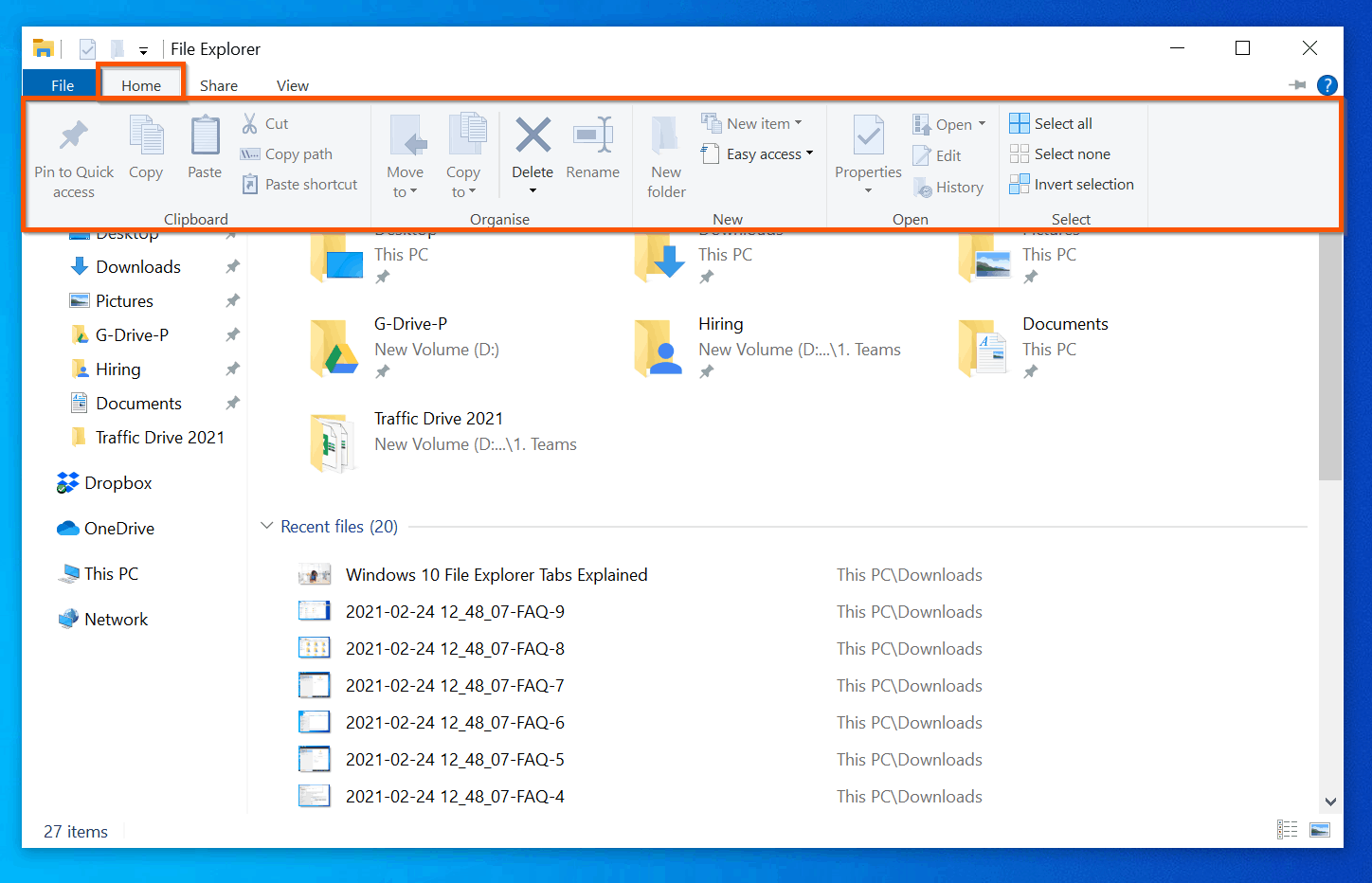

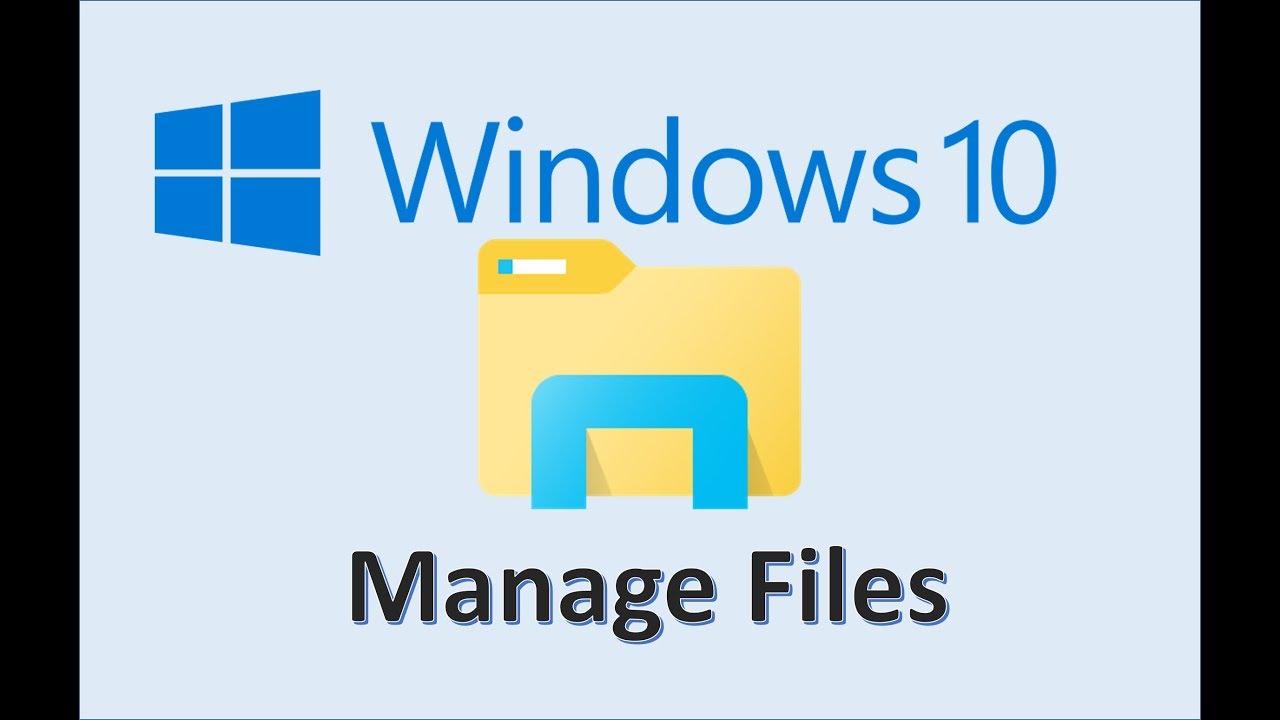
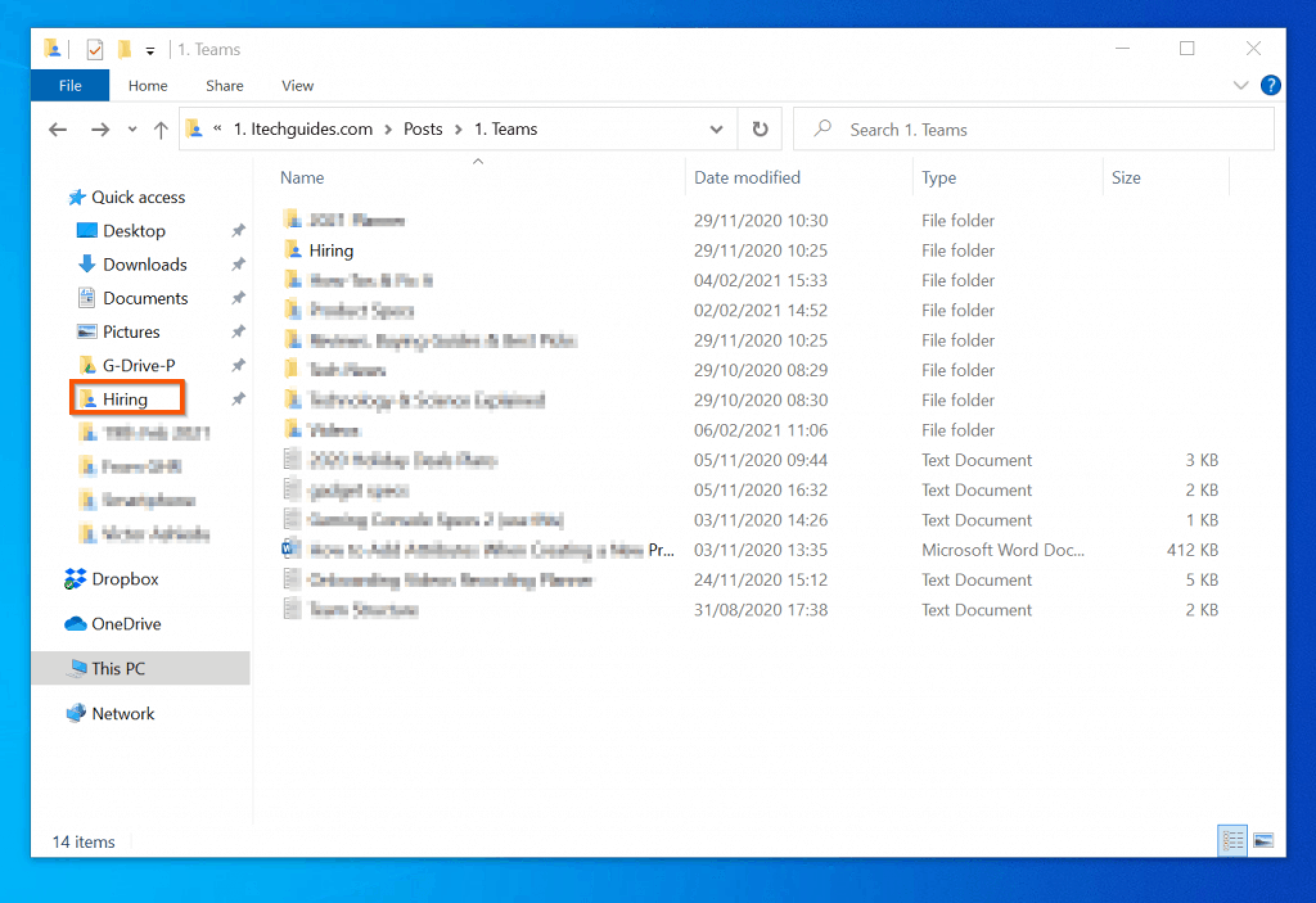
Closure
Thus, we hope this article has provided valuable insights into Mastering Windows 10 File Explorer: A Comprehensive Guide. We hope you find this article informative and beneficial. See you in our next article!