Mastering Time: How to Modify Time Formats in Windows 11
Related Articles: Mastering Time: How to Modify Time Formats in Windows 11
Introduction
In this auspicious occasion, we are delighted to delve into the intriguing topic related to Mastering Time: How to Modify Time Formats in Windows 11. Let’s weave interesting information and offer fresh perspectives to the readers.
Table of Content
- 1 Related Articles: Mastering Time: How to Modify Time Formats in Windows 11
- 2 Introduction
- 3 Mastering Time: How to Modify Time Formats in Windows 11
- 3.1 Understanding Time Formats: A Foundation for Customization
- 3.2 Why Modify Time Formats?
- 3.3 Navigating the Settings: A Step-by-Step Guide
- 3.4 Additional Customization Options: Beyond Basic Formats
- 3.5 Advanced Techniques: Using Regional Settings
- 3.6 FAQs: Addressing Common Questions
- 3.7 Tips: Enhancing Time Format Customization
- 3.8 Conclusion: Mastering Time in Windows 11
- 4 Closure
Mastering Time: How to Modify Time Formats in Windows 11
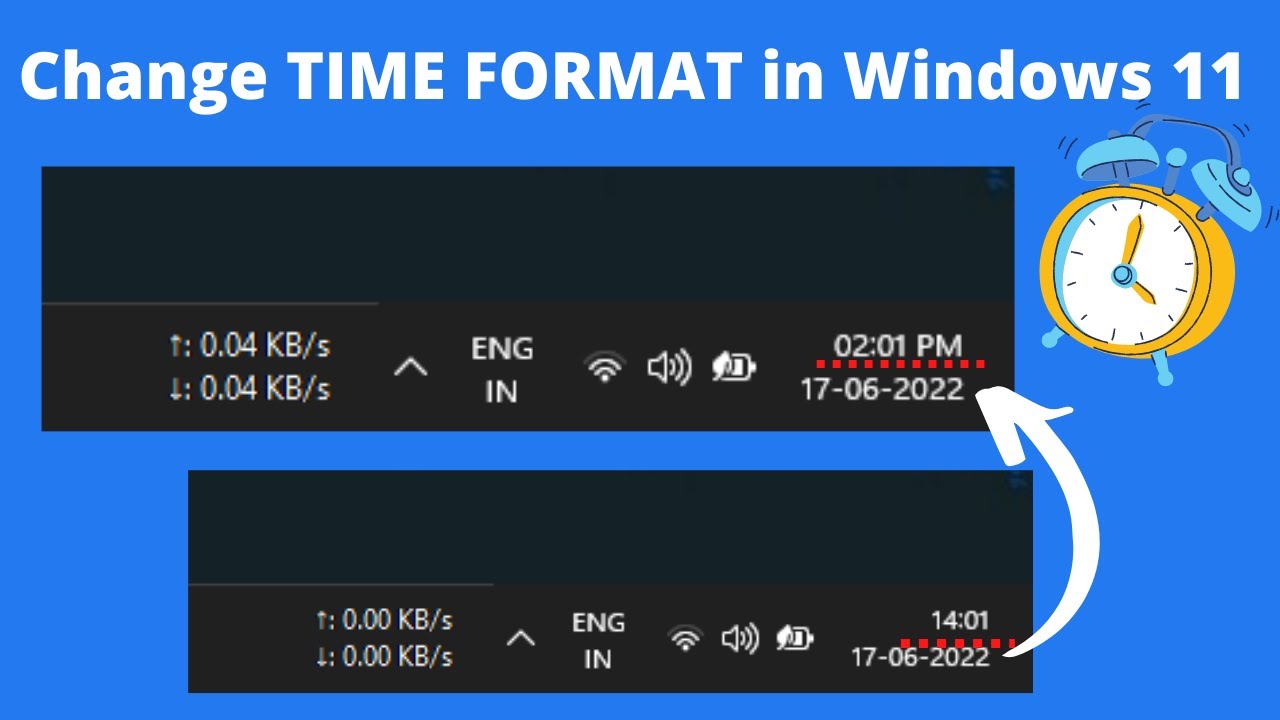
Windows 11, like its predecessors, offers a sophisticated user interface that allows for a high degree of customization. Among these customizable elements is the time format, which dictates how the system displays time information across various applications and settings. This article delves into the intricacies of altering time formats in Windows 11, highlighting the rationale behind such adjustments and providing a comprehensive guide to achieving desired time displays.
Understanding Time Formats: A Foundation for Customization
Before diving into the practical steps of modifying time formats, it is crucial to grasp the underlying concepts. Time formats, fundamentally, are standardized ways of representing time using specific symbols and conventions. These formats vary across regions and cultures, reflecting diverse preferences in how time is perceived and communicated.
For instance, the United States commonly employs a 12-hour clock (AM/PM), whereas many European countries utilize a 24-hour clock. Similarly, the placement of hours, minutes, and seconds, as well as the use of separators like colons or periods, can differ significantly.
Why Modify Time Formats?
Customizing time formats in Windows 11 serves several practical and aesthetic purposes:
- Consistency and Clarity: Aligning the time format with personal preferences or regional standards ensures consistency across the operating system, minimizing confusion and enhancing user experience.
- Professionalism: In professional settings, adhering to specific time formats can convey professionalism and attention to detail, particularly when working with international colleagues or clients.
- Personalization: Modifying time formats allows users to personalize their computing environment, reflecting their individual tastes and preferences.
- Accessibility: For individuals with specific needs, such as those with visual impairments, adjusting time formats to larger font sizes or contrasting colors can improve accessibility.
Navigating the Settings: A Step-by-Step Guide
Windows 11 provides a straightforward method for changing time formats through the Settings app. Here’s a detailed walkthrough:
- Access Settings: Initiate the process by clicking the Windows logo in the taskbar or pressing the Windows key on the keyboard. This will open the Start menu.
- Navigate to Time & Language: Within the Start menu, locate and click on the "Settings" icon, which resembles a gearwheel. This action will open the Settings app.
- Select Time & Language: In the Settings app, navigate to the "Time & Language" section, typically found on the left-hand side of the window.
- Choose Date & Time: Within the "Time & Language" section, select "Date & time" to access the time-related settings.
- Modify Time Format: In the "Date & time" settings, locate the "Time format" option. Click on the dropdown menu next to it to reveal a list of available time formats.
- Select Desired Format: Choose the desired time format from the dropdown menu. The options will vary depending on your region and language settings.
- Apply Changes: Once you have selected the desired time format, Windows 11 will automatically apply the changes. You can verify the new time format by observing the system clock or checking the time displayed in various applications.
Additional Customization Options: Beyond Basic Formats
Windows 11 offers further customization options for time formats beyond the basic selections provided in the Settings app. These options allow for greater control over the visual representation of time:
- Short Time Format: The "Short time format" setting controls the abbreviated version of the time display, often used in contexts where space is limited. For example, instead of displaying "10:30:00 AM," it might show "10:30 AM."
- Long Time Format: The "Long time format" setting governs the more detailed version of the time display, typically incorporating both hours and minutes, as well as seconds in some cases.
- Date Format: While primarily focused on time formats, the "Date & time" settings also allow for customization of the date format, providing options to display dates in different formats based on regional preferences.
Advanced Techniques: Using Regional Settings
For users seeking more granular control over time formats, Windows 11 provides advanced options through the "Region" settings:
- Access Regional Settings: In the Settings app, navigate to "Time & Language" and then select "Region" from the left-hand side menu.
- Manage Language and Region: The "Region" settings allow you to specify your preferred language and region, which influences the time and date formats used by the system.
- Customize Regional Settings: Within the "Region" settings, you can explore additional options for customizing time and date formats, including the use of specific symbols and separators.
FAQs: Addressing Common Questions
Q: How do I change the time format to a 24-hour clock?
A: To change the time format to a 24-hour clock, follow the steps outlined in the "Navigating the Settings" section. In the "Time format" dropdown menu, select the option that uses a 24-hour clock. This option will typically be labelled as "HH:mm" or "HH:mm:ss."
Q: Can I change the time format for specific applications?
A: While Windows 11 provides a system-wide time format setting, some applications might have their own internal settings for displaying time. Check the individual application’s settings or documentation for instructions on modifying time formats within those applications.
Q: How do I change the time format for the taskbar clock?
A: The time format displayed in the taskbar clock is determined by the system-wide time format settings. To change the taskbar clock format, simply modify the "Time format" setting in the "Date & time" section of the Settings app.
Q: Can I use different time formats for different users on the same computer?
A: Windows 11 allows for individual user accounts with their own personalized settings. Each user can independently adjust the time format according to their preferences.
Tips: Enhancing Time Format Customization
- Experiment with Formats: Explore the various time formats available in the Settings app to find the one that best suits your needs and preferences.
- Refer to Documentation: Consult the Windows 11 documentation or online resources for detailed information on specific time formats and customization options.
- Seek Community Support: If you encounter difficulties or have specific questions, consider seeking assistance from online communities or forums dedicated to Windows 11.
Conclusion: Mastering Time in Windows 11
Modifying time formats in Windows 11 is a simple yet powerful feature that allows users to customize their computing experience and enhance clarity, professionalism, and personalization. By following the steps outlined in this guide, users can easily adjust time formats to align with their preferences and regional standards, ensuring a seamless and intuitive interaction with the operating system. Whether it’s embracing a 24-hour clock or adopting a specific regional format, Windows 11 empowers users to take control of their time, ensuring a personalized and efficient computing experience.
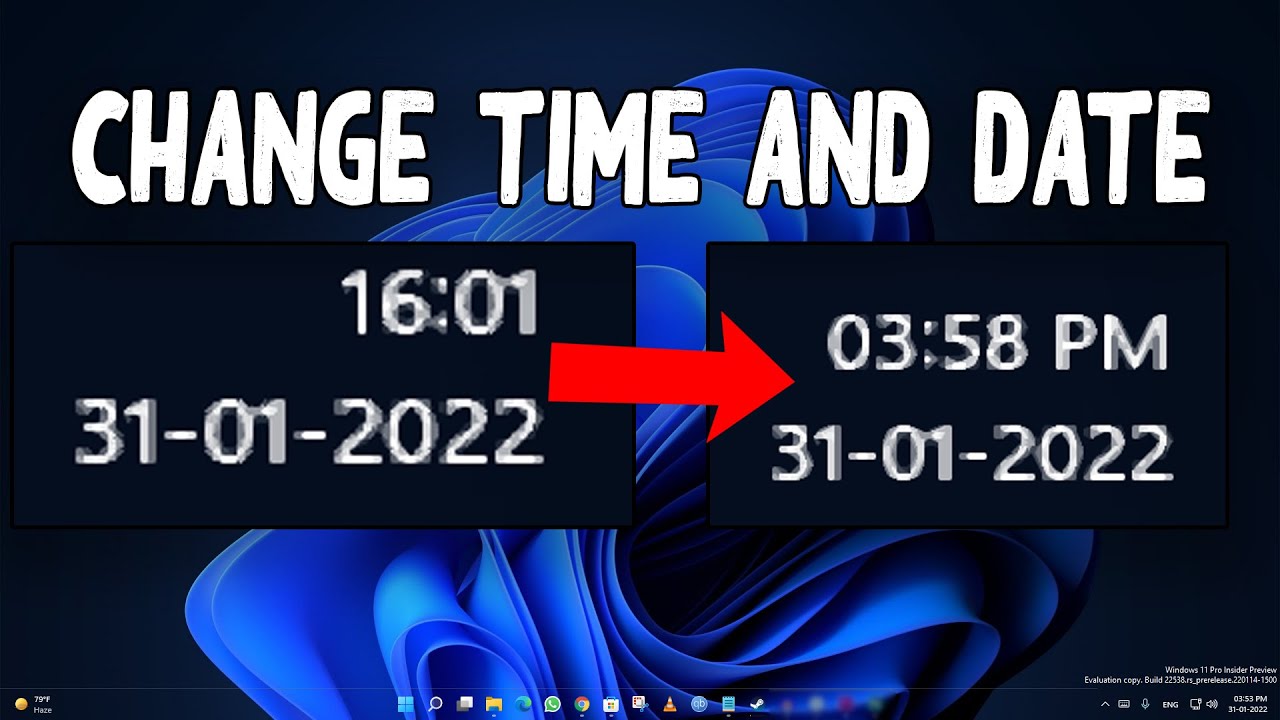
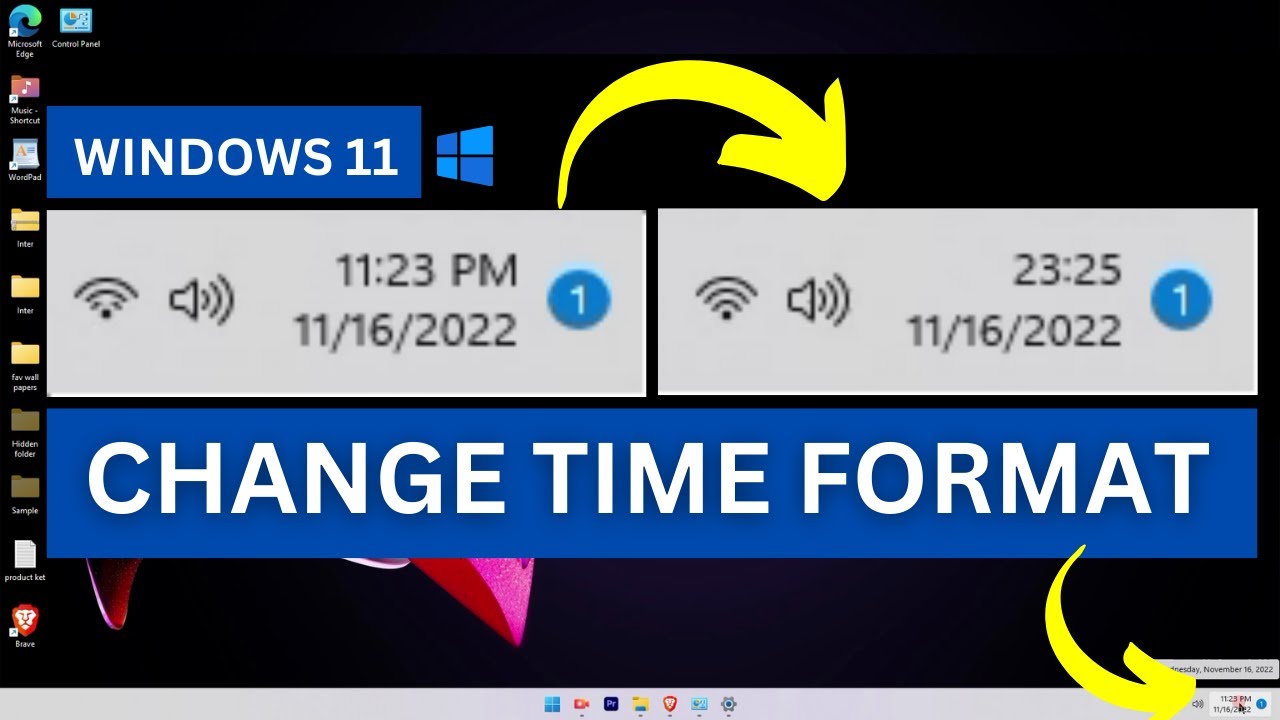
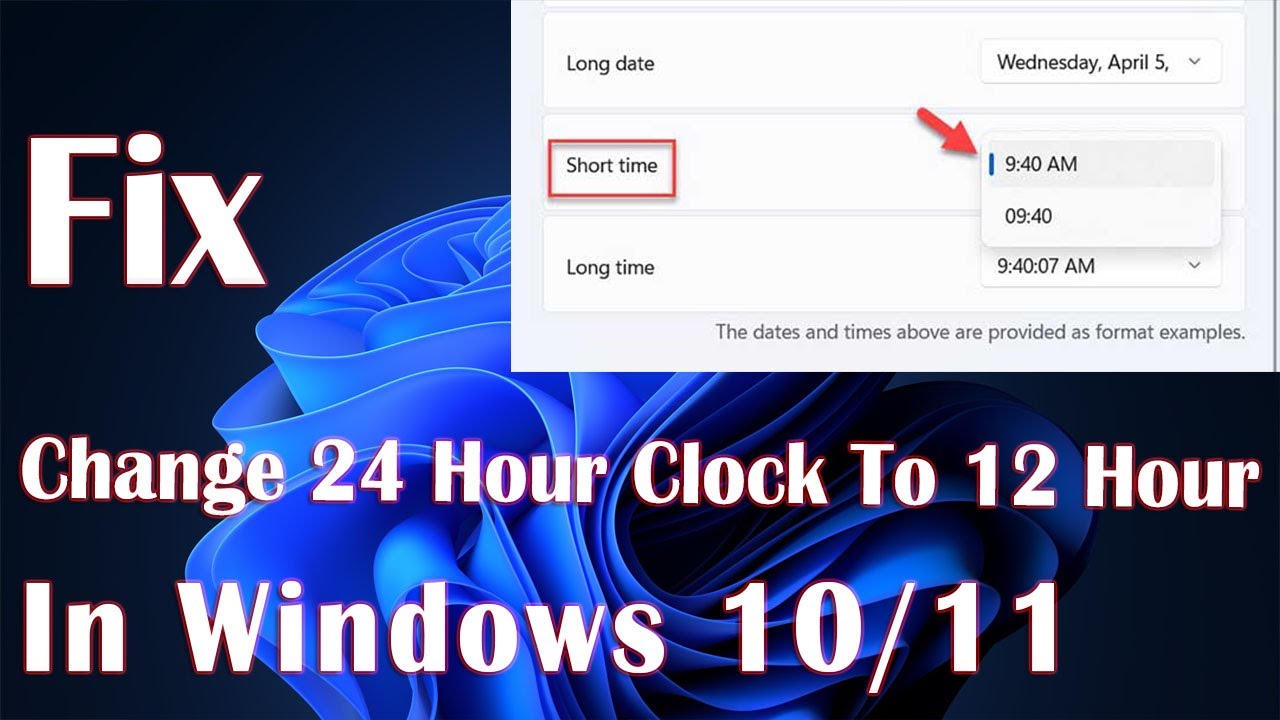


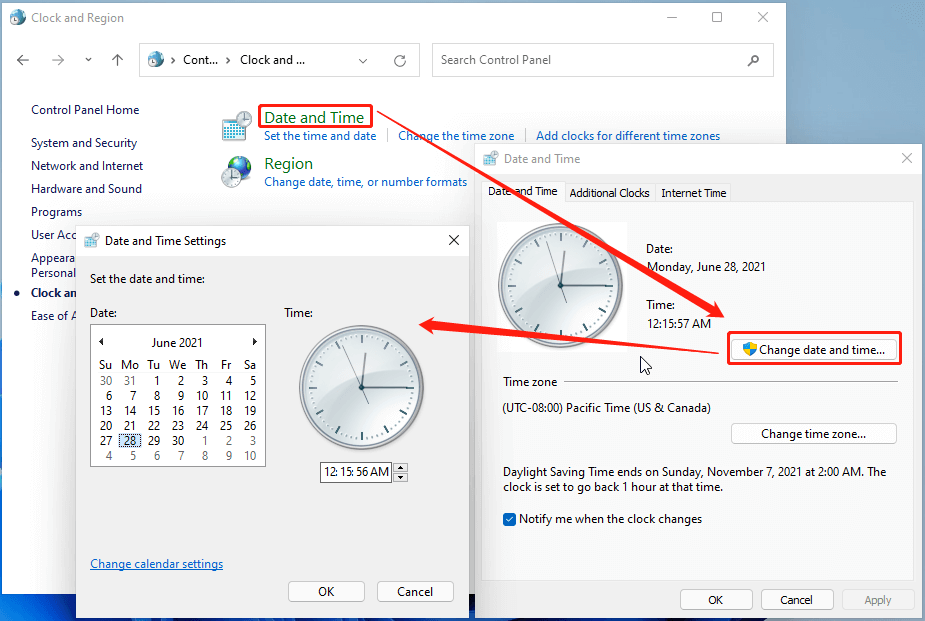

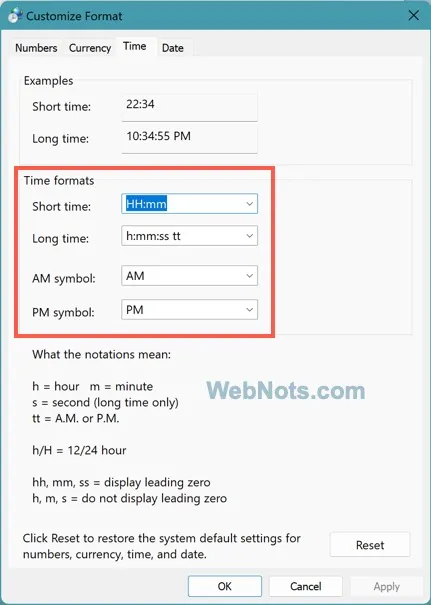
Closure
Thus, we hope this article has provided valuable insights into Mastering Time: How to Modify Time Formats in Windows 11. We appreciate your attention to our article. See you in our next article!