Mastering the Windows File Explorer: A Comprehensive Guide
Related Articles: Mastering the Windows File Explorer: A Comprehensive Guide
Introduction
With great pleasure, we will explore the intriguing topic related to Mastering the Windows File Explorer: A Comprehensive Guide. Let’s weave interesting information and offer fresh perspectives to the readers.
Table of Content
Mastering the Windows File Explorer: A Comprehensive Guide

The Windows File Explorer is the cornerstone of file management within the Windows operating system. It provides a visual interface for navigating, organizing, and interacting with files and folders on your computer. Understanding its features and functionalities empowers users to effectively manage their digital assets, ensuring a seamless and organized computing experience.
Navigating the File Explorer Interface
The File Explorer window is divided into distinct sections, each serving a specific purpose:
- Navigation Pane: Located on the left, this pane displays a hierarchical tree view of your computer’s drives, folders, and libraries. It allows you to quickly access different locations within your file system.
- Address Bar: Situated above the navigation pane, this bar displays the current path of the selected location. You can directly type a path or use the drop-down menu to navigate to specific folders.
- Ribbon: Located at the top, the ribbon contains various commands grouped by their functionality. These commands allow you to perform actions such as creating new folders, copying files, deleting files, and changing file properties.
- Details Pane: This pane, positioned on the right, displays information about the selected file or folder. It can show details like file size, type, date modified, and location.
- File List: The main area of the File Explorer window displays the contents of the selected location. It presents a list of files and folders, allowing you to view, select, and manipulate them.
Key Features and Functionality
The Windows File Explorer offers a comprehensive suite of features designed to enhance file management:
- Search: The search bar in the File Explorer allows you to quickly locate specific files or folders based on keywords, file type, or date modified.
- Sorting and Filtering: Files and folders can be sorted alphabetically, by date, by size, or by other criteria. You can also apply filters to narrow down your search results.
- Sharing: The File Explorer facilitates sharing files and folders with other users on the network or through email.
- Compression: You can compress files and folders into ZIP archives, reducing their file size and making them easier to share or store.
- Properties: Viewing file properties provides detailed information about a file, including its size, type, date modified, and location. You can also modify certain properties, such as file name or attributes.
- Preview: The File Explorer allows you to preview the contents of certain file types, such as images, documents, and videos, without opening them in their respective applications.
Customization and Personalization
The Windows File Explorer offers various customization options to tailor its appearance and functionality to your preferences:
- View Options: You can customize the File Explorer’s view by changing the size of icons, enabling or disabling preview panes, and selecting different display modes.
- Folder Options: Accessing the Folder Options dialog allows you to configure settings related to file system behavior, such as hiding system files or displaying hidden files.
- Themes: Applying different themes can change the File Explorer’s color scheme and visual style.
Troubleshooting Common Issues
Occasionally, you may encounter issues with the File Explorer, such as slow performance, file access errors, or unexpected behavior. Here are some common troubleshooting steps:
- Restarting Windows: A simple restart can often resolve temporary glitches and improve File Explorer performance.
- Running Disk Cleanup: The Disk Cleanup utility helps remove unnecessary files and free up disk space, potentially improving performance.
- Checking for Updates: Ensuring your operating system and File Explorer are up-to-date can fix bugs and improve stability.
- Scanning for Viruses: Malware can interfere with file system operations. Running a full system scan with your antivirus software can help identify and remove any threats.
- Using System Restore: If recent changes have caused issues, using System Restore can revert your computer to a previous working state.
FAQs
Q: How do I create a new folder in File Explorer?
A: To create a new folder, navigate to the desired location in the File Explorer and click on the "New folder" button in the ribbon or right-click on an empty space and select "New" > "Folder."
Q: How do I copy files between folders?
A: Select the files you want to copy, right-click on them, and choose "Copy." Then, navigate to the destination folder, right-click on an empty space, and select "Paste."
Q: How do I delete files and folders?
A: Select the files or folders you want to delete, right-click on them, and choose "Delete." Alternatively, you can press the "Delete" key on your keyboard.
Q: How do I search for files in File Explorer?
A: Use the search bar at the top of the File Explorer window and enter your search term. You can refine your search by using specific keywords, file type, or date modified.
Q: How do I change the view options in File Explorer?
A: Click on the "View" tab in the ribbon and select the desired view options, such as "Large icons," "List," or "Details."
Tips
- Use keyboard shortcuts: Utilize keyboard shortcuts such as "Ctrl+C" for copying, "Ctrl+V" for pasting, and "Ctrl+X" for cutting to streamline your file management workflow.
- Create shortcuts: Create shortcuts on your desktop or in the Start menu for frequently accessed files or folders to quickly access them.
- Use the "Search" feature effectively: Utilize advanced search operators like "filetype:" or "date modified:" to refine your search results.
- Organize your files into folders: Create logical folder structures to keep your files organized and easily retrievable.
- Back up your important files: Regularly back up your important files to external drives or cloud storage services to protect against data loss.
Conclusion
The Windows File Explorer is an indispensable tool for managing files and folders on your computer. By understanding its features, functionality, and customization options, users can effectively organize their digital assets, enhance their productivity, and enjoy a seamless computing experience. Mastering the File Explorer empowers you to take control of your data, ensuring its accessibility, security, and efficient management.
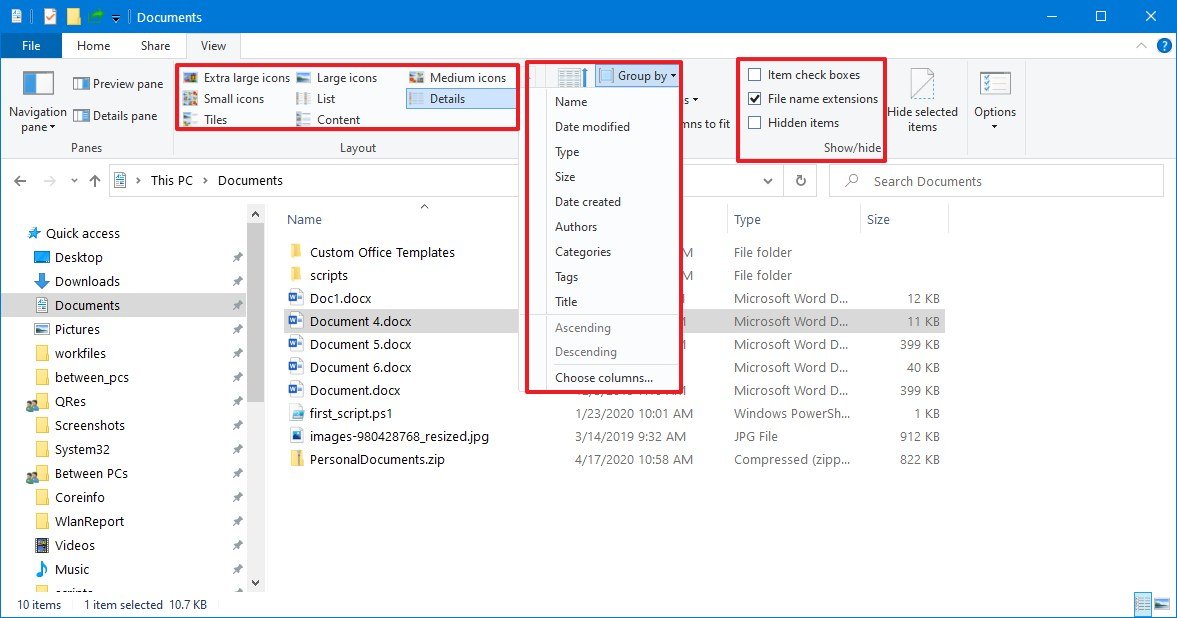
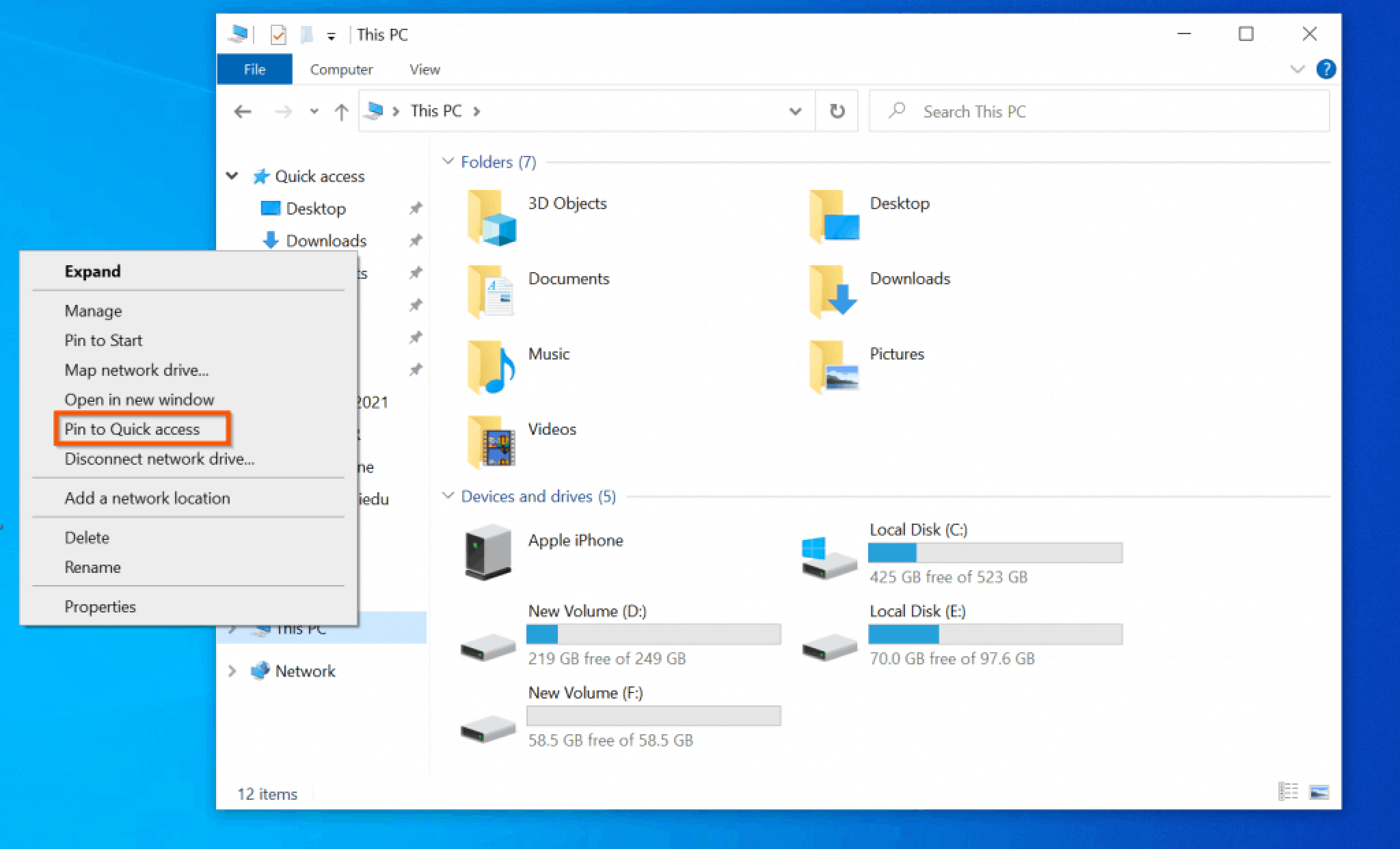

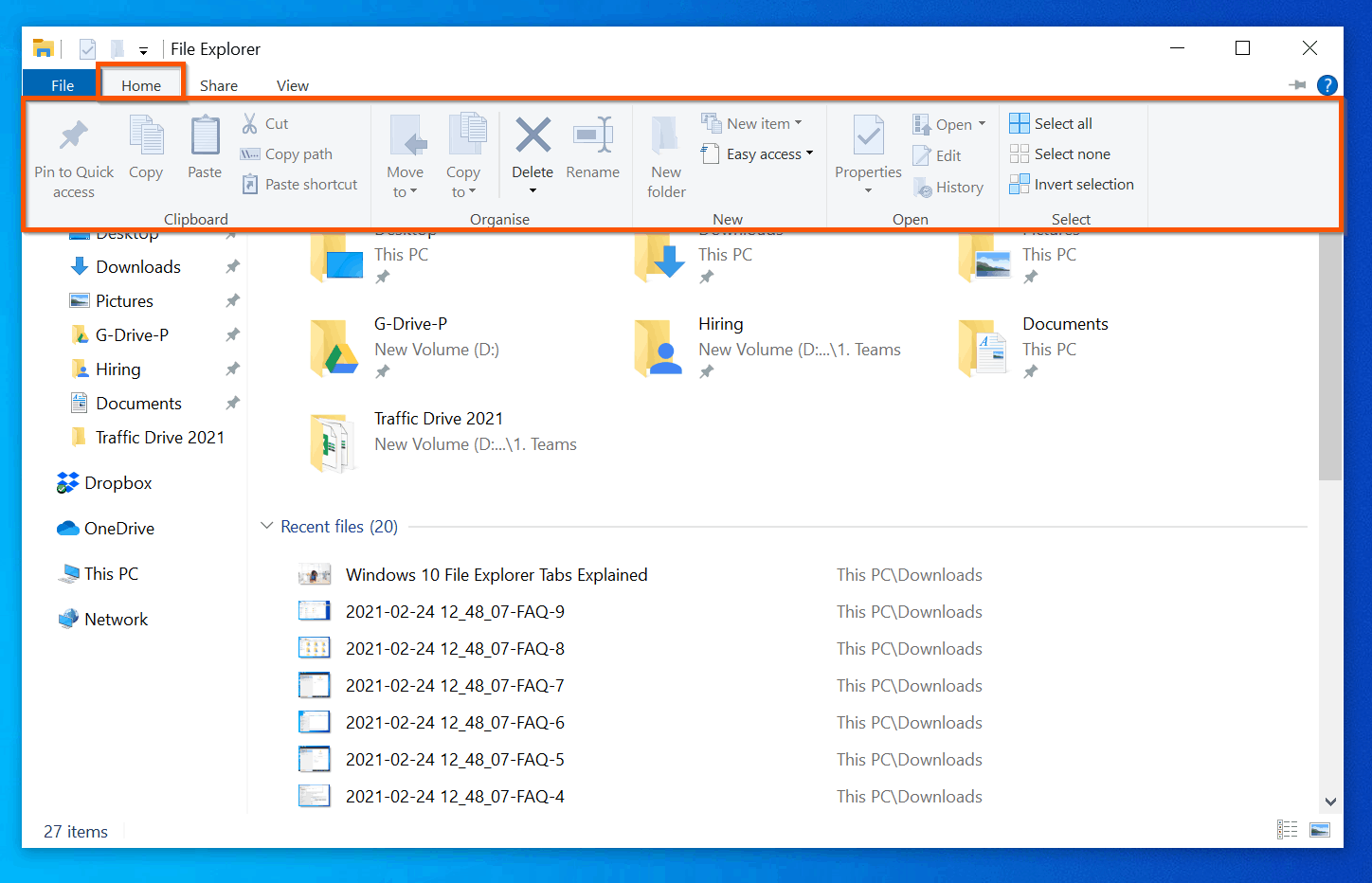
![Mastering Your Files: Windows File Explorer Search Syntax [Definitive Guide]](https://anytxt.net/wp-content/uploads/2024/01/Windows-search-tools-in-File-Explorer.webp)



Closure
Thus, we hope this article has provided valuable insights into Mastering the Windows File Explorer: A Comprehensive Guide. We hope you find this article informative and beneficial. See you in our next article!