Mastering the Windows 11 Settings: A Comprehensive Guide to Personalization and Optimization
Related Articles: Mastering the Windows 11 Settings: A Comprehensive Guide to Personalization and Optimization
Introduction
With great pleasure, we will explore the intriguing topic related to Mastering the Windows 11 Settings: A Comprehensive Guide to Personalization and Optimization. Let’s weave interesting information and offer fresh perspectives to the readers.
Table of Content
Mastering the Windows 11 Settings: A Comprehensive Guide to Personalization and Optimization

Windows 11, with its sleek interface and enhanced features, offers a personalized computing experience. However, the full potential of this operating system lies in understanding and effectively managing its settings. This article provides a comprehensive guide to navigating and modifying Windows 11 settings, empowering users to customize their experience, enhance performance, and optimize security.
Navigating the Settings App:
The central hub for customizing Windows 11 is the "Settings" app. Access it by clicking the "Start" button, then selecting the gear icon or searching for "Settings" in the search bar. The Settings app is organized into categories, each focusing on a specific aspect of the operating system.
Personalization: Shaping Your Digital Landscape
The "Personalization" category allows users to tailor the visual appearance and behavior of Windows 11.
- Themes: Choose from a range of pre-defined themes, each with unique color palettes, accent colors, and system sounds. Users can also create custom themes by selecting individual elements.
- Background: Select a static image, a slideshow, or a solid color for the desktop background.
- Lock Screen: Customize the lock screen with a personal image, a slideshow, or a dynamic background that displays system information.
- Start: Modify the Start menu’s layout, including pinning frequently used apps, organizing apps by category, and choosing the display mode (full-screen or compact).
- Taskbar: Adjust the taskbar’s position (top, bottom, left, or right), personalize its icons, and manage which system icons are displayed.
- Sounds: Customize system sounds for events like notifications, log-in, and error messages.
System: Managing Resources and Performance
The "System" category houses settings related to device performance, storage, and power management.
- Display: Adjust screen resolution, refresh rate, and scaling for optimal visual experience. Users can also configure multiple displays, manage brightness, and adjust color profiles.
- Sound: Configure audio output devices, adjust volume levels, and manage spatial audio settings.
- Storage: Monitor storage space usage, manage files and folders, and choose how Windows handles storage space.
- Power & Battery: Optimize power consumption, configure sleep settings, and manage battery usage on portable devices.
- Notifications: Control which apps can send notifications, set notification priorities, and customize notification sounds.
- Bluetooth & Devices: Manage Bluetooth connections, pair devices, and configure settings for connected peripherals.
Apps: Fine-tuning Applications
The "Apps" category provides control over installed applications and their behavior.
- Apps & Features: Manage installed apps, uninstall unwanted programs, and access advanced features like app repair and resetting.
- Default Apps: Set default applications for specific file types and actions, ensuring seamless integration with preferred programs.
- Optional Features: Enable or disable optional features, such as Windows Subsystem for Linux or .NET Framework, based on specific needs.
Accounts: Managing User Profiles and Security
The "Accounts" category focuses on user accounts, privacy settings, and security options.
- Your Account: Manage user profile, password, and security settings.
- Family Options: Set up family accounts for children, enabling parental controls and managing screen time.
- Sign-in Options: Configure sign-in methods, including PIN, password, facial recognition, and Windows Hello.
- Privacy: Control data collection and sharing by apps and services.
Accessibility: Enhancing User Experience for Everyone
The "Accessibility" category offers features designed to enhance user experience for individuals with disabilities.
- Narrator: Provides audible feedback for screen elements, enhancing accessibility for visually impaired users.
- Magnifier: Enlarges the screen content for improved visibility.
- High Contrast: Provides high-contrast themes for improved readability.
- Keyboard: Configures keyboard settings, including accessibility features like Sticky Keys and Filter Keys.
Update & Security: Keeping Your System Secure and Up-to-Date
The "Update & Security" category focuses on system updates, security settings, and recovery options.
- Windows Update: Install latest updates, ensuring system stability, security, and new feature access.
- Windows Security: Manage antivirus and firewall settings, protect against malware, and configure security features like SmartScreen.
- Recovery: Configure system recovery options, including restoring to a previous state or reinstalling Windows.
Gaming: Enhancing Game Performance and Experience
The "Gaming" category provides settings specifically tailored for gaming enthusiasts.
- Xbox Game Bar: Access Xbox Game Bar, a customizable overlay for managing game recordings, streaming, and capturing screenshots.
- Xbox Console Companion: Connect with Xbox consoles, manage games, and access Xbox Live services.
Network & Internet: Managing Connectivity and Network Settings
The "Network & Internet" category provides tools for managing network connections and internet settings.
- Wi-Fi: Connect to wireless networks, manage network profiles, and configure security settings.
- Ethernet: Configure wired network connections and manage settings.
- VPN: Set up and manage VPN connections for secure internet access.
Troubleshooting: Resolving System Issues
The "Troubleshooting" category provides tools for diagnosing and resolving common system issues.
- Find & Fix Problems: Access built-in troubleshooters for resolving network, hardware, and other system problems.
- Advanced Troubleshooting: Access advanced troubleshooting options, including system restore and startup repair.
Tips for Managing Windows 11 Settings:
- Use the Search Bar: Quickly locate specific settings by using the search bar within the Settings app.
- Explore the Settings App: Navigate through different categories to discover hidden settings and customize features.
- Create a System Restore Point: Before making significant changes, create a system restore point to easily revert to a previous state if necessary.
- Read Descriptions: Pay attention to descriptions provided for each setting to understand its impact and implications.
- Experiment and Personalize: Don’t be afraid to experiment with different settings to find what works best for your needs.
FAQs:
Q: How do I change the default browser in Windows 11?
A: Navigate to "Apps" > "Default Apps". Select the desired browser under "Web Browser" to set it as the default.
Q: How do I disable automatic updates in Windows 11?
A: While it is not recommended to disable automatic updates, you can pause them for a limited time. Navigate to "Update & Security" > "Windows Update" and select "Pause updates for a while."
Q: How do I change the Windows 11 theme?
A: Navigate to "Personalization" > "Themes". Choose from pre-defined themes or customize your own by selecting individual elements.
Q: How do I manage notifications in Windows 11?
A: Navigate to "System" > "Notifications". Choose which apps can send notifications, set priorities, and customize sounds.
Q: How do I adjust screen brightness in Windows 11?
A: Use the brightness slider on the taskbar or navigate to "System" > "Display" and adjust the brightness level.
Conclusion:
Mastering Windows 11 settings empowers users to personalize their computing experience, optimize performance, enhance security, and unlock the full potential of this powerful operating system. By understanding the various settings and categories, users can tailor their digital landscape, ensuring a smooth, efficient, and personalized computing journey.


:max_bytes(150000):strip_icc()/0011_customize-windows-11-5196410-619a7567f6cd4dfc89a7c1783dc36250.jpg)
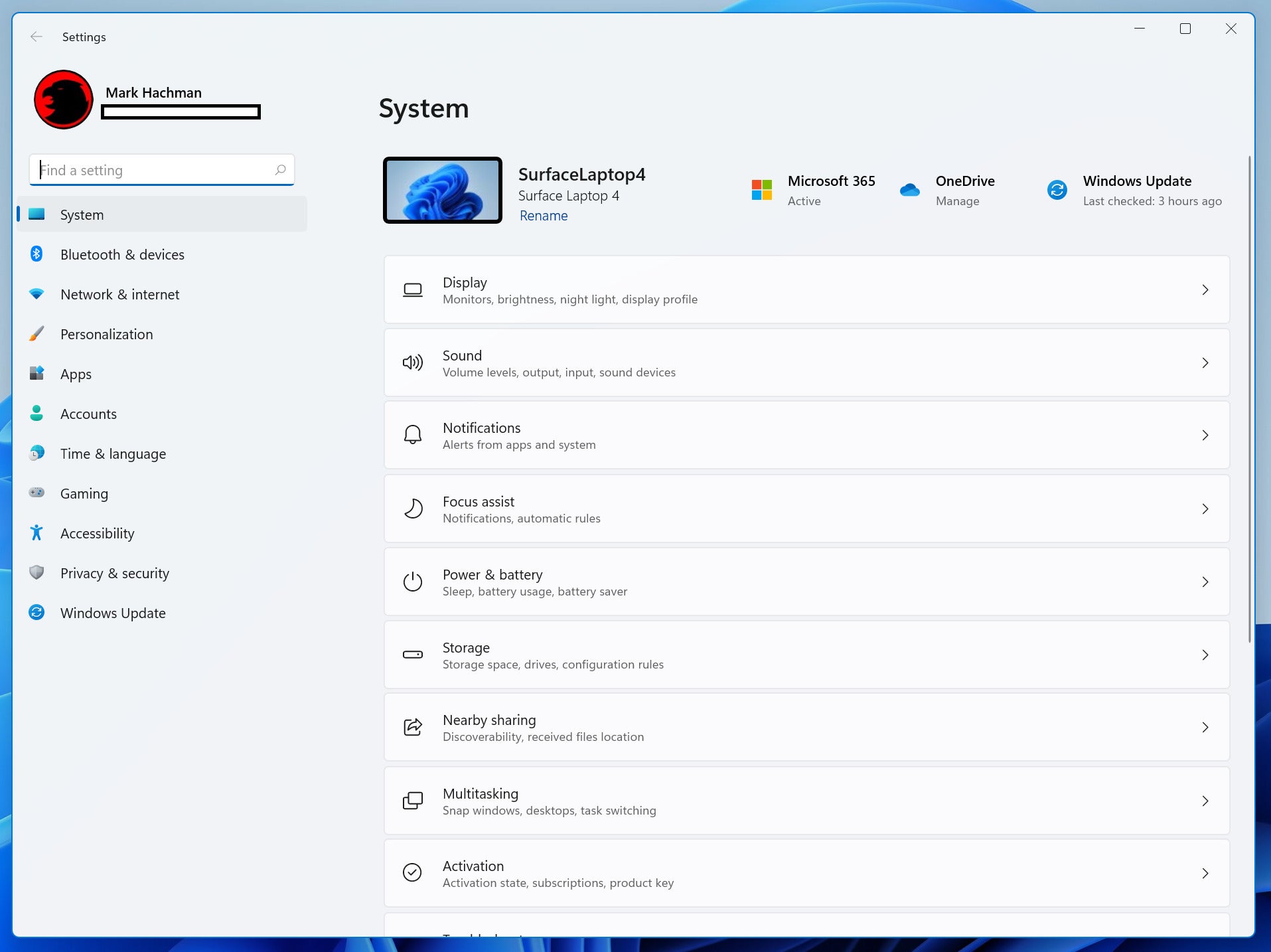




Closure
Thus, we hope this article has provided valuable insights into Mastering the Windows 11 Settings: A Comprehensive Guide to Personalization and Optimization. We thank you for taking the time to read this article. See you in our next article!