Mastering the Windows 11 File Explorer: A Comprehensive Guide to its Options
Related Articles: Mastering the Windows 11 File Explorer: A Comprehensive Guide to its Options
Introduction
With great pleasure, we will explore the intriguing topic related to Mastering the Windows 11 File Explorer: A Comprehensive Guide to its Options. Let’s weave interesting information and offer fresh perspectives to the readers.
Table of Content
Mastering the Windows 11 File Explorer: A Comprehensive Guide to its Options
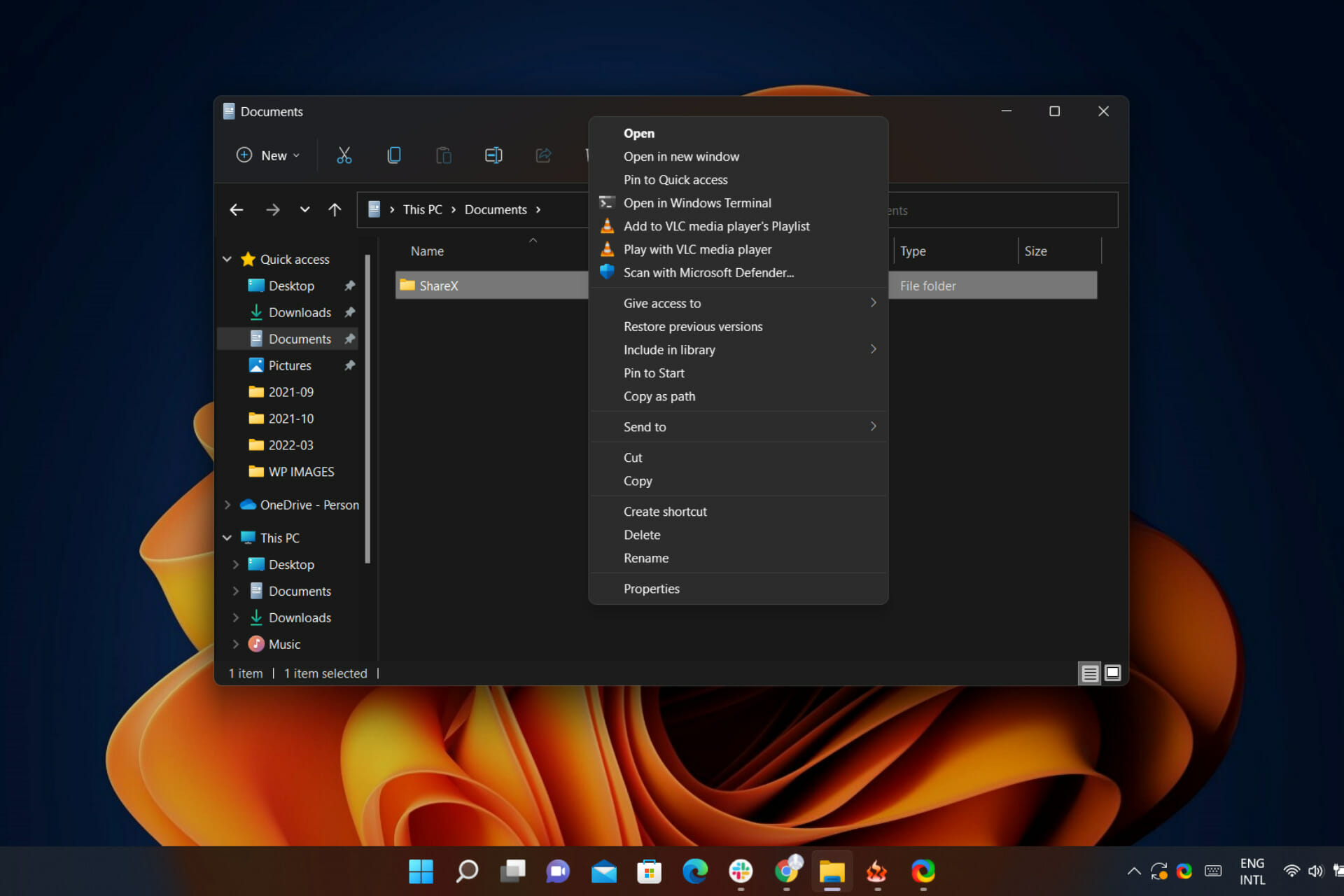
The Windows 11 File Explorer, often referred to as "This PC" or "My Computer," acts as the central hub for accessing, managing, and organizing files and folders on your system. It is the cornerstone of your interaction with the operating system, allowing you to navigate your computer’s storage, find specific files, and perform various file management tasks. While its interface may seem straightforward, a deeper understanding of its options unlocks a wealth of possibilities for enhancing productivity and efficiency.
Exploring the File Explorer Options:
The File Explorer’s options are accessible through the "View" tab located on the ribbon at the top of the window. This tab houses a range of settings that control how files and folders are displayed, allowing you to customize the experience to suit your preferences and work style.
1. Display Options:
- File Name Extensions: This setting determines whether file extensions, such as ".txt" or ".docx," are displayed alongside file names. Enabling this option can be helpful for identifying file types, especially when dealing with numerous files.
- Hidden Items: This setting controls the visibility of hidden files and folders. Hidden items often include system files or temporary files that are essential for the smooth functioning of the operating system. While it’s generally recommended to leave them hidden, there may be instances where you need to access them for troubleshooting or specific tasks.
- Large Icons, Medium Icons, Small Icons, List, Details, Content: These options dictate how files and folders are displayed in the File Explorer window. Each option offers a different visual representation, allowing you to choose the layout that best suits your needs. "Large Icons" provides a visual preview of files, "Medium Icons" offers a balance between size and visual information, "Small Icons" prioritize space efficiency, "List" focuses on file names and sizes, "Details" displays comprehensive information about each file, and "Content" displays a preview of the content of certain file types.
- Preview Pane: Enabling the Preview Pane allows you to view a preview of selected files directly within the File Explorer window. This can be helpful for quickly assessing the content of files without opening them individually.
- Navigation Pane: The Navigation Pane displays a hierarchical list of your computer’s drives, libraries, and network locations, providing a quick and easy way to navigate between different folders and locations.
- Show Ribbon: This option controls the visibility of the ribbon, which contains the File Explorer’s main commands and options. Hiding the ribbon can maximize the available space for displaying files and folders.
- Show Status Bar: The Status Bar displays information about the selected files, such as their total size and number. It also indicates the current location within the file system and provides access to options for sorting and grouping files.
2. Sorting and Grouping:
- Sort by: This option allows you to arrange files and folders by various criteria, such as Name, Size, Date Modified, Type, or Tags.
- Group by: This option allows you to group files and folders based on specific criteria, such as Type, Date Modified, or Size. Grouping can be helpful for organizing files and finding specific files quickly.
3. Search Options:
- Search: The File Explorer’s built-in search function allows you to quickly find specific files and folders based on keywords, file types, or other criteria.
- Search Options: This option allows you to customize how the search function operates, specifying whether to include subfolders, search for specific file types, or search for content within files.
4. Other Options:
- Change Folder and Search Options: This option opens the Folder Options dialog box, providing access to a wide range of settings that control the behavior of the File Explorer. These settings include options for controlling the appearance of folders, managing file history, and customizing the behavior of the search function.
- File Explorer Options: This option opens the File Explorer Options dialog box, providing access to settings that control the behavior of the File Explorer, such as the default location for saving files and the default view for folders.
- Customize the Ribbon: The "Customize the Ribbon" option allows you to add or remove commands from the File Explorer’s ribbon, tailoring it to your specific workflow and needs.
Beyond the Options: Unveiling the Power of the File Explorer
While the options within the File Explorer provide a solid foundation for managing your files and folders, there are several additional features and techniques that can further enhance your productivity:
- File Management Tools: The File Explorer provides a range of built-in tools for managing files, including copy, move, rename, delete, and create new folders. It also offers the ability to compress files, extract files from archives, and create shortcuts.
- Libraries: Libraries are virtual folders that aggregate files from different locations on your computer, providing a centralized access point for specific types of files. For example, the "Documents" library combines files from your "My Documents" folder, "Public Documents" folder, and any other folders you choose to include.
- File Sharing: The File Explorer allows you to share files and folders with others, either locally over a network or remotely via the cloud.
- File History: File History automatically creates backups of your files, ensuring that you can recover them in case of data loss.
- File Explorer Extensions: Third-party extensions can enhance the functionality of the File Explorer, adding features such as file preview for additional file types, file encryption, or integration with cloud storage services.
FAQs: Demystifying Common Questions about File Explorer Options
1. How do I change the default view for folders?
To change the default view for folders, navigate to "View" > "Options" > "Change Folder and Search Options" and select the desired view from the "General" tab.
2. How do I show hidden files and folders?
To show hidden files and folders, navigate to "View" > "Options" > "Change Folder and Search Options" and select the "Show hidden files, folders, and drives" option under the "View" tab.
3. How do I customize the ribbon?
To customize the ribbon, navigate to "View" > "Customize the Ribbon" and add or remove commands from the ribbon as needed.
4. How do I use libraries to organize my files?
To create a library, navigate to "This PC" > "Libraries" and click "New Library." Then, select the folders you want to include in the library.
5. How do I enable File History?
To enable File History, navigate to "Settings" > "Update & Security" > "Backup" and turn on the "File History" option.
Tips: Optimizing Your File Explorer Experience
- Use Keyboard Shortcuts: Keyboard shortcuts can significantly speed up your workflow. For example, "Ctrl + N" creates a new folder, "Ctrl + C" copies a file, and "Ctrl + V" pastes a file.
- Create Custom Folders: Create folders for specific projects, file types, or categories to keep your files organized.
- Utilize Search Filters: Utilize the search bar’s filters to narrow down your search results by file type, size, or date modified.
- Explore Context Menus: Right-clicking on files or folders opens a context menu with various options, including copy, move, delete, and properties.
- Customize the Ribbon: Customize the ribbon to display the commands you use most frequently.
- Consider Third-Party Extensions: Explore third-party extensions to enhance the functionality of the File Explorer.
Conclusion: Empowering Your Digital Organization
The Windows 11 File Explorer is not just a tool for accessing files; it’s a powerful platform for managing your digital life. By understanding its options and utilizing its features, you can streamline your workflow, enhance productivity, and ensure the efficient organization of your digital assets. From customizing the display to leveraging libraries and search functions, the File Explorer empowers you to take control of your digital world, making it easier to find what you need, when you need it. Mastering the File Explorer is an investment in your digital efficiency, simplifying your interactions with your computer and freeing up valuable time and mental energy for other endeavors.
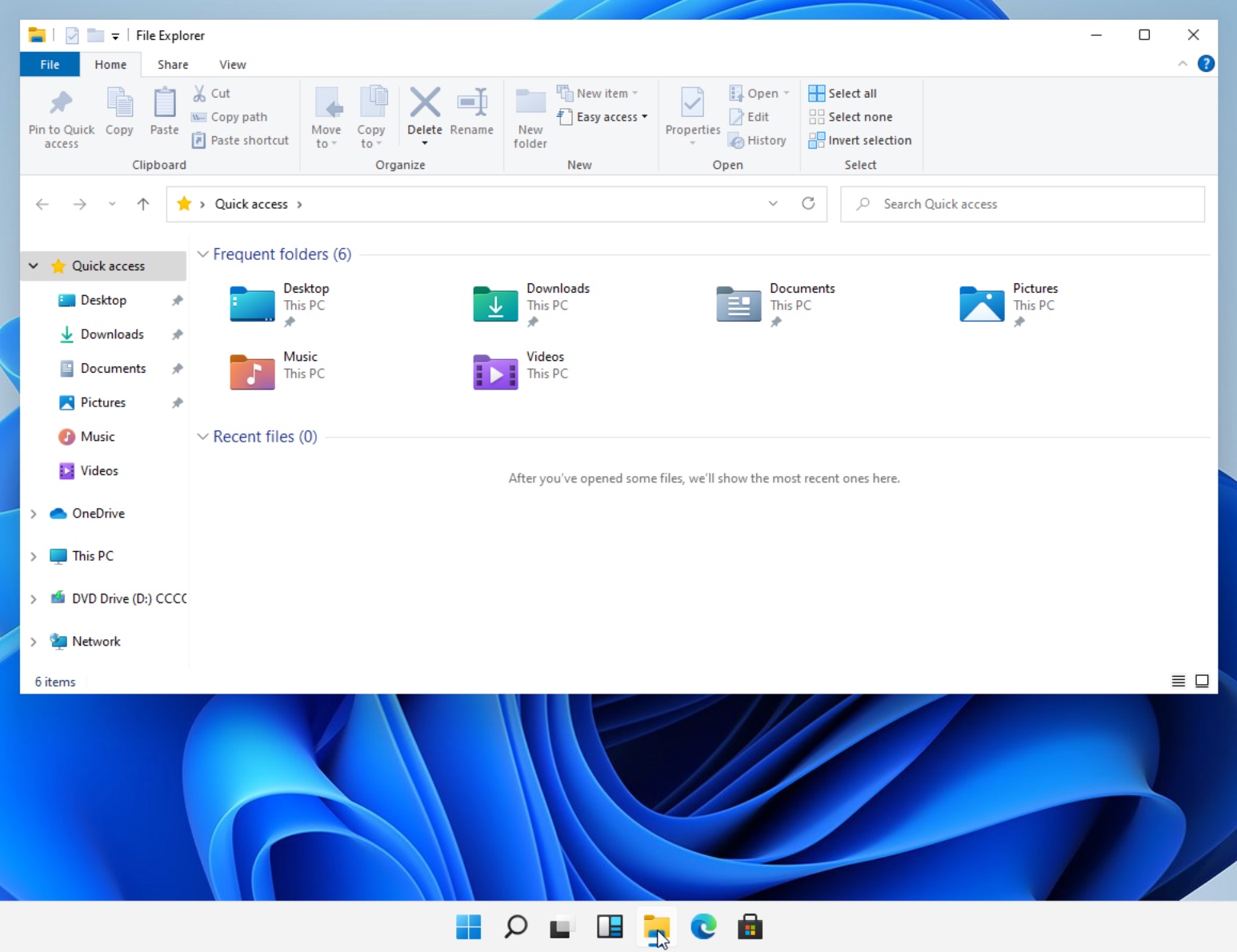

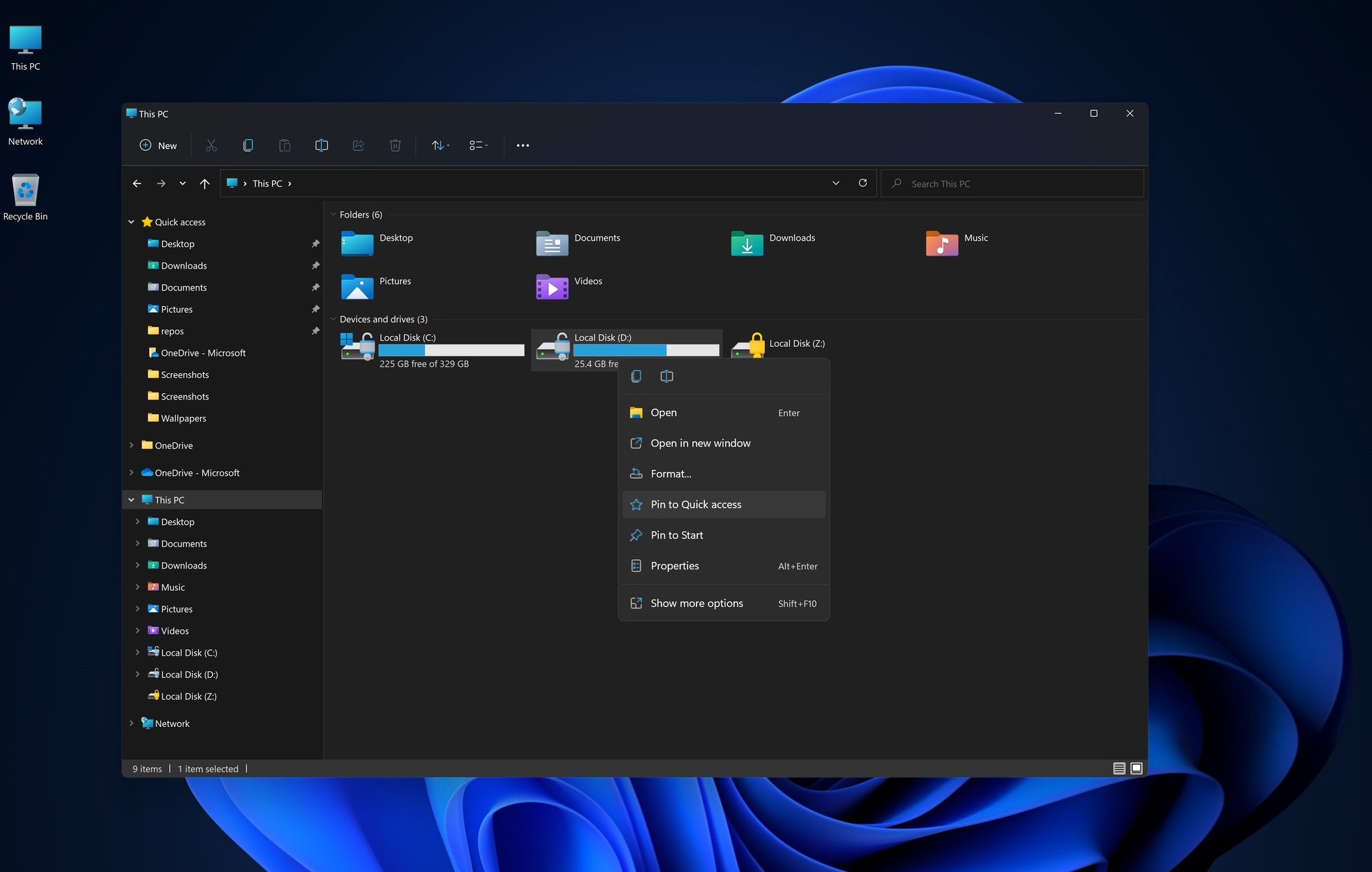

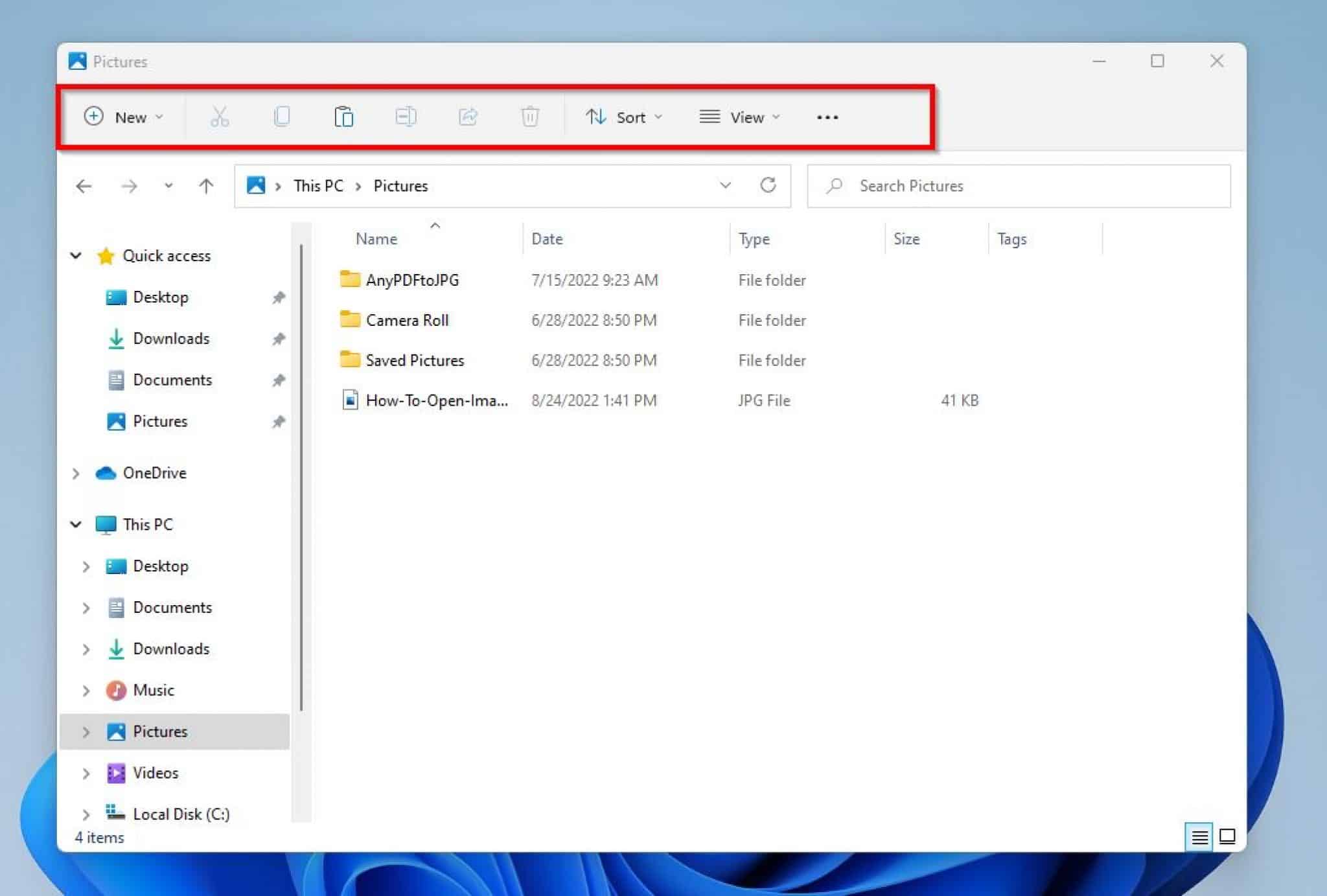
![Windows 11: Get Help with File Explorer [Guide]](https://cdn.digitbin.com/wp-content/uploads/file-explorer-menu.jpg)

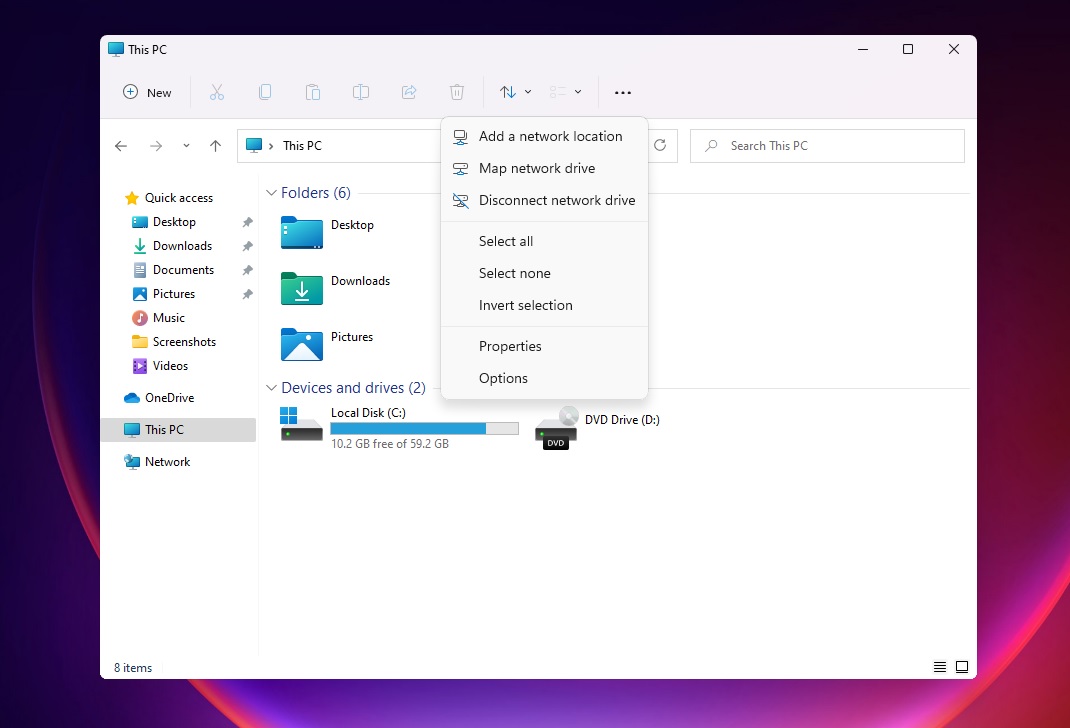
Closure
Thus, we hope this article has provided valuable insights into Mastering the Windows 11 File Explorer: A Comprehensive Guide to its Options. We appreciate your attention to our article. See you in our next article!