Mastering the Windows 10 File Explorer: A Comprehensive Guide
Related Articles: Mastering the Windows 10 File Explorer: A Comprehensive Guide
Introduction
With enthusiasm, let’s navigate through the intriguing topic related to Mastering the Windows 10 File Explorer: A Comprehensive Guide. Let’s weave interesting information and offer fresh perspectives to the readers.
Table of Content
Mastering the Windows 10 File Explorer: A Comprehensive Guide

The Windows 10 File Explorer is the central hub for managing files and folders on your computer. It provides a graphical interface for navigating, organizing, and accessing all your digital content. Understanding its features and functionalities can significantly enhance your productivity and streamline your workflow. This comprehensive guide aims to empower you with the knowledge and skills necessary to confidently navigate and utilize the File Explorer effectively.
Understanding the File Explorer Interface
The File Explorer window is divided into distinct areas, each serving a specific purpose:
- Navigation Pane: Located on the left side, this pane provides a hierarchical view of your computer’s storage structure. It displays drives, libraries, network locations, and quick access folders, allowing you to easily traverse your file system.
- Address Bar: Situated above the navigation pane, the address bar displays the current location within the file system. You can directly type in a path or use the drop-down menu to navigate to specific folders.
- Ribbon: Located at the top of the window, the ribbon contains various tools and commands organized into tabs like "Home," "Share," and "View." These tabs offer options for managing files and folders, customizing the File Explorer interface, and accessing advanced features.
- File List Pane: This central pane displays the contents of the currently selected folder or location. It provides a visual representation of files and folders, including icons, names, and file size information.
- Details Pane: Located on the right side, the details pane provides additional information about the selected file or folder, such as its properties, metadata, and preview.
Navigating and Organizing Files and Folders
- Basic Navigation: Use the navigation pane or address bar to move between different folders and drives. Clicking on a folder or drive name will open its contents in the file list pane.
- Searching for Files: Utilize the search bar located in the top right corner of the window to quickly find specific files or folders based on their names, content, or other criteria. You can refine your search using advanced options like file type or date modified.
- Creating and Renaming Files and Folders: Right-click anywhere in the file list pane to access a context menu with options to create new folders, rename existing ones, and create new files.
- Moving and Copying Files: Use the drag-and-drop functionality to move or copy files and folders between different locations. Alternatively, select the files or folders you want to move or copy, right-click, and choose the desired action from the context menu.
- Deleting Files and Folders: To delete files or folders, select them and press the "Delete" key or right-click and choose "Delete." Deleted files are moved to the Recycle Bin, from where you can permanently delete them or restore them.
- Sorting Files and Folders: The file list pane allows you to sort files and folders based on different criteria like name, date modified, size, and type. You can customize the sorting order by clicking on the column headers.
- Using Libraries: Libraries are virtual folders that provide a convenient way to access files from multiple locations. Windows 10 includes default libraries for documents, pictures, music, and videos. You can create custom libraries to organize your files according to your specific needs.
Customizing the File Explorer
- Changing View Options: The "View" tab on the ribbon offers various options to customize the appearance and functionality of the File Explorer. You can choose different file list view modes like "Details," "Tiles," and "Large Icons," adjust the size of icons, and enable or disable hidden files and folders.
- Adding and Removing Columns: The "Details" view allows you to customize the columns displayed in the file list pane. You can add or remove columns to display specific file attributes like date modified, size, and file type.
- Using Ribbon Options: The ribbon provides access to various tools and commands for managing files and folders. Explore the different tabs like "Home," "Share," and "View" to discover options for copying, moving, deleting, and sharing files, changing view settings, and customizing the File Explorer interface.
- Using File Explorer Options: Accessing the "File Explorer Options" dialog box allows you to fine-tune the behavior of the File Explorer. You can customize settings related to folders, search, navigation, and file associations.
Advanced Features of File Explorer
- File Versioning: Windows 10 allows you to track and restore previous versions of files. This feature is particularly useful for recovering accidentally deleted or modified files.
- File Compression: The File Explorer supports file compression using the ZIP format. You can compress individual files or entire folders to reduce their size and facilitate easier sharing or storage.
- File Sharing: You can easily share files and folders with others over a network or the internet using the "Share" tab on the ribbon. You can grant different levels of access to different users, ensuring secure and controlled file sharing.
- File Synchronization: The File Explorer allows you to synchronize files and folders between your computer and cloud storage services like OneDrive. This ensures that your files are accessible from multiple devices and are automatically backed up.
- Using Command Prompt: For advanced users, the Command Prompt can be used to interact with the file system and perform complex tasks related to file management.
FAQs
Q: How do I access the File Explorer?
A: The File Explorer can be accessed by clicking on the "File Explorer" icon in the taskbar, using the Windows key + E shortcut, or by right-clicking on the "This PC" icon in the File Explorer window.
Q: How do I create a shortcut to a file or folder?
A: Right-click on the desired file or folder, select "Create shortcut," and choose a location to save the shortcut.
Q: How do I change the default file association for a specific file type?
A: Right-click on a file of the desired type, select "Open with," and choose the desired program from the list. You can also click on "Choose another app" and select the desired program from your computer or from the Windows Store.
Q: How do I restore deleted files?
A: Access the Recycle Bin by double-clicking its icon on the desktop. Locate the deleted file or folder, right-click on it, and select "Restore."
Q: How do I compress a file or folder?
A: Right-click on the desired file or folder, select "Send to," and then choose "Compressed (zipped) folder."
Tips
- Use the search bar effectively: Utilize advanced search operators like "filetype:" to quickly find specific files based on their type.
- Create custom libraries: Organize your files into logical categories by creating custom libraries based on your needs.
- Use the "Quick Access" feature: Pin frequently used folders to the "Quick Access" section for easy access.
- Customize the ribbon: Add or remove tabs and commands based on your usage patterns to streamline your workflow.
- Utilize file versioning: Enable file versioning to create backups of your files and recover previous versions if needed.
Conclusion
Mastering the Windows 10 File Explorer empowers you with the ability to manage your files and folders efficiently and effectively. Understanding its interface, navigating its features, and utilizing its advanced functionalities can significantly enhance your productivity and streamline your workflow. By following the guidelines and tips provided in this guide, you can confidently navigate and utilize the File Explorer to its full potential, unlocking the power of your digital world.

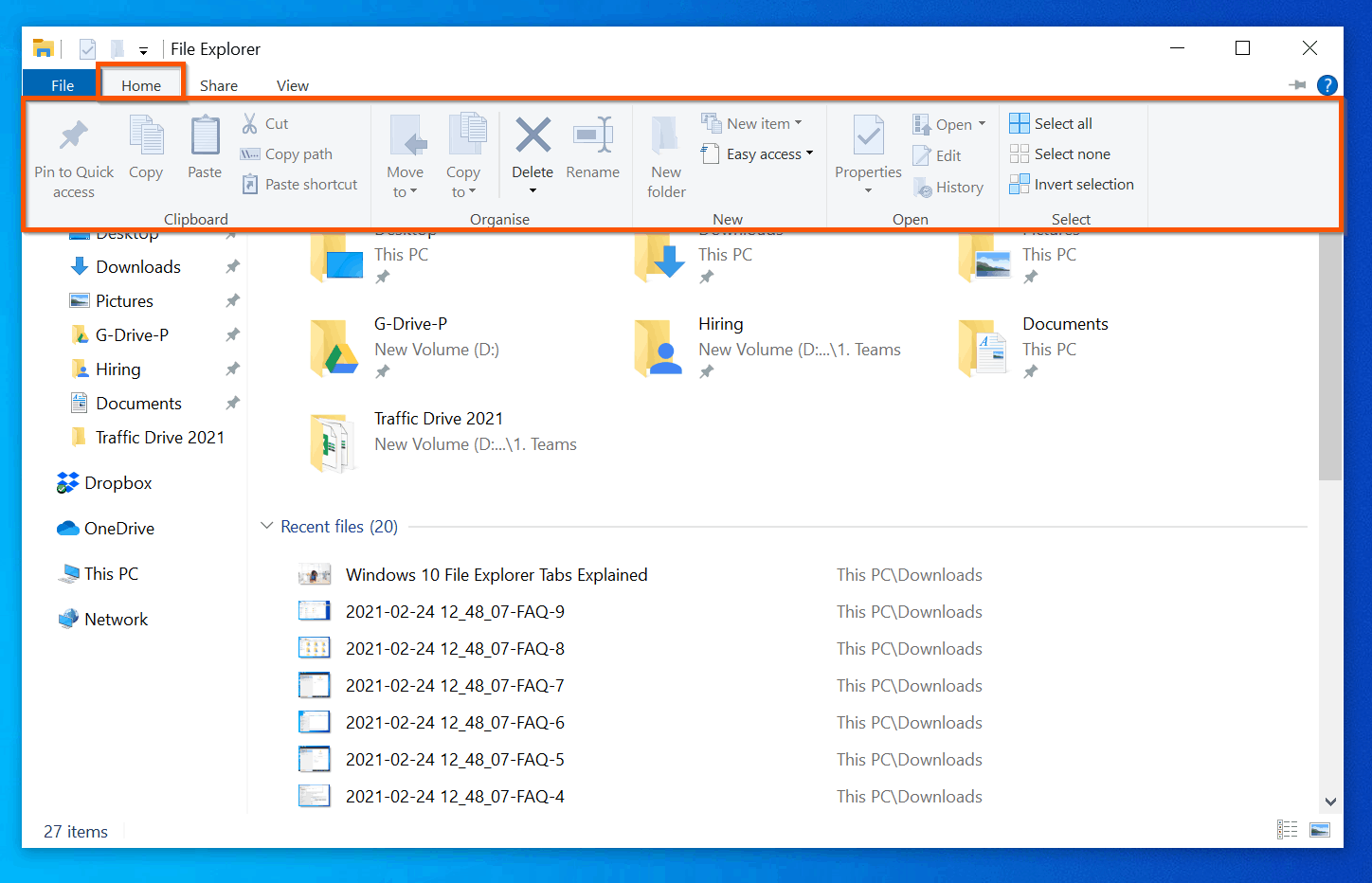
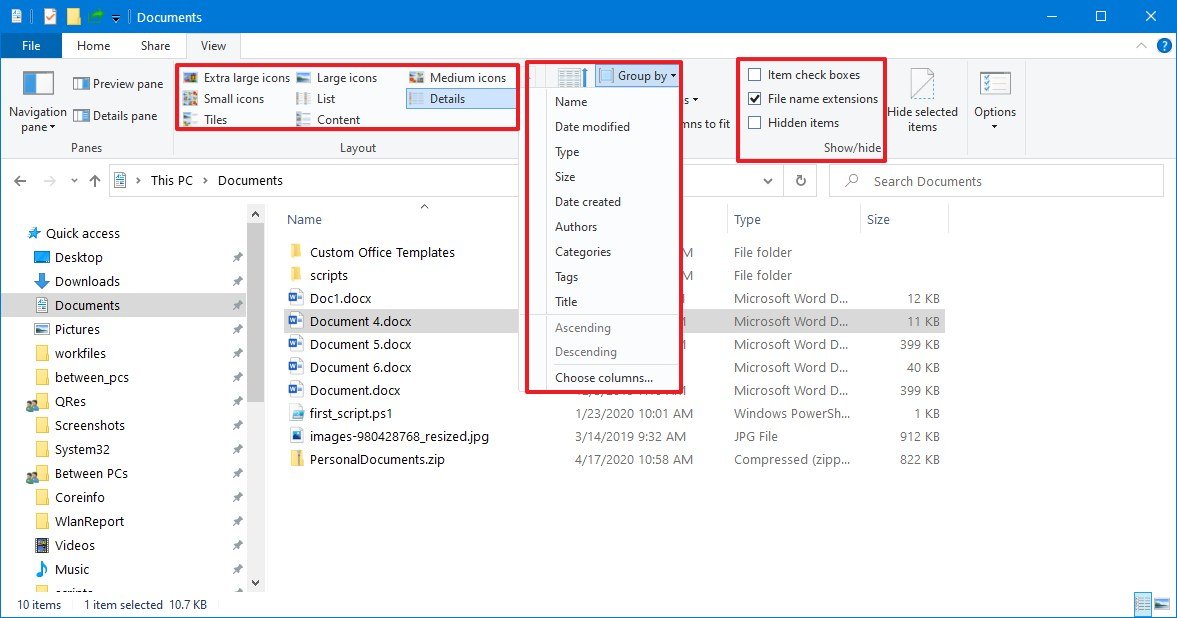
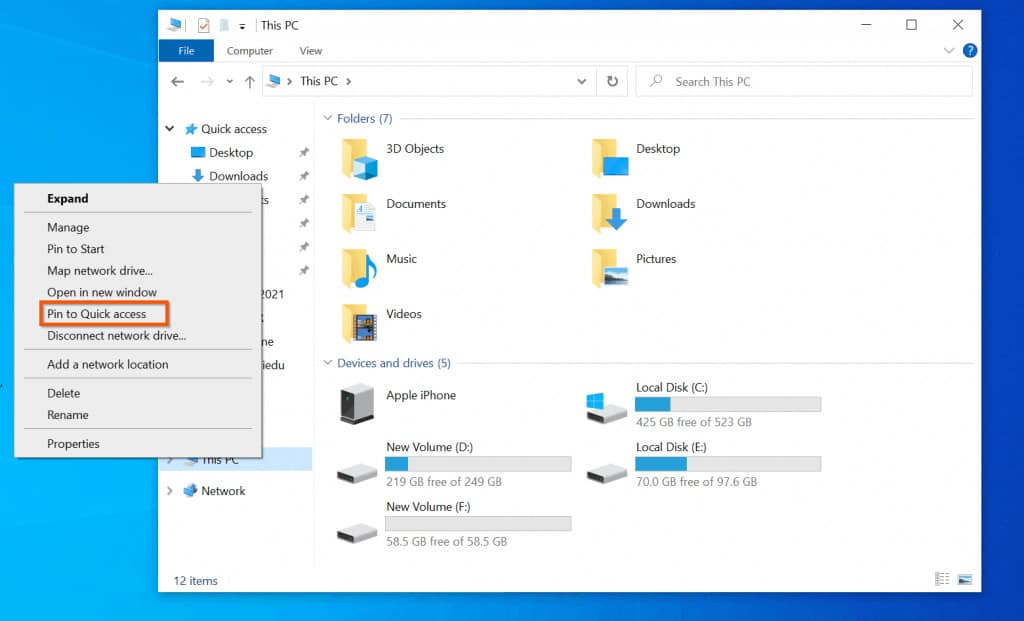
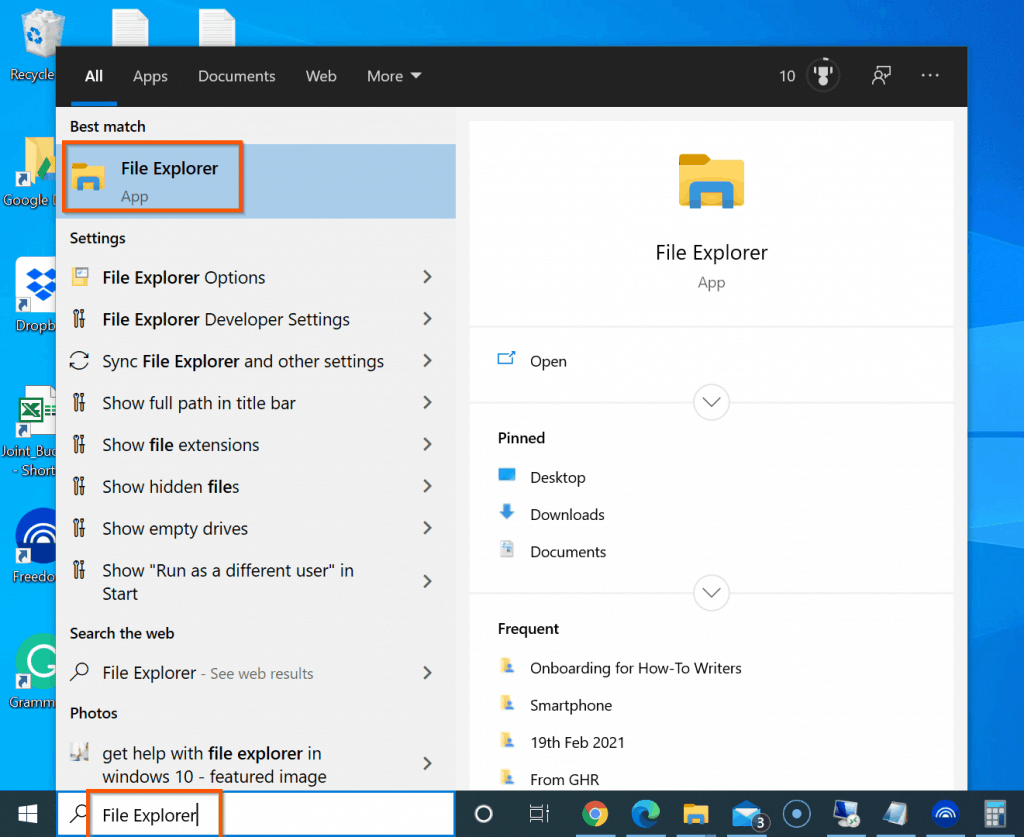



Closure
Thus, we hope this article has provided valuable insights into Mastering the Windows 10 File Explorer: A Comprehensive Guide. We thank you for taking the time to read this article. See you in our next article!