Mastering the Windows 10 File Explorer: A Comprehensive Guide
Related Articles: Mastering the Windows 10 File Explorer: A Comprehensive Guide
Introduction
With enthusiasm, let’s navigate through the intriguing topic related to Mastering the Windows 10 File Explorer: A Comprehensive Guide. Let’s weave interesting information and offer fresh perspectives to the readers.
Table of Content
Mastering the Windows 10 File Explorer: A Comprehensive Guide

The File Explorer is the cornerstone of Windows 10, serving as the primary interface for managing and accessing your digital assets. It provides a structured and organized way to navigate your computer, allowing you to locate, open, modify, and organize files and folders. This guide aims to provide a comprehensive understanding of the File Explorer, encompassing its functionalities, customization options, and troubleshooting techniques.
Navigating the File Explorer Interface
The File Explorer window, accessed by clicking the "File Explorer" icon on the taskbar or by pressing the Windows key + E, displays a familiar hierarchical structure of folders and files. The left pane, known as the navigation pane, provides a quick access point to frequently used locations such as This PC, Documents, Pictures, Music, and Downloads.
The right pane, known as the content pane, displays the contents of the selected folder or location. It offers a variety of views, including:
- List: A simple list view displaying files and folders in a table format.
- Details: Displays detailed information about files and folders, including size, date modified, type, and more.
- Tiles: Presents files and folders as large icons, offering a visual overview.
- Content: Displays the contents of a folder, such as images or videos, in a visually appealing format.
Utilizing File Explorer Features
Beyond its basic navigation capabilities, the File Explorer offers a wide range of features designed to enhance file management:
- Search: The search bar located in the top-right corner allows you to quickly find specific files and folders by name, type, or content.
- Ribbon: The ribbon at the top of the window provides access to various commands and options, categorized into tabs like Home, Share, View, and File.
- File Management: The File Explorer enables you to perform essential file management tasks such as copying, moving, deleting, renaming, and creating new files and folders.
- Sharing: The Share tab allows you to easily share files and folders with other users or devices through email, cloud storage, or network connections.
- Properties: Accessing the Properties window (by right-clicking a file or folder and selecting "Properties") provides detailed information about the selected item, including its size, type, date modified, and permissions.
- Customization: The View tab allows you to customize the File Explorer’s appearance, including changing the display options, adding or removing columns, and enabling or disabling preview panes.
Advanced File Explorer Techniques
For users seeking greater control and efficiency, the File Explorer offers several advanced features:
- File Explorer Options: Accessed by clicking the "File" tab and selecting "Options," this dialog box allows you to customize various settings related to the File Explorer’s behavior, including folder view options, search settings, and file handling preferences.
- Command Prompt: Integrating the Command Prompt (cmd.exe) with the File Explorer enables you to execute commands directly within the file system, offering a powerful way to manage files and directories.
- Third-party Tools: Numerous third-party tools and extensions can further enhance the functionality of the File Explorer, providing features such as advanced file searching, file encryption, and file synchronization.
Troubleshooting Common File Explorer Issues
While the File Explorer is generally reliable, users may encounter occasional issues. Here are some common problems and their solutions:
- File Explorer Not Responding: This issue often arises due to corrupted files or system errors. Restarting your computer or running a system scan can resolve the problem.
- Slow File Explorer Performance: Factors such as insufficient RAM, fragmented hard drives, or malware infections can slow down the File Explorer. Optimizing your system resources, running disk cleanup, and scanning for malware can improve performance.
- Missing Folders or Files: Lost files can be recovered through data recovery software or by restoring from a previous backup.
- File Explorer Errors: Error messages often indicate problems with file permissions, corrupted files, or system errors. Investigating the specific error message and consulting online resources can help identify the root cause and provide a solution.
Frequently Asked Questions
Q: How do I change the default file location for downloads?
A: Navigate to the "File" tab in the File Explorer and select "Options." In the "General" tab, locate the "Downloads" section and click "Change." Choose the desired location and click "OK."
Q: How do I compress a file or folder?
A: Select the file or folder you want to compress, right-click it, and choose "Send to." From the list of options, select "Compressed (zipped) folder."
Q: How do I restore deleted files?
A: Access the Recycle Bin by clicking its icon on the desktop. Locate the deleted file or folder, right-click it, and choose "Restore."
Q: How do I change the File Explorer’s appearance?
A: Navigate to the "View" tab in the File Explorer. You can customize the display options, add or remove columns, enable or disable preview panes, and adjust the size of icons.
Tips for Effective File Management
- Organize Files and Folders: Create a logical folder structure to categorize and store files efficiently.
- Use Descriptive File Names: Name files clearly and descriptively to make them easily identifiable.
- Regularly Back Up Data: Create backups of important files and folders to protect against data loss.
- Utilize Cloud Storage: Cloud storage services offer a convenient way to store and access files from any device.
- Keep Your System Clean: Regularly clean up temporary files, uninstall unnecessary programs, and scan for malware to maintain system performance.
Conclusion
The Windows 10 File Explorer is a powerful and versatile tool for managing your digital assets. By understanding its functionalities, customization options, and troubleshooting techniques, users can effectively navigate, organize, and manage their files and folders. Mastering the File Explorer empowers users to streamline their workflow, enhance productivity, and ensure the safe and efficient management of their digital information.

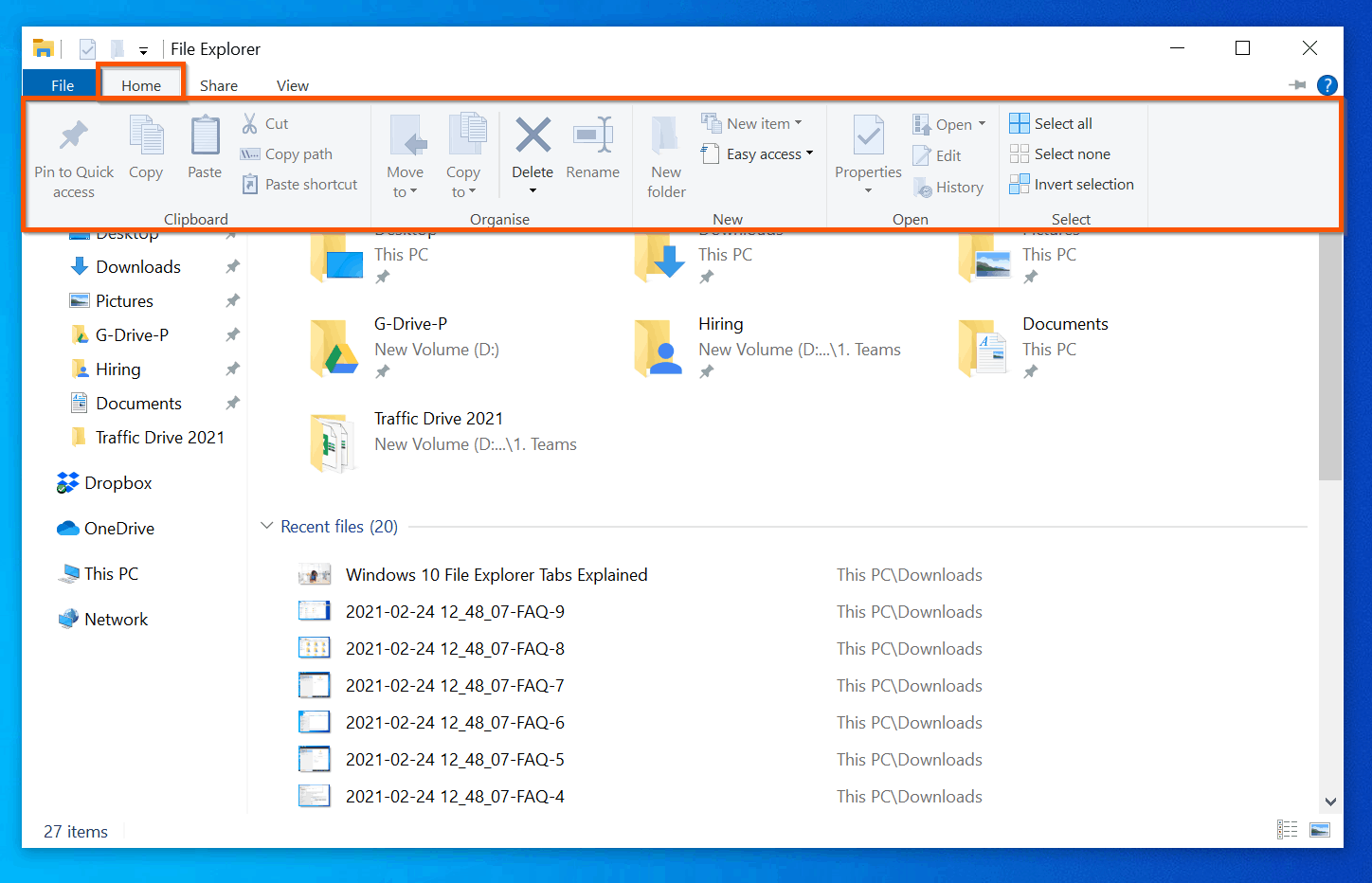
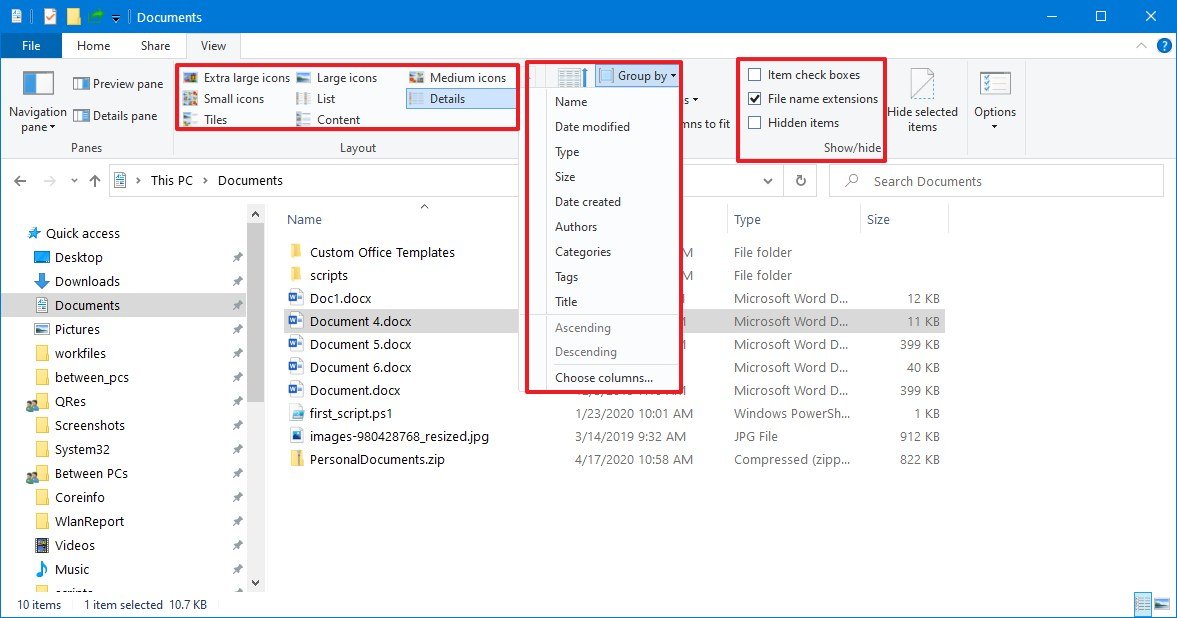
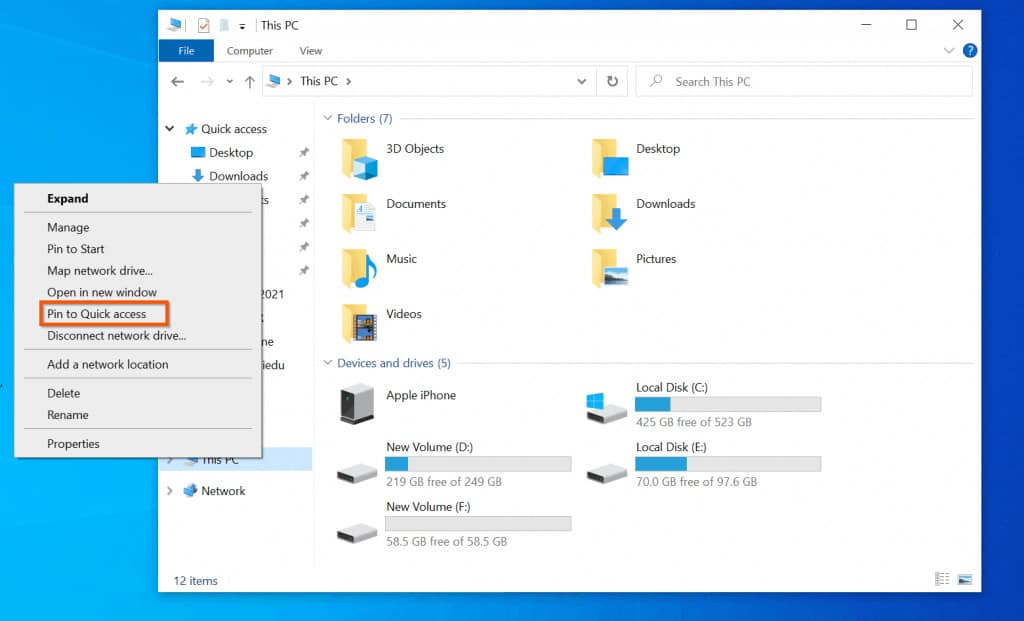
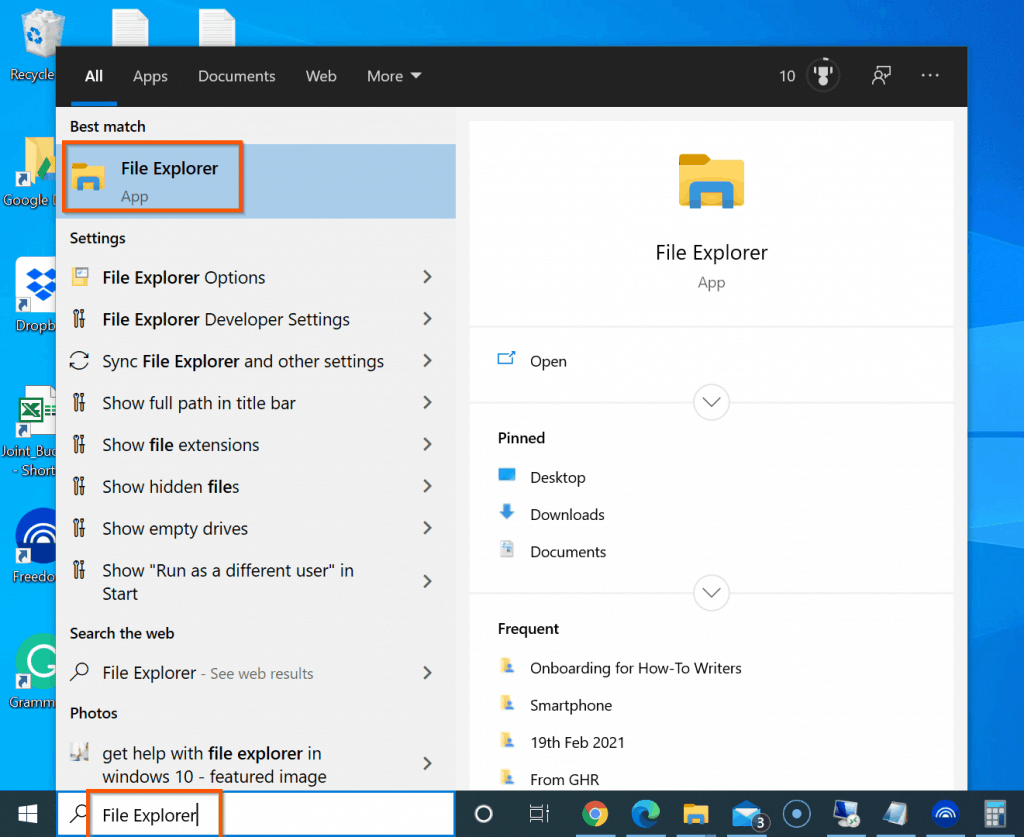



Closure
Thus, we hope this article has provided valuable insights into Mastering the Windows 10 File Explorer: A Comprehensive Guide. We hope you find this article informative and beneficial. See you in our next article!