Mastering the Canvas: A Comprehensive Guide to Adjusting Screen Borders in Windows 11
Related Articles: Mastering the Canvas: A Comprehensive Guide to Adjusting Screen Borders in Windows 11
Introduction
With great pleasure, we will explore the intriguing topic related to Mastering the Canvas: A Comprehensive Guide to Adjusting Screen Borders in Windows 11. Let’s weave interesting information and offer fresh perspectives to the readers.
Table of Content
Mastering the Canvas: A Comprehensive Guide to Adjusting Screen Borders in Windows 11

The visual experience on a Windows 11 device is greatly influenced by the display’s borders. These borders, often referred to as bezels, frame the screen and impact how content is perceived. While many users may overlook their significance, adjusting these borders can enhance visual immersion, improve productivity, and even alleviate eye strain. This comprehensive guide delves into the intricacies of screen border management in Windows 11, providing a clear understanding of the process and its benefits.
Understanding Screen Borders and Their Importance
Screen borders, also known as bezels, are the physical frames that surround the display area of a monitor or laptop. They serve a crucial purpose by providing structural integrity and housing components like the camera, microphone, and sensors. However, their visual impact can significantly affect the user experience.
The Impact of Screen Borders:
- Visual Immersion: Larger borders can create a sense of separation between the user and the content, hindering visual immersion. Smaller borders, on the other hand, offer a more seamless and immersive experience, particularly for multimedia content, gaming, and creative applications.
- Productivity: Wide borders can limit the usable screen space, making it challenging to view and manage multiple windows simultaneously. Narrower borders maximize screen real estate, enhancing productivity by allowing for more efficient multitasking.
- Eye Strain: Excessive screen brightness and contrast, often exacerbated by large borders, can contribute to eye strain and fatigue. Adjusting screen borders to minimize distractions and enhance visual clarity can mitigate these issues.
Adjusting Screen Borders in Windows 11: A Step-by-Step Guide
While Windows 11 does not offer a direct setting for adjusting screen borders, there are several methods to achieve this goal, depending on the user’s hardware and desired outcome.
1. Utilizing Display Settings:
- Resolution and Scaling: The most basic way to manipulate the perceived size of screen borders is by adjusting the display resolution and scaling. Increasing the resolution will make the content appear larger, effectively shrinking the borders proportionally. Conversely, decreasing the resolution will make the content smaller, making the borders appear larger.
- Scaling: Windows 11 offers scaling options to adjust the size of text and other elements on the screen. Increasing the scaling factor will enlarge the content, making the borders seem smaller. Decreasing the scaling factor will shrink the content, making the borders appear larger.
2. Adjusting Display Settings (Advanced Options):
- Advanced Display Settings: Accessing the advanced display settings in Windows 11 allows for more granular control over the display’s properties. This includes options like color calibration, refresh rate, and color depth, which can indirectly influence the perceived size of screen borders.
- Color Calibration: Adjusting the color profile and gamma settings can affect the overall visual perception of the screen, potentially making the borders appear more or less pronounced.
3. Utilizing Third-Party Software:
- Display Management Utilities: Several third-party software solutions specialize in managing display settings and can offer more advanced options for manipulating screen borders. These utilities may allow for customization of the display area, enabling users to adjust the size and position of the content within the screen’s physical boundaries.
- Virtual Desktop Software: Virtual desktop software allows users to create and manage multiple virtual desktops, each with its own display settings. This can be used to create a virtual display with smaller borders, effectively maximizing screen space for specific tasks.
4. Physical Adjustments:
- Monitor Stand: Adjusting the height and angle of the monitor can impact the perceived size of screen borders. Positioning the monitor at a slightly higher angle can minimize the visual prominence of the bottom border.
- Screen Cleaning: Dust and smudges on the screen can distort the image, making the borders appear larger. Regularly cleaning the screen can improve clarity and reduce the perceived size of borders.
FAQs on Adjusting Screen Borders in Windows 11
Q: Can I physically remove the screen borders?
A: Removing screen borders is generally not recommended as they provide structural integrity and house essential components. Attempting to remove them may damage the display or compromise its functionality.
Q: Is there a way to completely eliminate screen borders?
A: While completely eliminating screen borders is not possible, utilizing the techniques outlined above can significantly minimize their visual prominence.
Q: Does adjusting screen borders affect the display’s overall performance?
A: Minor adjustments to resolution and scaling typically do not impact performance. However, excessive changes can lead to lag or stuttering, especially on older or less powerful hardware.
Q: Can I adjust screen borders individually for each monitor on a multi-monitor setup?
A: Yes, Windows 11 allows for independent display settings for each monitor, enabling individual adjustments to resolution, scaling, and other properties.
Tips for Adjusting Screen Borders in Windows 11
- Experiment with Settings: The best approach is to experiment with different settings and find a configuration that optimizes the visual experience for individual needs and preferences.
- Prioritize Functionality: While minimizing screen borders can enhance visual immersion, it’s important to prioritize functionality and ensure that the display settings do not hinder productivity or accessibility.
- Consider the Content: The ideal screen border configuration may vary depending on the type of content being viewed. For example, multimedia content may benefit from smaller borders, while text-based tasks may require larger borders for optimal readability.
- Seek Professional Advice: If you encounter difficulties or are unsure about the best settings for your specific hardware, consult a qualified technician or refer to the manufacturer’s documentation.
Conclusion
Adjusting screen borders in Windows 11 can significantly enhance the user experience by optimizing visual immersion, improving productivity, and mitigating eye strain. While Windows 11 does not offer a direct setting for adjusting screen borders, several methods, including display settings, third-party software, and physical adjustments, can be employed to achieve the desired outcome. By understanding the impact of screen borders and utilizing the techniques outlined in this guide, users can create a visually engaging and comfortable computing environment that meets their individual needs and preferences.

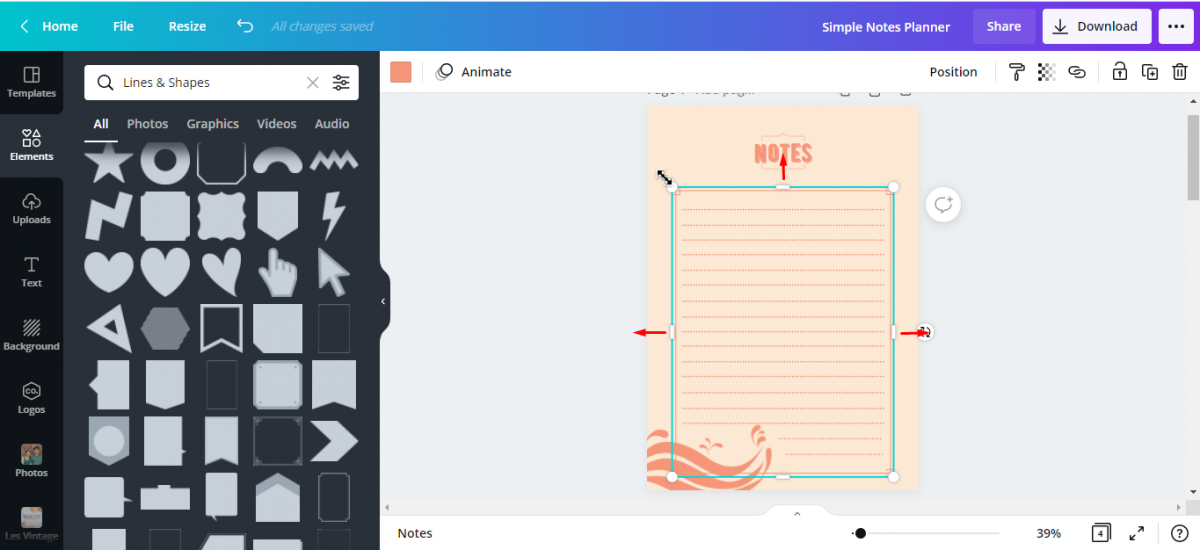




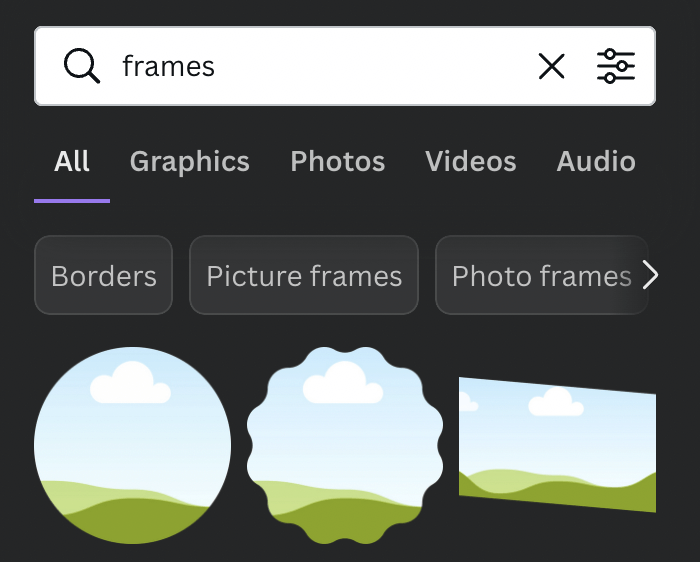
Closure
Thus, we hope this article has provided valuable insights into Mastering the Canvas: A Comprehensive Guide to Adjusting Screen Borders in Windows 11. We thank you for taking the time to read this article. See you in our next article!