Mastering the Basics: A Comprehensive Guide to Notepad in Windows 10
Related Articles: Mastering the Basics: A Comprehensive Guide to Notepad in Windows 10
Introduction
With enthusiasm, let’s navigate through the intriguing topic related to Mastering the Basics: A Comprehensive Guide to Notepad in Windows 10. Let’s weave interesting information and offer fresh perspectives to the readers.
Table of Content
- 1 Related Articles: Mastering the Basics: A Comprehensive Guide to Notepad in Windows 10
- 2 Introduction
- 3 Mastering the Basics: A Comprehensive Guide to Notepad in Windows 10
- 3.1 Understanding the Fundamentals
- 3.2 Accessing Notepad in Windows 10
- 3.3 Beyond the Basics: Exploring Notepad’s Hidden Gems
- 3.4 Utilizing Notepad for Specific Tasks
- 3.5 Beyond the Basics: Advanced Tips and Tricks
- 3.6 Frequently Asked Questions (FAQs)
- 3.7 Conclusion
- 4 Closure
Mastering the Basics: A Comprehensive Guide to Notepad in Windows 10
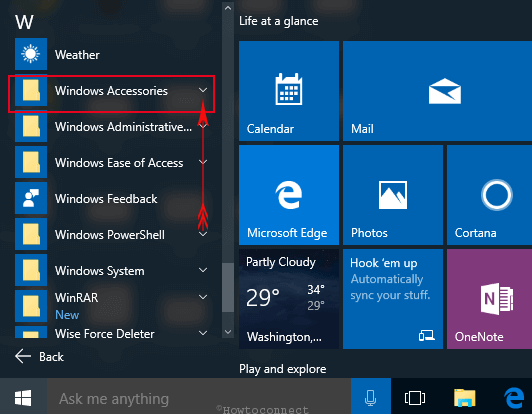
Notepad, a ubiquitous text editor built into Windows, may seem deceptively simple at first glance. However, its understated design belies a versatility that makes it a valuable tool for a wide range of tasks. Whether you are a seasoned programmer, a casual note-taker, or simply seeking a quick and efficient way to edit plain text files, understanding Notepad’s capabilities can significantly enhance your Windows experience. This comprehensive guide delves into the nuances of Notepad in Windows 10, exploring its features, functionalities, and potential applications.
Understanding the Fundamentals
Notepad is a basic text editor, meaning it primarily focuses on displaying and editing text without any fancy formatting or advanced features. This simplicity is its strength, allowing users to work with plain text files without the distractions of rich text editors. Its primary functions include:
- Creating New Text Files: Notepad enables users to start fresh with a blank document, perfect for writing notes, lists, code snippets, or basic web pages.
- Opening and Editing Existing Files: It can open and modify text files with extensions such as .txt, .log, .ini, and more.
- Saving Files: Users can save their work in plain text format, readily accessible across various platforms.
- Basic Text Manipulation: Notepad offers essential editing capabilities like cut, copy, paste, undo, redo, and search & replace.
Accessing Notepad in Windows 10
Navigating to Notepad is a straightforward process. Here are the most common methods:
- Search Bar: Utilize the Windows search bar (usually located in the taskbar) and type "Notepad". The Notepad app should appear in the search results. Click on it to launch the application.
- Start Menu: Click on the Start menu, then navigate to "Windows Accessories" and select "Notepad".
- Run Command: Press the Windows key + R to open the "Run" dialog box. Type "notepad" and press Enter.
Beyond the Basics: Exploring Notepad’s Hidden Gems
While Notepad might appear simple, it possesses hidden functionalities that can significantly enhance its usability:
1. Word Wrap: This feature automatically wraps lines of text to fit within the window’s width, preventing horizontal scrolling and improving readability. To toggle word wrap, navigate to "Format" in the menu bar and select "Word Wrap".
2. Font Selection: Notepad allows you to change the font type, size, and style of your text. Go to "Format" and select "Font" to customize the appearance of your document.
3. Line Numbers: This feature adds numerical labels to each line, making it easier to navigate through large documents and identify specific lines of text. To enable line numbers, navigate to "View" in the menu bar and select "Line Numbers".
4. Status Bar: This bar at the bottom of the window displays information like the current line and column position, the number of words in the document, and the current file type. To toggle the status bar, navigate to "View" and select "Status Bar".
5. Find and Replace: This powerful tool allows users to search for specific text within the document and replace it with another string of characters. Access this feature by pressing Ctrl + H or navigating to "Edit" and selecting "Find and Replace".
6. Go To: This feature lets you quickly jump to a specific line number in a long document. Press Ctrl + G or navigate to "Edit" and select "Go To" to enter the desired line number.
7. Time/Date Stamp: Inserting the current date and time into your document is simple. Press F5 or navigate to "Edit" and select "Time/Date" to insert the current timestamp.
Utilizing Notepad for Specific Tasks
Notepad’s simplicity and versatility make it a valuable tool for various tasks:
1. Creating Text Files: Notepad is an excellent choice for creating basic text files for various purposes:
- Writing Notes: Quickly jot down ideas, reminders, or shopping lists.
- Creating To-Do Lists: Organize tasks and track progress.
- Writing Simple Scripts: Draft basic scripts for games or applications.
- Generating Configuration Files: Edit configuration files for applications or operating systems.
2. Editing Code: While Notepad isn’t a dedicated code editor, its simplicity and plain text format make it suitable for editing basic code files:
- HTML: Create and edit simple web pages.
- CSS: Style web pages with basic CSS rules.
- JavaScript: Write simple JavaScript code snippets.
- Batch Scripts: Create batch files to automate tasks in Windows.
3. Troubleshooting and Debugging: Notepad can be used to inspect log files, error messages, and system configurations, aiding in troubleshooting problems.
4. Working with Plain Text Data: Notepad is ideal for handling plain text data, such as CSV files, log files, and configuration files.
Beyond the Basics: Advanced Tips and Tricks
While Notepad’s core functionality is straightforward, mastering a few advanced techniques can unlock its full potential:
1. Using Shortcut Keys: Leveraging keyboard shortcuts can significantly speed up your workflow:
- Ctrl + N: Create a new document.
- Ctrl + O: Open an existing file.
- Ctrl + S: Save the current document.
- Ctrl + Z: Undo the last action.
- Ctrl + Y: Redo the last action.
- Ctrl + C: Copy selected text.
- Ctrl + X: Cut selected text.
- Ctrl + V: Paste copied text.
- Ctrl + A: Select all text.
- Ctrl + F: Search for text.
- Ctrl + H: Find and replace text.
- Ctrl + G: Go to a specific line number.
2. Customizing Notepad’s Appearance: Tailor Notepad’s interface to your preferences:
- Font and Size: Change the default font and size in the "Format" menu.
- Word Wrap: Toggle word wrap for better readability.
- Line Numbers: Enable line numbers for easier navigation.
- Status Bar: Show or hide the status bar for additional information.
3. Utilizing Notepad’s Built-in Features: Explore Notepad’s hidden functionalities:
- Time/Date Stamp: Insert the current date and time into your document.
- Find and Replace: Search for specific text and replace it with another string.
- Go To: Jump to a specific line number within the document.
4. Integrating Notepad with Other Tools: Combine Notepad with other tools for enhanced functionality:
- Command Prompt: Use Notepad to create batch scripts that can be executed from the Command Prompt.
- PowerShell: Write PowerShell scripts using Notepad and execute them in the PowerShell console.
- Text Editors: Use Notepad as a basic editor for quick edits and then transfer the content to a more advanced text editor.
Frequently Asked Questions (FAQs)
1. Can I use Notepad to create and edit documents with different file extensions?
While Notepad primarily works with plain text files, it can open and edit files with various extensions like .log, .ini, .txt, .csv, and more. However, it might not be able to handle formatting or specific features associated with those file types.
2. Is Notepad suitable for writing code?
Notepad can be used for editing basic code files, especially for simple scripts or HTML, CSS, and JavaScript snippets. However, for more complex coding tasks, dedicated code editors with syntax highlighting, debugging tools, and auto-completion features are recommended.
3. Can I change the default font and size in Notepad?
Yes, you can change the default font and size by navigating to "Format" in the menu bar and selecting "Font".
4. How can I add line numbers in Notepad?
To enable line numbers, go to "View" in the menu bar and select "Line Numbers".
5. Can I use Notepad to create and edit web pages?
Notepad can be used to create and edit basic web pages using HTML, CSS, and JavaScript. However, for more complex web development tasks, dedicated web development tools are recommended.
6. Is Notepad a secure editor?
Notepad itself is not inherently insecure. However, it’s crucial to be mindful of the files you open and edit, especially when dealing with sensitive information. Avoid opening files from untrusted sources and always save your work before making significant changes.
Conclusion
Notepad, despite its seemingly simplistic interface, is a versatile and powerful tool that can significantly enhance your Windows experience. Its ability to create, edit, and manipulate plain text files makes it suitable for various tasks, from writing notes and creating simple scripts to troubleshooting problems and working with data. By understanding its features, functionalities, and advanced tips, you can unlock the full potential of Notepad and leverage its simplicity for increased efficiency and productivity. Remember, while Notepad is a valuable tool, its limitations should be acknowledged. For complex tasks requiring specialized features or advanced formatting, dedicated applications might be more suitable.
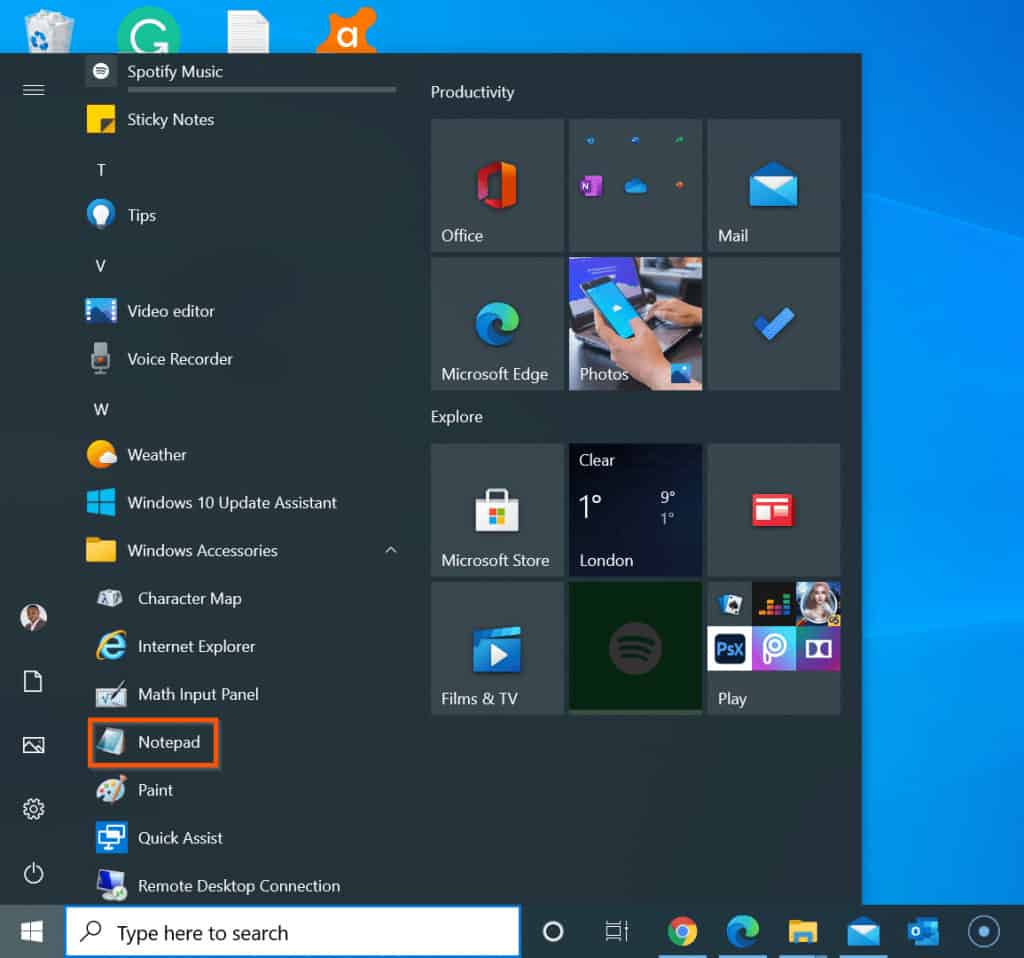

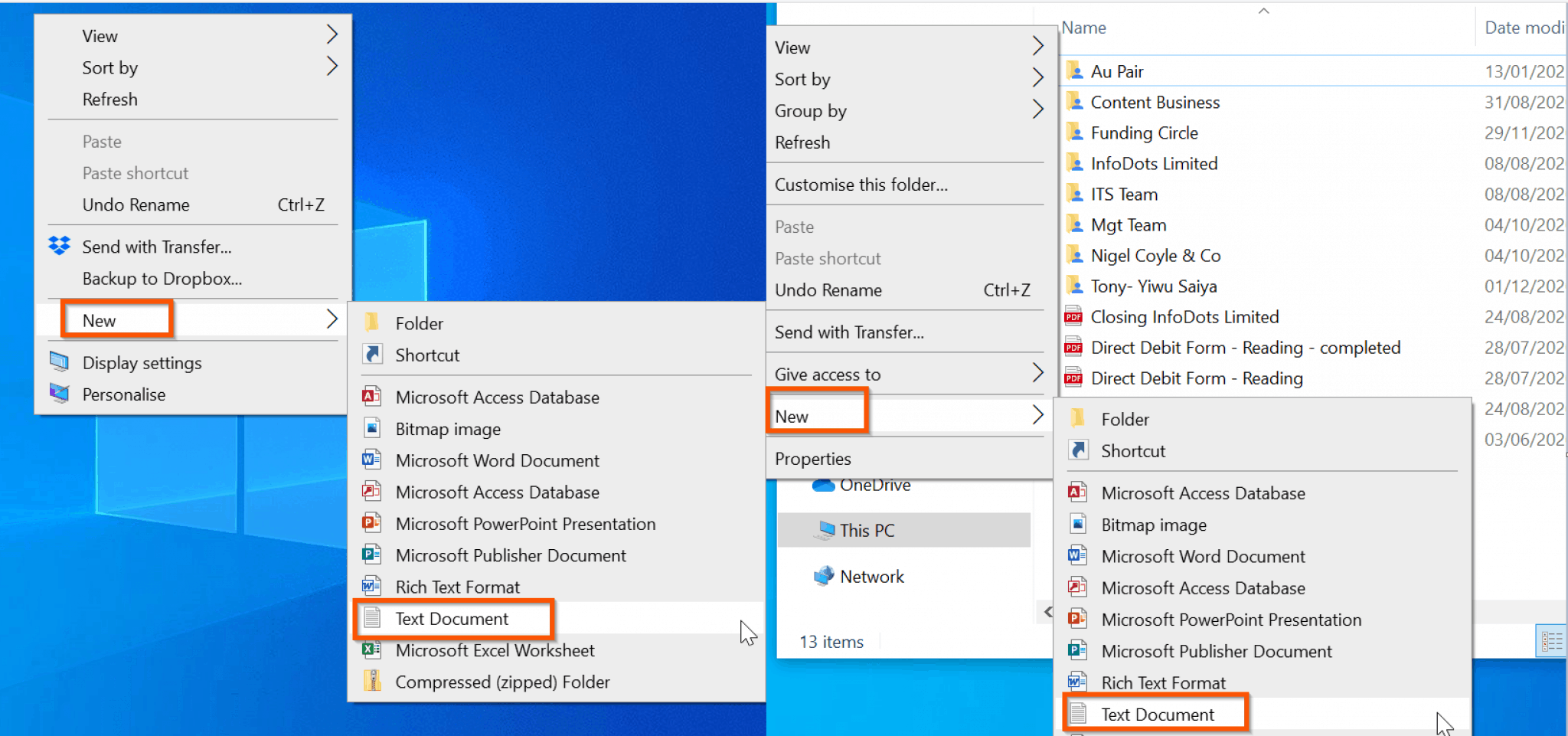
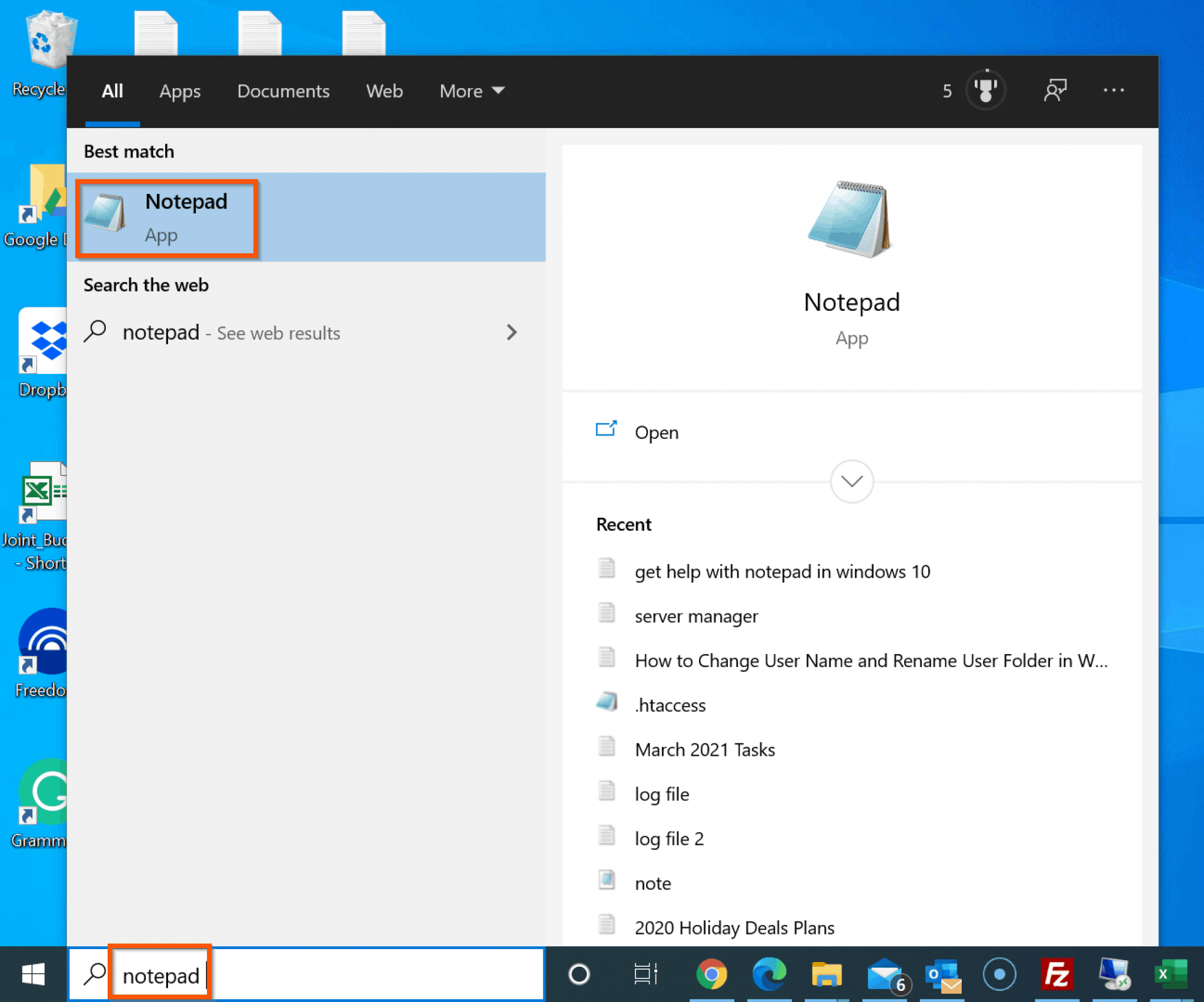
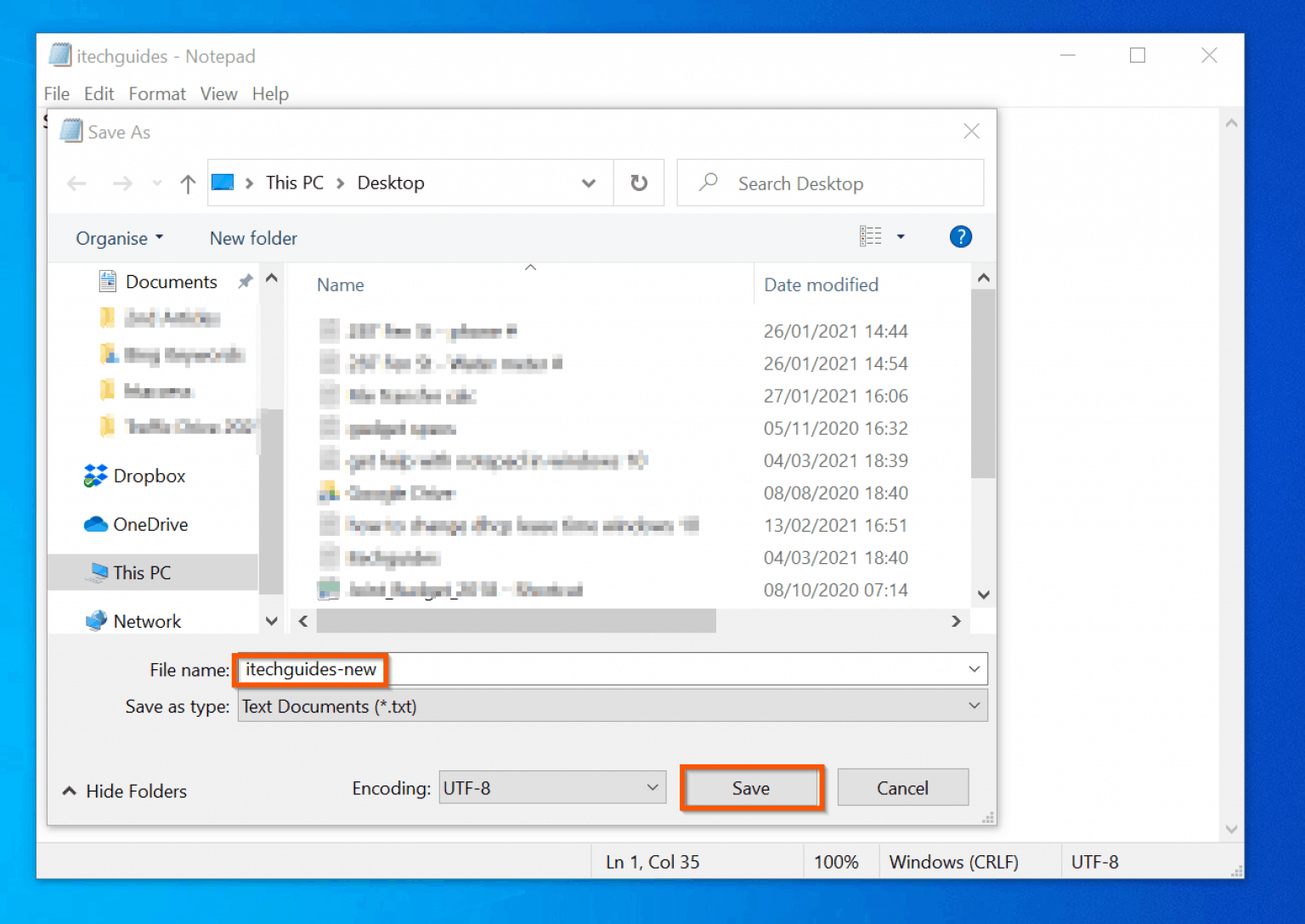

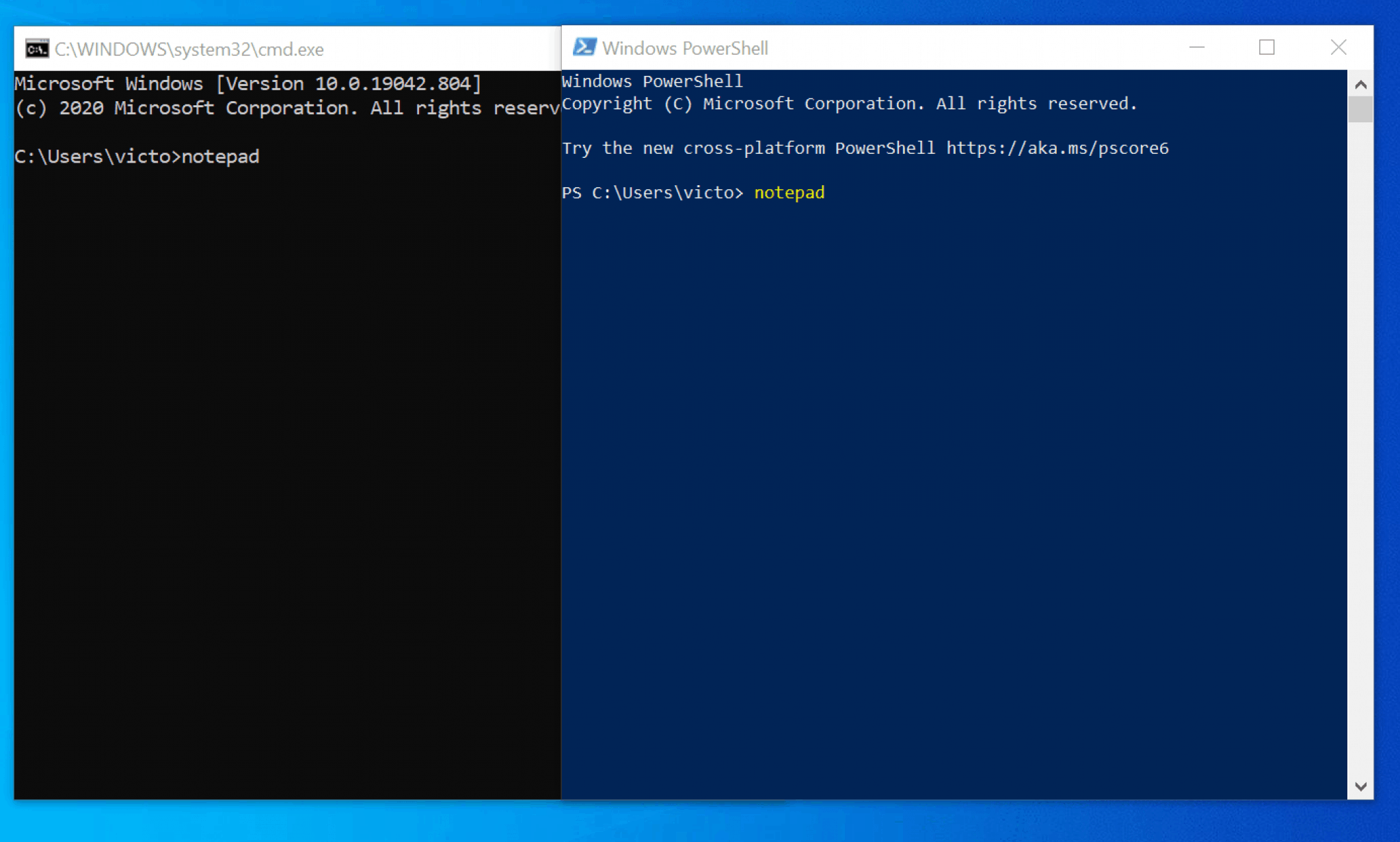

Closure
Thus, we hope this article has provided valuable insights into Mastering the Basics: A Comprehensive Guide to Notepad in Windows 10. We thank you for taking the time to read this article. See you in our next article!