Mastering the Art of Deletion in Windows 11: A Comprehensive Guide
Related Articles: Mastering the Art of Deletion in Windows 11: A Comprehensive Guide
Introduction
With great pleasure, we will explore the intriguing topic related to Mastering the Art of Deletion in Windows 11: A Comprehensive Guide. Let’s weave interesting information and offer fresh perspectives to the readers.
Table of Content
Mastering the Art of Deletion in Windows 11: A Comprehensive Guide
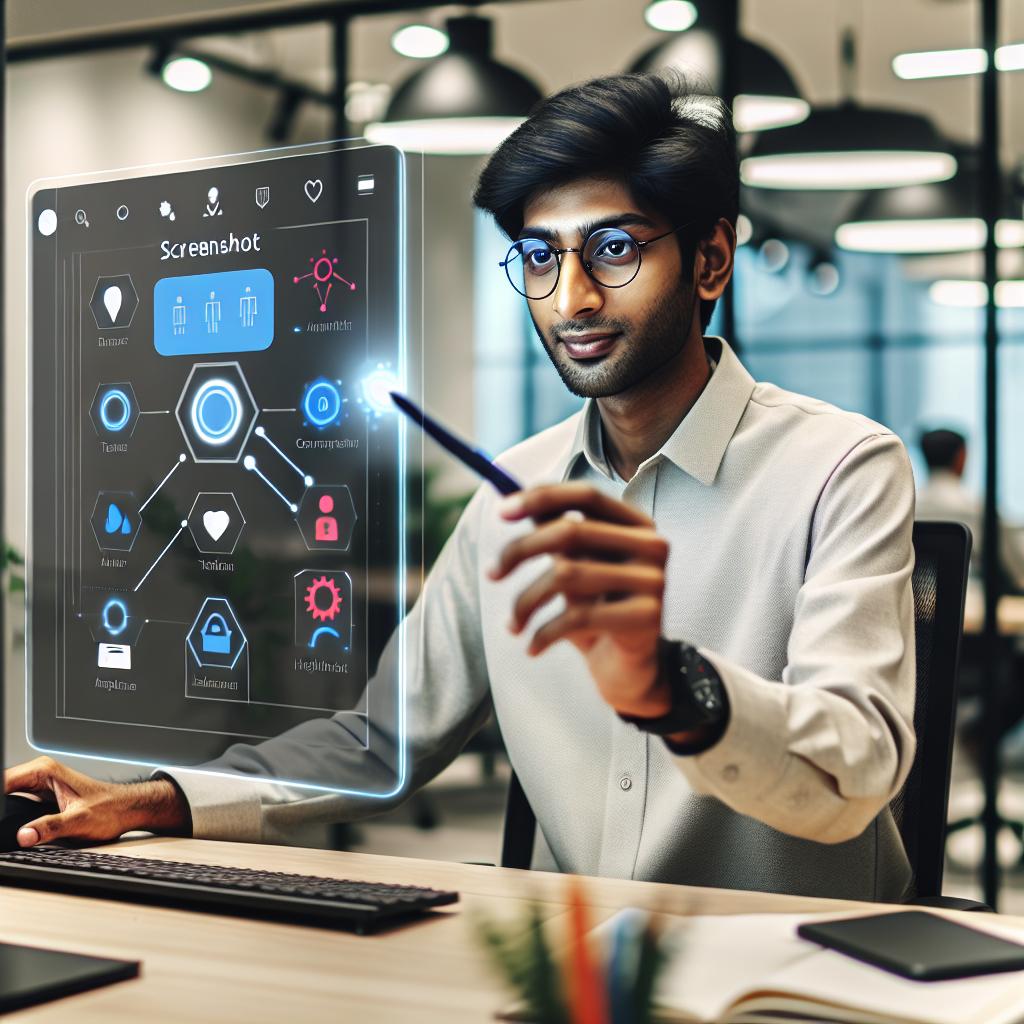
The ability to delete files and folders effectively is a fundamental skill in any operating system, and Windows 11 is no exception. While seemingly straightforward, mastering the art of deletion goes beyond simply clicking the "Delete" button. This comprehensive guide will delve into the nuances of deleting in Windows 11, exploring various methods, addressing common concerns, and providing tips for optimal data management.
Understanding the Importance of Deletion
Deletion in Windows 11 plays a crucial role in maintaining system performance, optimizing storage space, and ensuring data security. By removing unwanted files and folders, users can:
- Improve System Performance: Cluttered storage can lead to slower loading times, sluggish application responses, and overall system lag. Deleting unnecessary files frees up valuable resources, allowing the system to operate efficiently.
- Maximize Storage Space: Windows 11 offers a limited amount of storage space. Regularly deleting files and folders helps to reclaim valuable disk space for new applications, documents, and media.
- Enhance Security: Deleting sensitive files or folders that are no longer needed safeguards against unauthorized access and potential data breaches.
Methods for Deletion in Windows 11
Windows 11 provides multiple methods for deleting files and folders, each with its own advantages and use cases.
1. The Traditional "Delete" Method:
This is the most basic and commonly used method for deletion.
- Using the "Delete" Key: Select the file or folder you wish to delete, press the "Delete" key on your keyboard, and confirm the action in the prompt that appears.
- Right-Click Menu: Right-click the file or folder, select "Delete" from the context menu, and confirm the action.
2. The Recycle Bin: A Temporary Holding Area
The Recycle Bin acts as a temporary holding area for deleted files and folders, offering a chance for recovery if needed.
- Accessing the Recycle Bin: Double-click the Recycle Bin icon on the desktop to access its contents.
- Emptying the Recycle Bin: To permanently delete files and folders from your system, right-click inside the Recycle Bin, and select "Empty Recycle Bin."
3. "Shift" + "Delete" for Permanent Deletion
This method bypasses the Recycle Bin, permanently deleting files and folders without the option for recovery. It is recommended for situations where data recovery is not desired or when dealing with potentially harmful files.
- Using "Shift" + "Delete": Select the file or folder, hold down the "Shift" key, press the "Delete" key, and confirm the action in the prompt that appears.
4. File Explorer: A Centralized Hub for File Management
File Explorer provides a centralized location for managing files and folders, including deletion.
- Deleting Files in File Explorer: Navigate to the desired folder in File Explorer, select the file or folder you wish to delete, and either press the "Delete" key or right-click and select "Delete."
- Deleting Multiple Files: Use the "Ctrl" key to select multiple files or folders, or use "Shift" to select a range of files.
5. Command Prompt: Powerful Deletion Capabilities
The Command Prompt offers advanced deletion capabilities, allowing for batch deletion and specific file type deletion.
- Using the "del" command: Open the Command Prompt, navigate to the desired directory using the "cd" command, and execute the "del" command followed by the file name or wildcard characters for specific file types.
- Using the "rd" command: For deleting folders, use the "rd" command followed by the folder name.
6. Disk Cleanup: Reclaiming Disk Space
Disk Cleanup is a built-in tool that helps users reclaim disk space by identifying and deleting temporary files, system files, and other unnecessary data.
- Accessing Disk Cleanup: Search for "Disk Cleanup" in the Windows search bar and select the relevant result.
- Choosing Cleanup Options: Select the desired cleanup options, including temporary files, system files, and other categories.
7. Storage Sense: Automatic File Management
Storage Sense is a feature in Windows 11 that automatically manages storage space by deleting temporary files, emptying the Recycle Bin, and removing old files.
- Enabling Storage Sense: Go to "Settings" > "System" > "Storage" and enable Storage Sense.
- Customizing Storage Sense: Customize the settings to control the frequency of automatic cleanup and the types of files to be deleted.
Addressing Common Deletion Concerns
1. Accidental Deletion:
- Recycle Bin Recovery: If a file or folder has been deleted using the "Delete" key or the Recycle Bin, it can often be recovered from the Recycle Bin.
- Data Recovery Software: If a file or folder has been permanently deleted using "Shift" + "Delete" or if the Recycle Bin has been emptied, data recovery software might be able to recover the deleted data, although this is not always guaranteed.
2. Deleting System Files:
Deleting system files can have detrimental effects on the stability and functionality of Windows 11.
- Avoid Deletion: It is strongly advised to avoid deleting system files unless you are absolutely sure of their purpose and the consequences of removing them.
- Using the "Safe Mode": If you are unsure about a system file, consider booting into Safe Mode, which provides a minimal environment with limited functionality. This allows you to verify the file’s purpose before deleting it.
3. Deleting Important Files:
- Backups: Before deleting any important files, create a backup to ensure that you have a copy in case of accidental deletion.
- Cloud Storage: Utilize cloud storage services like OneDrive or Google Drive to store important files and ensure they are readily available even after deletion.
Tips for Effective Deletion in Windows 11
- Regularly Clean Up: Make a habit of regularly deleting unnecessary files and folders to maintain system performance and optimize storage space.
- Utilize Search: Use the Windows search bar to quickly locate files or folders that need to be deleted.
- Use File Extensions: When deleting files, pay attention to their file extensions to ensure that you are not accidentally deleting important data.
- Review File Properties: Before deleting a file, review its properties to understand its size, type, and last modified date. This can help you determine its importance and whether it needs to be deleted.
- Empty Recycle Bin Regularly: Empty the Recycle Bin regularly to prevent it from accumulating unnecessary data and slowing down your system.
- Use "Shift" + "Delete" Wisely: Avoid using "Shift" + "Delete" unless you are absolutely sure that you want to permanently delete a file or folder and data recovery is not desired.
Conclusion
Deleting files and folders in Windows 11 is an essential aspect of maintaining system performance, managing storage space, and ensuring data security. By understanding the various methods available, addressing common concerns, and following the tips provided, users can effectively manage their data and optimize their Windows 11 experience. Remember, deletion is a powerful tool, and it is crucial to exercise caution and make informed decisions to avoid accidental data loss.



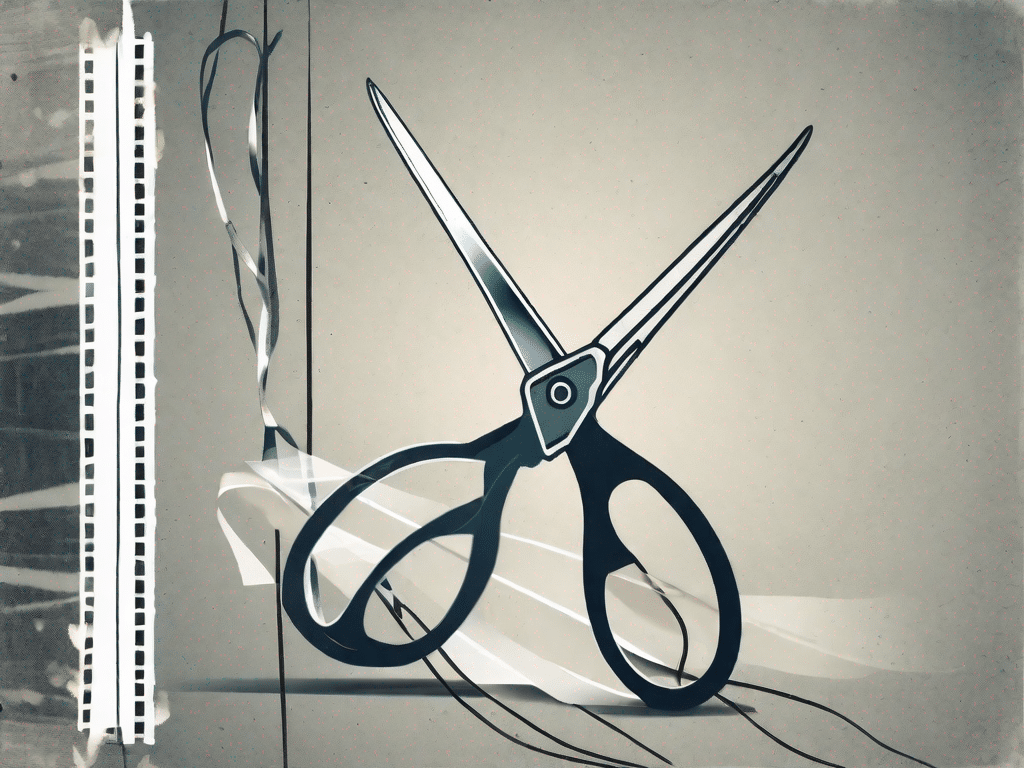

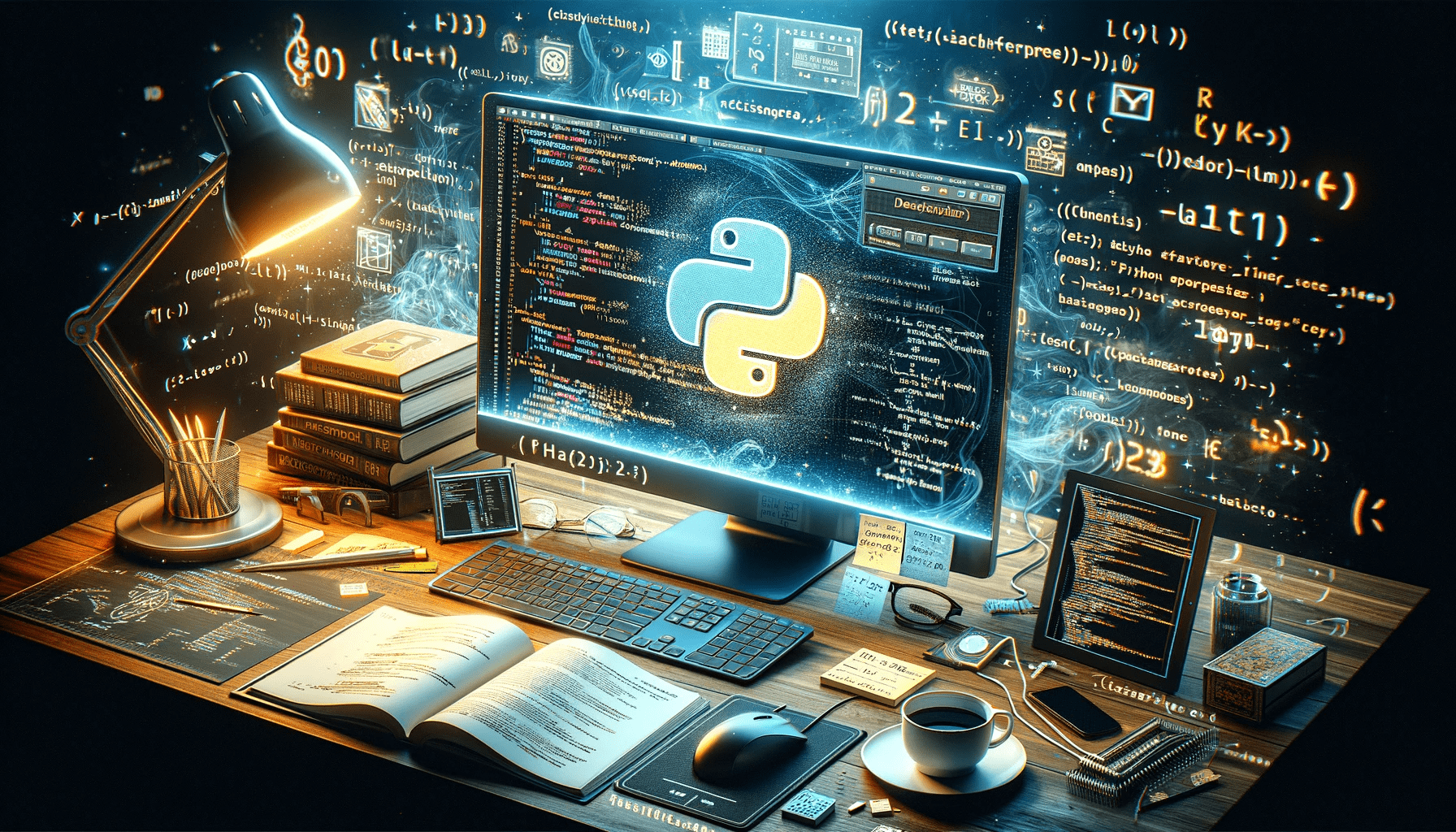

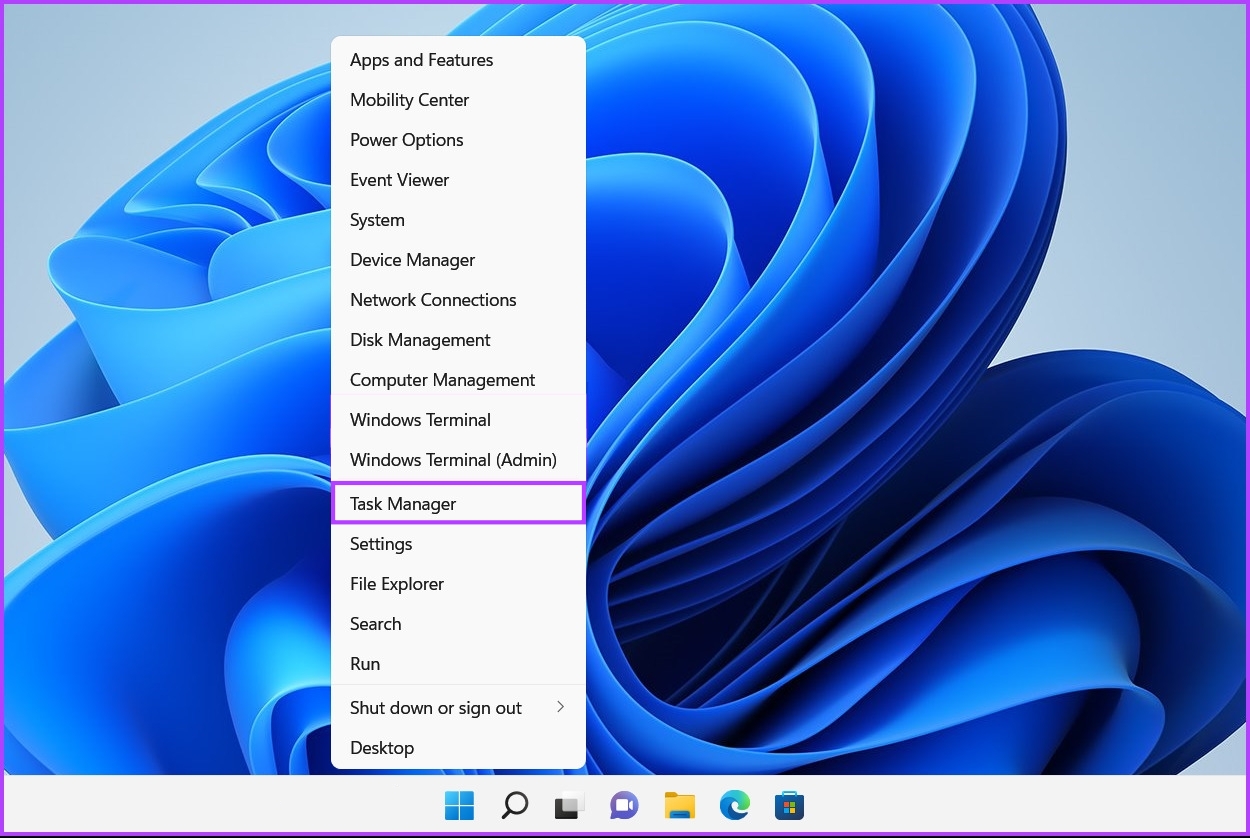
Closure
Thus, we hope this article has provided valuable insights into Mastering the Art of Deletion in Windows 11: A Comprehensive Guide. We thank you for taking the time to read this article. See you in our next article!