Mastering the Art of Controlled Exits in Windows: A Comprehensive Guide
Related Articles: Mastering the Art of Controlled Exits in Windows: A Comprehensive Guide
Introduction
In this auspicious occasion, we are delighted to delve into the intriguing topic related to Mastering the Art of Controlled Exits in Windows: A Comprehensive Guide. Let’s weave interesting information and offer fresh perspectives to the readers.
Table of Content
Mastering the Art of Controlled Exits in Windows: A Comprehensive Guide
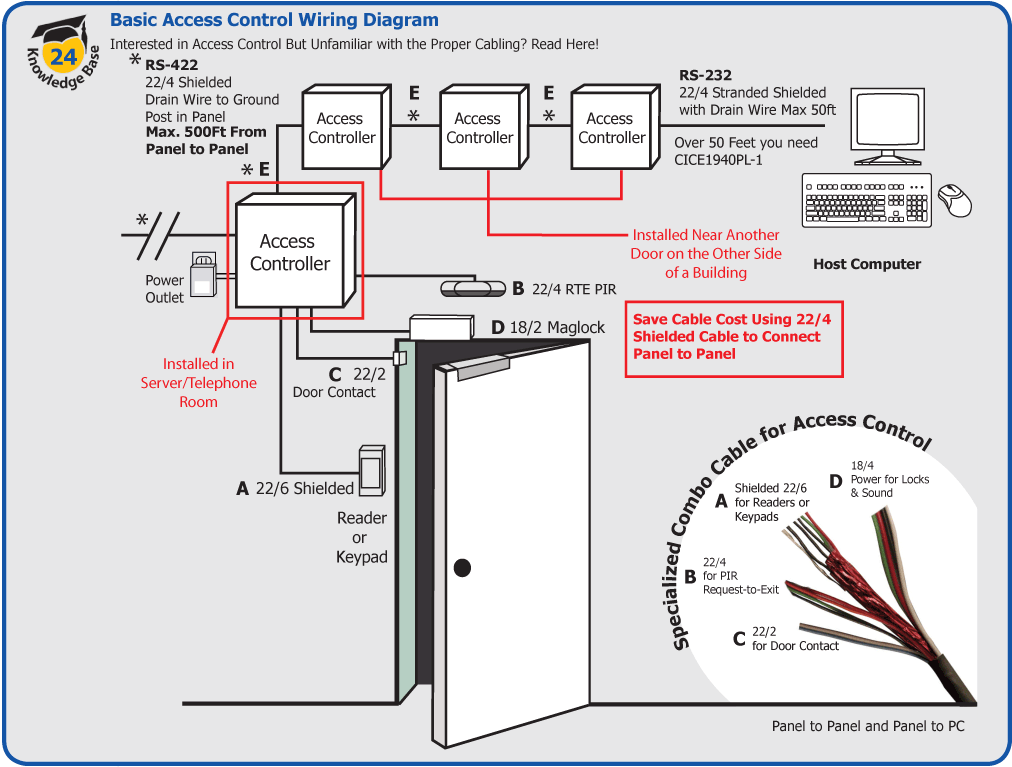
The ability to gracefully exit applications and shut down Windows is a fundamental skill for any computer user. This process, often referred to as "quitting," ensures data integrity, prevents system instability, and preserves resources for future use. While seemingly straightforward, understanding the intricacies of controlled exits in Windows unlocks a level of efficiency and stability that significantly enhances the user experience.
This article delves into the various methods for exiting applications and shutting down Windows, exploring the nuances and considerations that contribute to a smooth and reliable computing experience.
Understanding the Importance of Controlled Exits
A controlled exit goes beyond simply clicking the "X" button on an application window. It involves ensuring that all processes associated with the program are terminated properly, saving any unsaved data, and releasing system resources. This methodical approach minimizes the risk of data loss, system crashes, and other unforeseen problems.
Methods for Exiting Applications
Windows provides a range of options for exiting applications, each tailored to specific scenarios:
- The "X" Button: This ubiquitous method is the most common way to close an application. However, it can lead to data loss if the program hasn’t saved changes.
- The "Close" Button: Located in the upper-left corner of most application windows, this option typically provides a confirmation prompt before closing, offering a chance to save unsaved data.
- The "File" Menu: Many applications offer a "Close" or "Exit" option within their File menu, providing a more structured way to exit, often with additional options like saving or discarding changes.
- Keyboard Shortcuts: Windows offers keyboard shortcuts for closing applications, such as Alt+F4 or Ctrl+W. These shortcuts can be particularly useful for quickly closing multiple windows.
- Task Manager: This powerful tool allows for the forced termination of unresponsive applications, although this should be used with caution as it can potentially lead to data loss.
Shutting Down Windows: A Controlled Process
Shutting down Windows involves a series of steps that ensure data integrity and system stability. This process is crucial for preventing data corruption and ensuring a clean start on the next boot.
- "Start" Menu: The most common way to initiate a shutdown is through the "Start" menu, where users can select the "Shut Down" option.
- Keyboard Shortcut: The Alt+F4 keyboard shortcut can also be used to initiate a shutdown, presenting a menu with various shutdown options.
- Power Button: Pressing the physical power button on your computer will also shut it down, but this method should be used with caution as it bypasses the normal shutdown process and can potentially lead to data loss.
Tips for Controlled Exits
- Save Regularly: Regularly saving your work is crucial, especially when working on important documents or projects.
- Use the "Close" Option: When possible, use the "Close" option within the application’s File menu to ensure proper termination.
- Avoid Force Quitting: Only use the Task Manager to force quit unresponsive applications as a last resort.
- Check for Updates: Regularly updating your operating system and applications can help prevent unexpected crashes and improve overall stability.
- Monitor System Resources: Keeping an eye on your system’s resources, such as RAM and CPU usage, can help identify potential performance bottlenecks and prevent slowdowns.
FAQs Regarding Controlled Exits
Q: What is the difference between "Shut Down" and "Restart"?
A: "Shut Down" completely powers off the computer, while "Restart" turns it off and then back on, allowing for a fresh start.
Q: Why is it important to close applications before shutting down?
A: Closing applications ensures that all processes are terminated properly, preventing data corruption and system instability.
Q: What should I do if an application is unresponsive?
A: Try closing the application through the Task Manager. If that doesn’t work, you may need to restart your computer.
Q: Can I lose data if I force quit an application?
A: Yes, force quitting an application can potentially lead to data loss if the program hasn’t saved changes.
Conclusion
Mastering the art of controlled exits in Windows is essential for maintaining a stable and efficient computing experience. By understanding the various methods for exiting applications and shutting down Windows, users can minimize the risk of data loss, system crashes, and other unforeseen problems. By embracing a methodical approach to quitting, users can unlock a level of control and reliability that significantly enhances their overall computing experience.






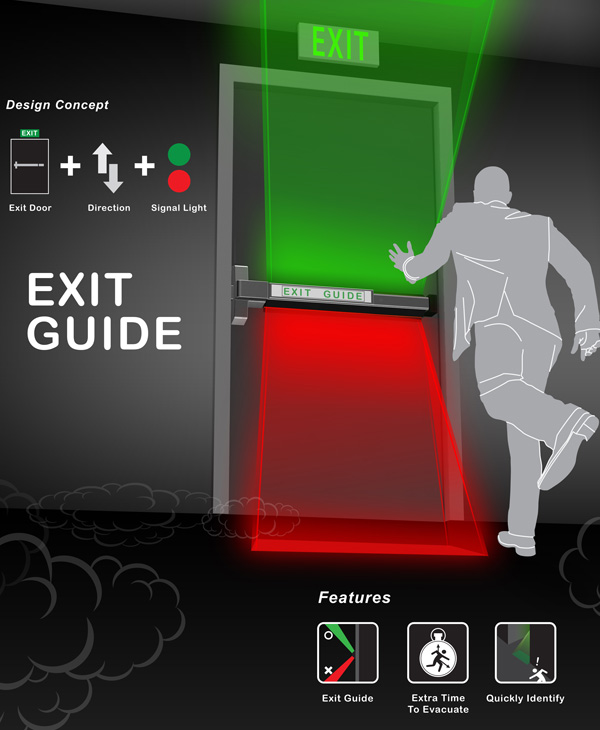

Closure
Thus, we hope this article has provided valuable insights into Mastering the Art of Controlled Exits in Windows: A Comprehensive Guide. We appreciate your attention to our article. See you in our next article!