Mastering the Art of Closing Microsoft Edge: A Comprehensive Guide
Related Articles: Mastering the Art of Closing Microsoft Edge: A Comprehensive Guide
Introduction
With enthusiasm, let’s navigate through the intriguing topic related to Mastering the Art of Closing Microsoft Edge: A Comprehensive Guide. Let’s weave interesting information and offer fresh perspectives to the readers.
Table of Content
- 1 Related Articles: Mastering the Art of Closing Microsoft Edge: A Comprehensive Guide
- 2 Introduction
- 3 Mastering the Art of Closing Microsoft Edge: A Comprehensive Guide
- 3.1 Understanding the Importance of Closing Applications
- 3.2 Methods for Closing Microsoft Edge
- 3.3 Optimizing Edge Closure for Efficiency
- 3.4 FAQs about Closing Microsoft Edge
- 3.5 Conclusion
- 4 Closure
Mastering the Art of Closing Microsoft Edge: A Comprehensive Guide

Microsoft Edge, the modern web browser developed by Microsoft, has become a staple for many users. Its seamless integration with Windows, robust security features, and user-friendly interface have contributed to its popularity. However, like any software application, there are times when it is necessary to close Microsoft Edge, either to free up system resources, prevent unwanted background activity, or simply to switch to another application. This guide provides a comprehensive overview of various methods for closing Microsoft Edge, outlining the benefits and considerations for each approach.
Understanding the Importance of Closing Applications
Closing an application, including Microsoft Edge, is a crucial aspect of maintaining a stable and efficient computing experience. It offers several benefits:
- Resource Optimization: Open applications consume system resources such as memory (RAM) and processing power. Closing unnecessary programs frees up these resources, allowing other applications to run more smoothly and efficiently. This is especially important on systems with limited resources.
- Improved Performance: Background processes, including those associated with open applications, can contribute to slower system performance. Closing unnecessary applications minimizes these background activities, leading to a more responsive and faster system.
- Enhanced Security: Open applications, including web browsers, can be potential entry points for malicious actors. Closing applications when not in use reduces the window of opportunity for security vulnerabilities to be exploited.
- Energy Conservation: Running applications, particularly those with active internet connections, can consume significant power. Closing applications when not in use can help conserve battery life on mobile devices and reduce energy consumption on desktop computers.
Methods for Closing Microsoft Edge
Several methods can be employed to close Microsoft Edge, each offering a different level of control and convenience. Here’s a breakdown of the most common approaches:
1. Using the "Close" Button:
This is the most straightforward method for closing a single Microsoft Edge window. The "Close" button, typically represented by a small "X" in the top-right corner of the window, is universally recognized and easily accessible. Clicking this button immediately terminates the active window.
Benefits: Simplicity, immediate closure.
Considerations: Only closes the current window, not all open tabs or instances of Microsoft Edge.
2. Using the "Close All Tabs" Option:
For closing all open tabs within a single Microsoft Edge window, the "Close All Tabs" option is available in the browser’s menu. It can be accessed by right-clicking on any open tab and selecting "Close All Tabs" from the context menu. Alternatively, the "Close All Tabs" option can be found under the "File" menu.
Benefits: Closes all tabs within a window simultaneously, efficient for clearing a large number of tabs.
Considerations: Only closes tabs within the selected window, not other open instances of Microsoft Edge.
3. Using the "Exit" Option:
To close all open windows and instances of Microsoft Edge completely, the "Exit" option is available in the browser’s menu. This option is usually found under the "File" menu. Selecting "Exit" terminates all running Edge processes and closes the browser entirely.
Benefits: Closes all open windows and instances of Microsoft Edge, effectively ending all browser activity.
Considerations: Requires confirmation if unsaved changes exist within open tabs.
4. Using the Taskbar:
The Windows taskbar provides a quick and convenient way to close applications, including Microsoft Edge. Right-clicking on the Edge icon in the taskbar will display a context menu. Selecting "Close Window" will close the active Edge window. Alternatively, right-clicking and selecting "Close All Windows" will shut down all open instances of Microsoft Edge.
Benefits: Convenient for closing windows without navigating within the browser itself.
Considerations: May require multiple clicks to close all open instances of Edge.
5. Using the Task Manager:
For a more advanced approach, the Windows Task Manager provides comprehensive control over running applications. To access the Task Manager, press Ctrl+Shift+Esc or right-click on the taskbar and select "Task Manager." In the "Processes" tab, locate the "Microsoft Edge" entry and right-click on it. Select "End Task" to close the application completely.
Benefits: Provides detailed information about running processes, allowing for selective termination of specific Edge instances.
Considerations: Requires familiarity with the Task Manager interface, potentially more complex than other methods.
6. Using Keyboard Shortcuts:
Keyboard shortcuts offer a fast and efficient way to close Microsoft Edge windows. The shortcut Alt+F4 will close the active window, including the active Edge window. To close all open instances of Edge, press Ctrl+Shift+Esc to open the Task Manager, then locate the "Microsoft Edge" process and select "End Task."
Benefits: Speed and efficiency, particularly for users familiar with keyboard shortcuts.
Considerations: May require memorizing shortcut keys.
7. Using the System Tray:
The system tray, located in the bottom-right corner of the Windows taskbar, can be used to close applications, including Microsoft Edge. When Microsoft Edge is running, its icon will appear in the system tray. Right-clicking on the Edge icon will display a context menu. Selecting "Exit" will close all open windows and instances of Microsoft Edge.
Benefits: Convenient for closing Edge without navigating through the browser or Task Manager.
Considerations: May not be immediately apparent for users unfamiliar with the system tray.
Optimizing Edge Closure for Efficiency
While closing Microsoft Edge is a simple process, several tips can be applied to enhance efficiency and avoid potential issues:
- Save Work Before Closing: Ensure all important data is saved before closing any open tabs or instances of Edge to prevent accidental loss of information.
- Check for Unsaved Changes: If there are unsaved changes within open tabs, Microsoft Edge will prompt for confirmation before closing. Save or discard changes as appropriate.
- Close Unused Tabs: Regularly close tabs that are no longer needed to free up resources and prevent clutter.
- Use the "Close All Tabs" Option: For clearing a large number of tabs, use the "Close All Tabs" option to streamline the process.
- Consider Extensions: Some extensions can enhance the closing experience. For example, extensions that automatically close inactive tabs or manage browser sessions can improve efficiency.
- Utilize the Task Manager: If experiencing issues with Edge closing properly, the Task Manager can be used to forcibly terminate unresponsive processes.
FAQs about Closing Microsoft Edge
Q: What happens to my open tabs when I close Microsoft Edge?
A: When you close Microsoft Edge, all open tabs are closed, and any unsaved changes will be lost. However, you can utilize features like "Set as Homepage" or bookmarking to preserve the websites you visit regularly.
Q: Can I close specific tabs without closing the entire window?
A: Yes, you can close individual tabs by clicking on the "X" button in the top-right corner of each tab.
Q: How can I prevent Microsoft Edge from automatically closing when I close a window?
A: This behavior is controlled by the "Close all windows" setting in the Edge settings. To disable this setting, navigate to the Edge settings (three dots in the top-right corner) > "System" > "Close all windows."
Q: What should I do if Microsoft Edge is unresponsive and won’t close?
A: Use the Task Manager (Ctrl+Shift+Esc) to locate the "Microsoft Edge" process and select "End Task" to forcibly close the application.
Q: Are there any ways to automatically close Microsoft Edge after a certain period of inactivity?
A: While there’s no built-in feature for this, you can use third-party extensions or software that can monitor inactivity and automatically close applications, including Microsoft Edge.
Conclusion
Closing Microsoft Edge is a fundamental practice for optimizing system resources, enhancing performance, and maintaining security. By utilizing the various methods described in this guide, users can effectively manage their browser sessions and ensure a smooth and efficient computing experience. Understanding the benefits and considerations associated with each method empowers users to choose the most suitable approach for their individual needs and preferences. Remember to prioritize saving work before closing, utilize shortcuts and extensions for efficiency, and rely on the Task Manager for advanced control. By mastering the art of closing Microsoft Edge, users can harness the full potential of their web browsing experience.






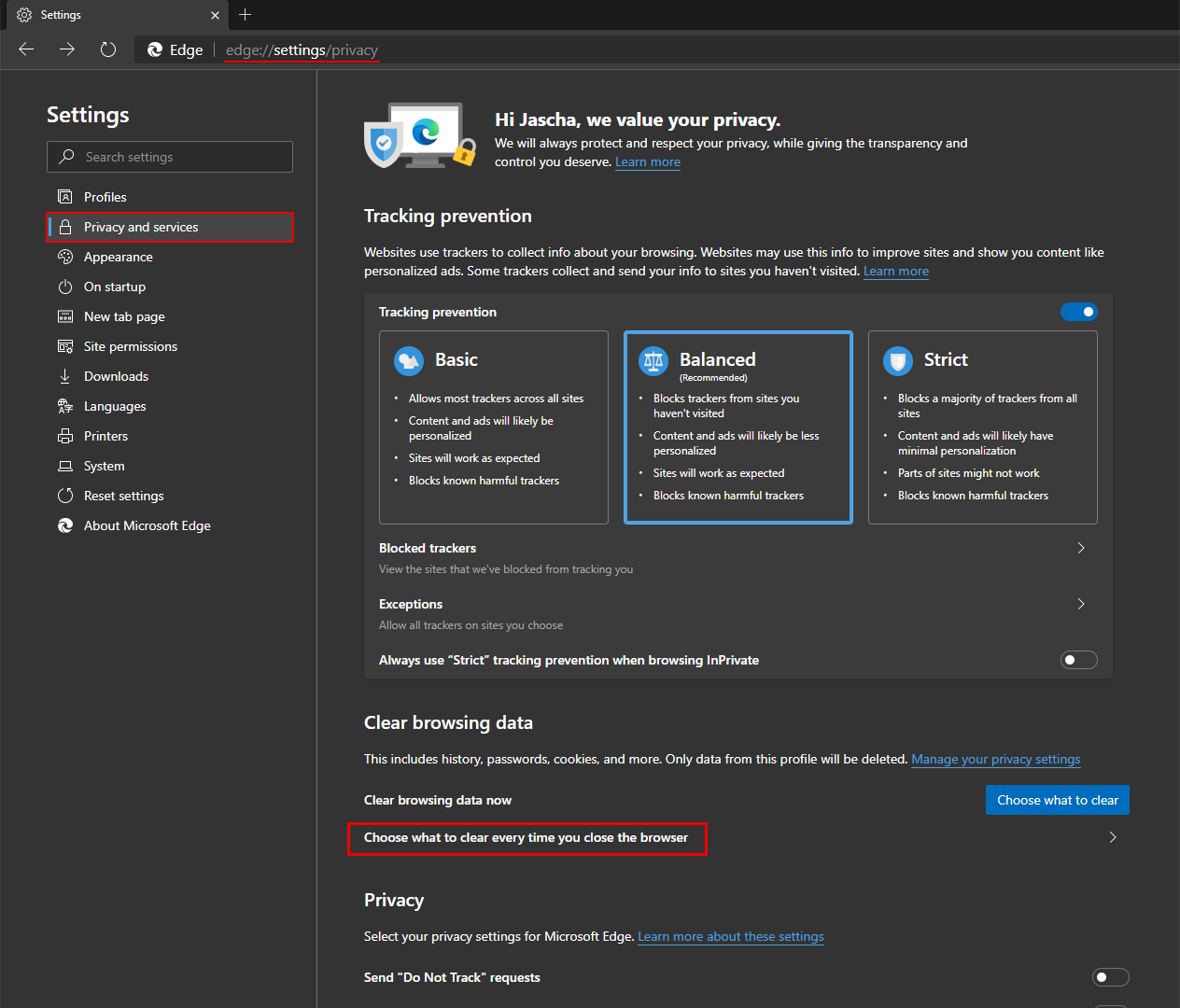

Closure
Thus, we hope this article has provided valuable insights into Mastering the Art of Closing Microsoft Edge: A Comprehensive Guide. We hope you find this article informative and beneficial. See you in our next article!