Mastering the Art of App Closure: A Comprehensive Guide to Windows 10
Related Articles: Mastering the Art of App Closure: A Comprehensive Guide to Windows 10
Introduction
With enthusiasm, let’s navigate through the intriguing topic related to Mastering the Art of App Closure: A Comprehensive Guide to Windows 10. Let’s weave interesting information and offer fresh perspectives to the readers.
Table of Content
Mastering the Art of App Closure: A Comprehensive Guide to Windows 10

In the digital landscape, the Windows 10 operating system serves as a platform for countless tasks, from everyday productivity to immersive entertainment. While the ability to multitask with multiple applications open simultaneously is a hallmark of modern computing, it can also lead to a cluttered system, sluggish performance, and even security vulnerabilities.
Closing all running applications on Windows 10 is a fundamental practice that ensures optimal system performance and enhances overall user experience. This process, often overlooked, can significantly impact system responsiveness, improve resource allocation, and safeguard against potential security risks.
Understanding the Importance of App Closure
Leaving applications running in the background can have a detrimental impact on system performance. Here’s why:
- Resource Consumption: Each running application consumes system resources, including memory (RAM), processing power (CPU), and storage space. An excessive number of open applications can lead to system slowdowns, especially when resource-intensive applications like video editing software or games are involved.
- System Instability: Open applications can sometimes interfere with each other, leading to system instability and crashes. This is particularly true for outdated or poorly-coded applications.
- Security Risks: Some applications may have vulnerabilities that can be exploited by malicious actors. Closing applications that are not actively in use reduces the potential attack surface, enhancing system security.
- Improved Battery Life: On laptops and tablets, closing applications can significantly improve battery life, as it reduces the overall power consumption of the device.
Methods for Closing All Running Applications
Windows 10 offers various methods for closing applications, each catering to different user preferences and scenarios. Let’s explore the most effective methods:
1. Task Manager: The All-Encompassing Solution
The Task Manager is a versatile tool that provides a comprehensive view of running processes, including applications, services, and background tasks. It empowers users to close individual applications or terminate entire processes, offering granular control over system resources.
Steps:
- Access Task Manager: Press Ctrl + Shift + Esc simultaneously to open the Task Manager.
- Navigate to the "Processes" Tab: Click on the "Processes" tab to view a list of all running applications.
- Select and End Task: Right-click on the application you wish to close and select "End task." Alternatively, select the application and click the "End task" button in the bottom right corner.
- Close Task Manager: Once all desired applications are closed, you can close the Task Manager.
2. Alt + F4: The Shortcut for Individual Applications
The Alt + F4 keyboard shortcut provides a quick and efficient way to close individual applications. This method is particularly useful when dealing with unresponsive applications or when you want to close an application without navigating through the Task Manager.
Steps:
- Focus on the Application: Click on the application window you wish to close.
- Press Alt + F4: Hold down the Alt key and press F4.
- Confirm Closure: A confirmation dialog may appear. Click "OK" to close the application.
3. System Tray Icons: A Convenient Approach
The system tray, located at the bottom right corner of the taskbar, houses icons for running applications and system processes. Right-clicking on an application icon in the system tray often provides an option to "Exit" or "Close" the application. This method is particularly useful for applications that have minimized to the system tray, like messaging applications or antivirus software.
4. Close Button: The Intuitive Choice
The most intuitive way to close an application is by clicking the "Close" button (the "X" button) in the top right corner of the application window. This method is the simplest and most commonly used approach for closing applications.
5. Log Out or Restart: A Complete System Reset
Logging out of your user account or restarting your computer will close all running applications. This is a more drastic approach, but it effectively clears the system memory and ensures a clean slate for new applications.
Important Considerations:
- Unsaved Work: Closing an application may result in the loss of unsaved data. Ensure that you save any work before closing an application.
- Background Processes: Some applications may continue to run in the background even after closing their main window. To completely stop these processes, you may need to use the Task Manager.
- System Stability: If you encounter frequent system crashes or instability, consider closing applications that are not actively in use.
FAQs on Closing Applications in Windows 10
1. What if an application is unresponsive?
If an application becomes unresponsive, it may be necessary to force close it using the Task Manager. To do this, open the Task Manager, select the unresponsive application, and click "End task."
2. What is the difference between "End task" and "Close window"?
"End task" completely terminates the application and all its processes, while "Close window" simply closes the application’s window. If you need to completely stop the application, use "End task."
3. Is it safe to close all running applications?
In most cases, it is safe to close all running applications. However, if you are running critical applications, such as financial software or medical software, it is best to consult the application’s documentation before closing it.
4. How do I prevent applications from running in the background?
You can prevent applications from running in the background by disabling their startup options. To do this, open the Task Manager, navigate to the "Startup" tab, and disable the applications you do not want to run automatically.
Tips for Efficient App Closure:
- Regularly Close Unused Applications: Develop a habit of closing applications that you are not actively using. This will help to keep your system running smoothly.
- Utilize Task Manager for Comprehensive Control: Become familiar with the Task Manager and its capabilities to manage running processes effectively.
- Prioritize System Resources: Understand the resource demands of different applications and prioritize those that are most important to your workflow.
- Consider Using Third-Party Tools: Several third-party tools offer advanced features for managing and closing applications, such as automatic closure based on inactivity or resource consumption.
Conclusion:
Closing all running applications on Windows 10 is a crucial practice that enhances system performance, improves responsiveness, and safeguards against potential security risks. By understanding the importance of app closure and utilizing the methods outlined in this guide, users can optimize their Windows 10 experience and ensure a smooth and efficient computing environment.
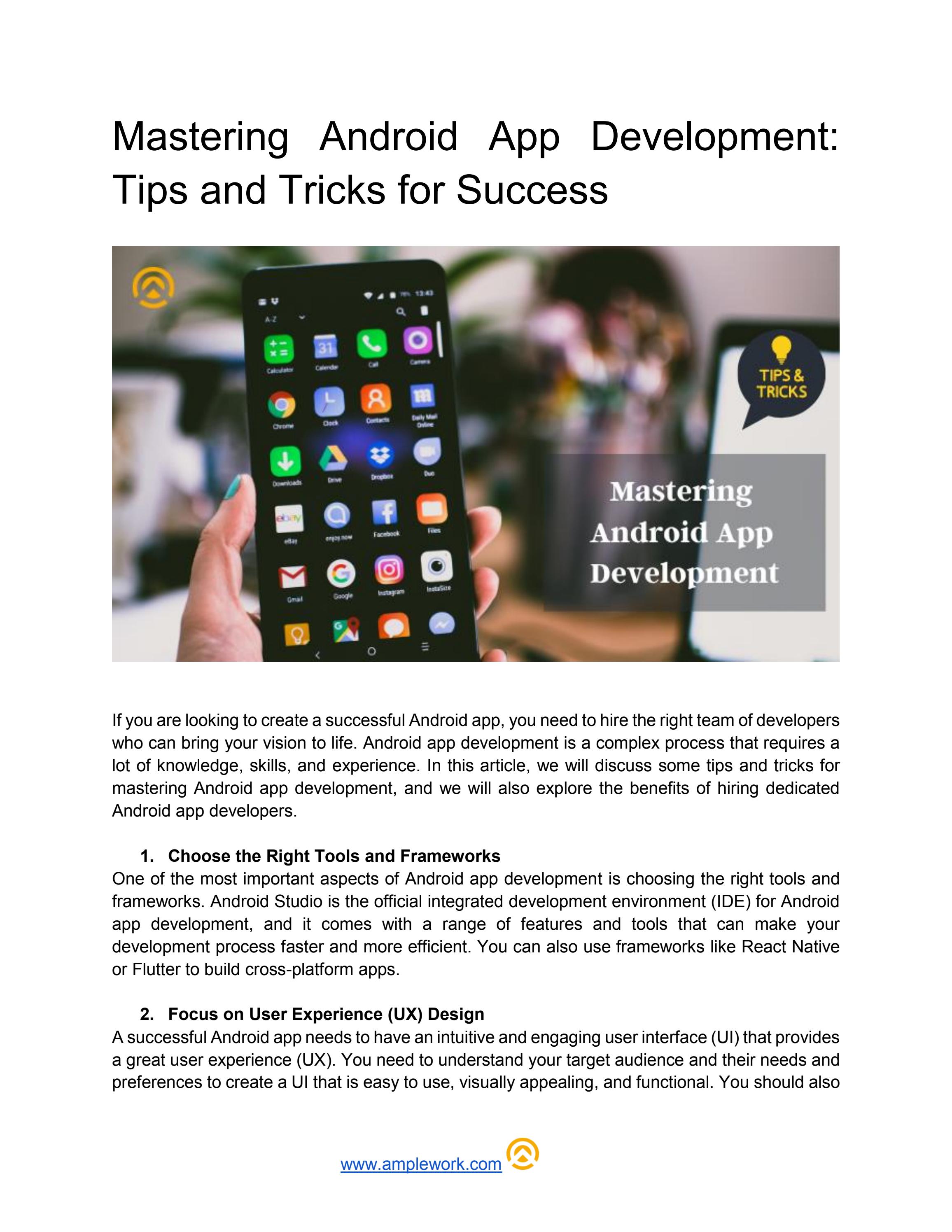
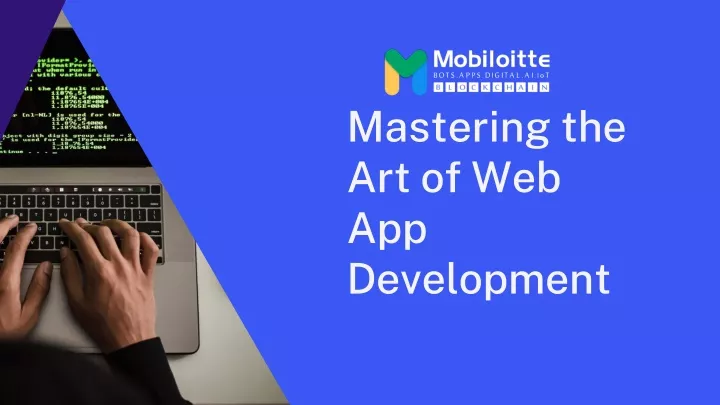
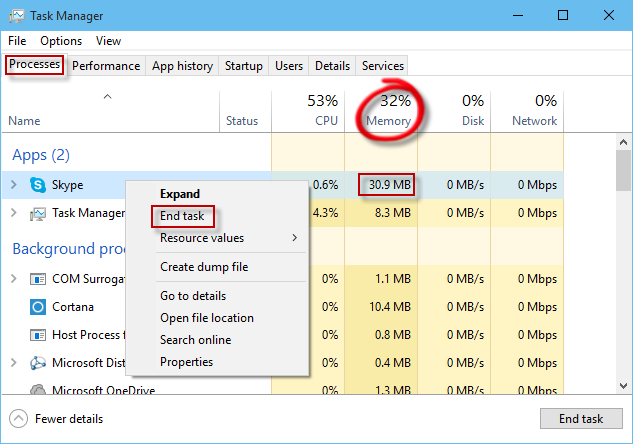
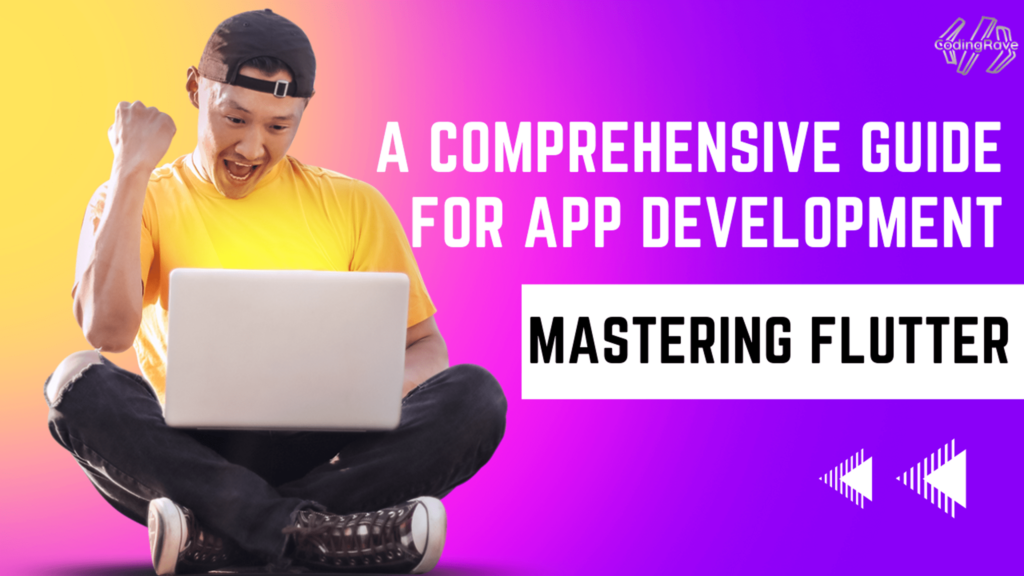
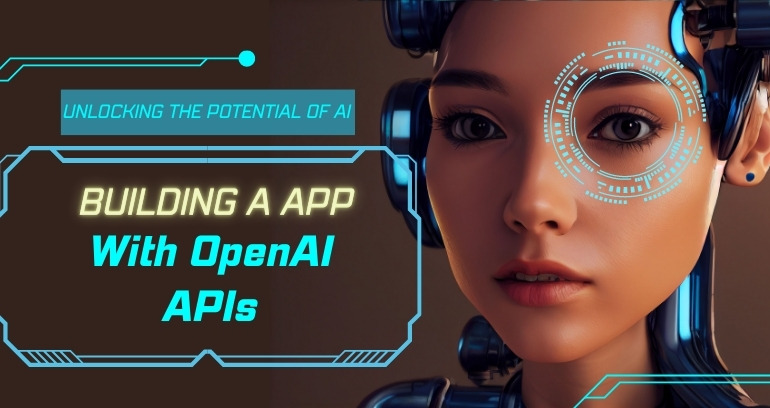

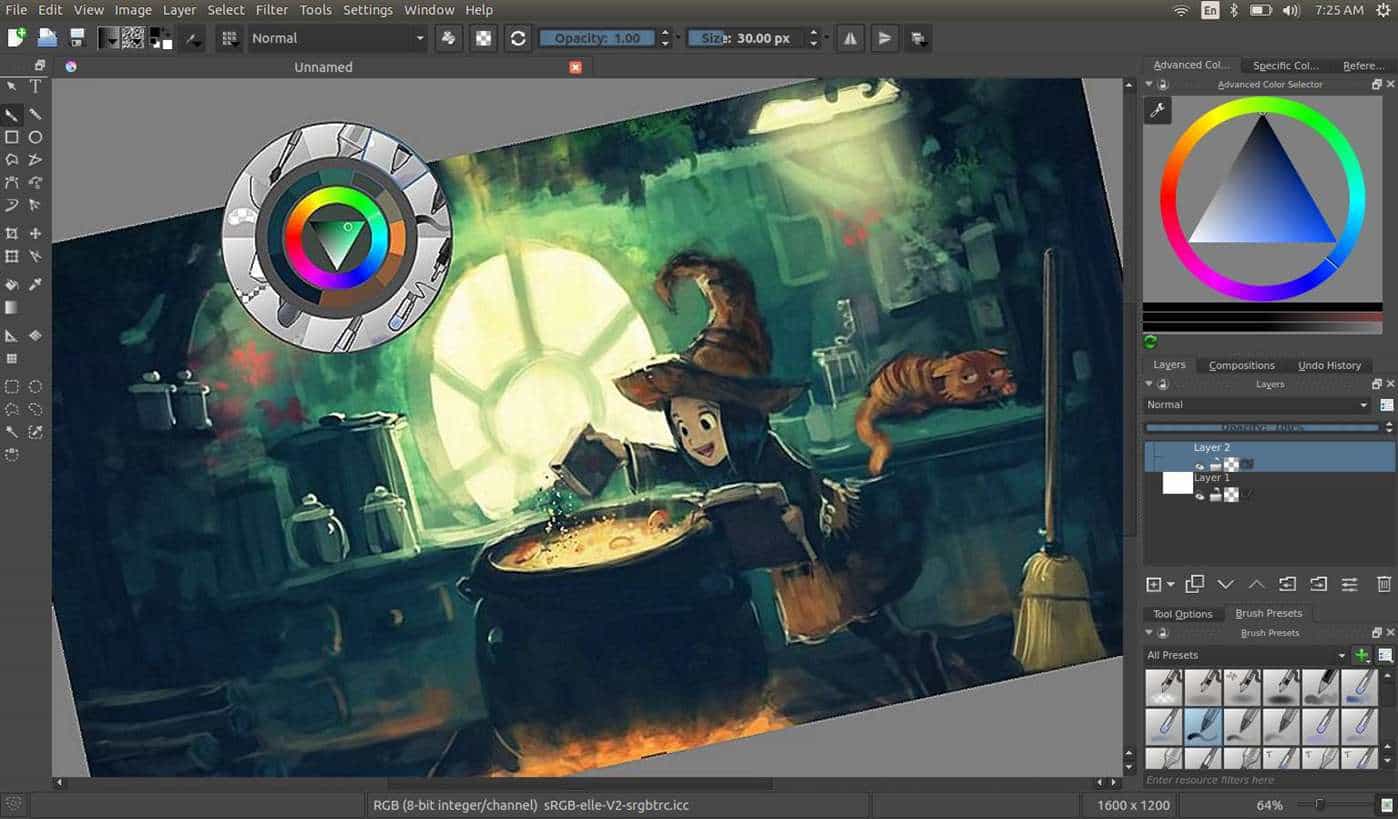

Closure
Thus, we hope this article has provided valuable insights into Mastering the Art of App Closure: A Comprehensive Guide to Windows 10. We hope you find this article informative and beneficial. See you in our next article!