Mastering Screen Real Estate: A Guide to Maximizing Your Windows 11 Workspace
Related Articles: Mastering Screen Real Estate: A Guide to Maximizing Your Windows 11 Workspace
Introduction
In this auspicious occasion, we are delighted to delve into the intriguing topic related to Mastering Screen Real Estate: A Guide to Maximizing Your Windows 11 Workspace. Let’s weave interesting information and offer fresh perspectives to the readers.
Table of Content
Mastering Screen Real Estate: A Guide to Maximizing Your Windows 11 Workspace

In the digital age, where multitasking and maximizing screen space are paramount, the Windows 11 taskbar can sometimes feel like an intrusive element. While a vital component for accessing applications and system functions, its persistent presence can hinder productivity and aesthetics. Fortunately, Windows 11 offers several methods to manage the taskbar’s visibility, allowing users to reclaim valuable screen real estate and tailor their workspace to their preferences.
This guide delves into the intricacies of managing the Windows 11 taskbar, exploring various techniques to optimize its presence and enhance your user experience.
Understanding the Taskbar’s Role
Before delving into the methods of minimizing the taskbar’s presence, it is crucial to understand its fundamental role within the Windows 11 ecosystem. The taskbar serves as a central hub for accessing applications, system settings, and navigating between open windows. It houses the Start menu, the system tray, and quick access icons for frequently used programs.
Methods for Managing Taskbar Visibility
Windows 11 provides a plethora of options to manage the taskbar’s visibility, ranging from simple toggles to advanced customizations. Here are some of the most effective approaches:
1. Auto-Hiding the Taskbar
The most common and user-friendly method for minimizing the taskbar’s presence is by enabling the auto-hide feature. This setting automatically conceals the taskbar when not in use, effectively expanding the visible workspace.
-
To enable auto-hiding:
- Right-click on the taskbar.
- Select "Taskbar settings."
- In the "Taskbar" section, toggle the "Automatically hide the taskbar in desktop mode" option to "On."
2. Utilizing Taskbar Settings
The Taskbar settings within Windows 11 offer a comprehensive range of customization options, allowing users to tailor the taskbar’s appearance and behavior.
-
Customizing Taskbar Position:
- Access the "Taskbar settings" by right-clicking on the taskbar.
- Under the "Taskbar alignment" option, choose the desired position for the taskbar: top, bottom, left, or right.
-
Adjusting Taskbar Size:
- While Windows 11 doesn’t offer direct control over taskbar height, users can indirectly adjust its size by modifying the system font.
- Navigate to "Settings" > "Personalization" > "Fonts."
- Select a larger font size for a visually larger taskbar.
3. Utilizing Third-Party Tools
For users seeking more advanced control over the taskbar’s behavior, third-party tools offer a wider range of customization options. These tools can automate tasks, provide advanced hiding features, and even offer alternative taskbar designs.
-
TaskbarX: This popular tool allows users to customize the taskbar’s appearance, including its size, position, and transparency. It also offers advanced features such as auto-hiding and task grouping.
-
StartAllBack: This comprehensive tool aims to restore the familiar taskbar and Start menu design from previous Windows versions. It offers extensive customization options for the taskbar, including auto-hiding, transparency, and even the ability to move the taskbar to the top of the screen.
4. Using Keyboard Shortcuts
Windows 11 provides a convenient keyboard shortcut for temporarily hiding the taskbar, allowing users to quickly maximize screen space for specific tasks.
- The shortcut "Win + T" will temporarily minimize the taskbar. Pressing the shortcut again will restore the taskbar.
Benefits of Managing Taskbar Visibility
Minimizing the taskbar’s presence offers several benefits, enhancing user experience and productivity:
-
Maximized Screen Real Estate: By concealing the taskbar, users gain valuable screen space, allowing for larger windows, more content visibility, and a more immersive experience.
-
Reduced Distractions: The taskbar’s constant presence can be distracting, especially for tasks that require focused attention. Auto-hiding eliminates this distraction, allowing users to concentrate on their work.
-
Improved Aesthetics: A hidden taskbar can create a cleaner and more minimalist aesthetic, enhancing the overall visual appeal of the workspace.
FAQs on Taskbar Management
Q: Can I completely disable the taskbar in Windows 11?
A: While you can’t completely disable the taskbar, you can minimize its presence by auto-hiding it and using keyboard shortcuts to temporarily hide it when needed.
Q: Will auto-hiding the taskbar affect the functionality of system tray icons?
A: No, auto-hiding the taskbar does not affect the functionality of system tray icons. They will still be accessible through the hidden taskbar.
Q: Can I customize the appearance of the taskbar beyond auto-hiding?
A: Yes, Windows 11 offers a range of customization options for the taskbar, including changing its position, size, and even applying different themes.
Q: Are there any security risks associated with using third-party taskbar tools?
A: As with any third-party software, it’s crucial to download tools from reputable sources and ensure they have a good security record.
Tips for Effective Taskbar Management
-
Experiment with different auto-hide settings: The default auto-hide delay might not be optimal for all users. Experiment with different settings to find the most comfortable delay for your workflow.
-
Consider using a keyboard shortcut: The "Win + T" shortcut offers a quick and convenient way to temporarily hide the taskbar when needed.
-
Customize your taskbar: Use the taskbar settings to adjust its position, size, and other features to suit your preferences.
-
Explore third-party tools: If you require more advanced customization options, consider using third-party tools designed specifically for taskbar management.
Conclusion
Managing the taskbar’s visibility in Windows 11 is a crucial aspect of optimizing your workspace and maximizing productivity. By understanding the various methods available, from auto-hiding to advanced customization, users can tailor their screen experience to their individual needs. Whether it’s reclaiming valuable screen space, reducing distractions, or simply enhancing aesthetics, mastering taskbar management empowers users to create a more efficient and enjoyable computing environment.
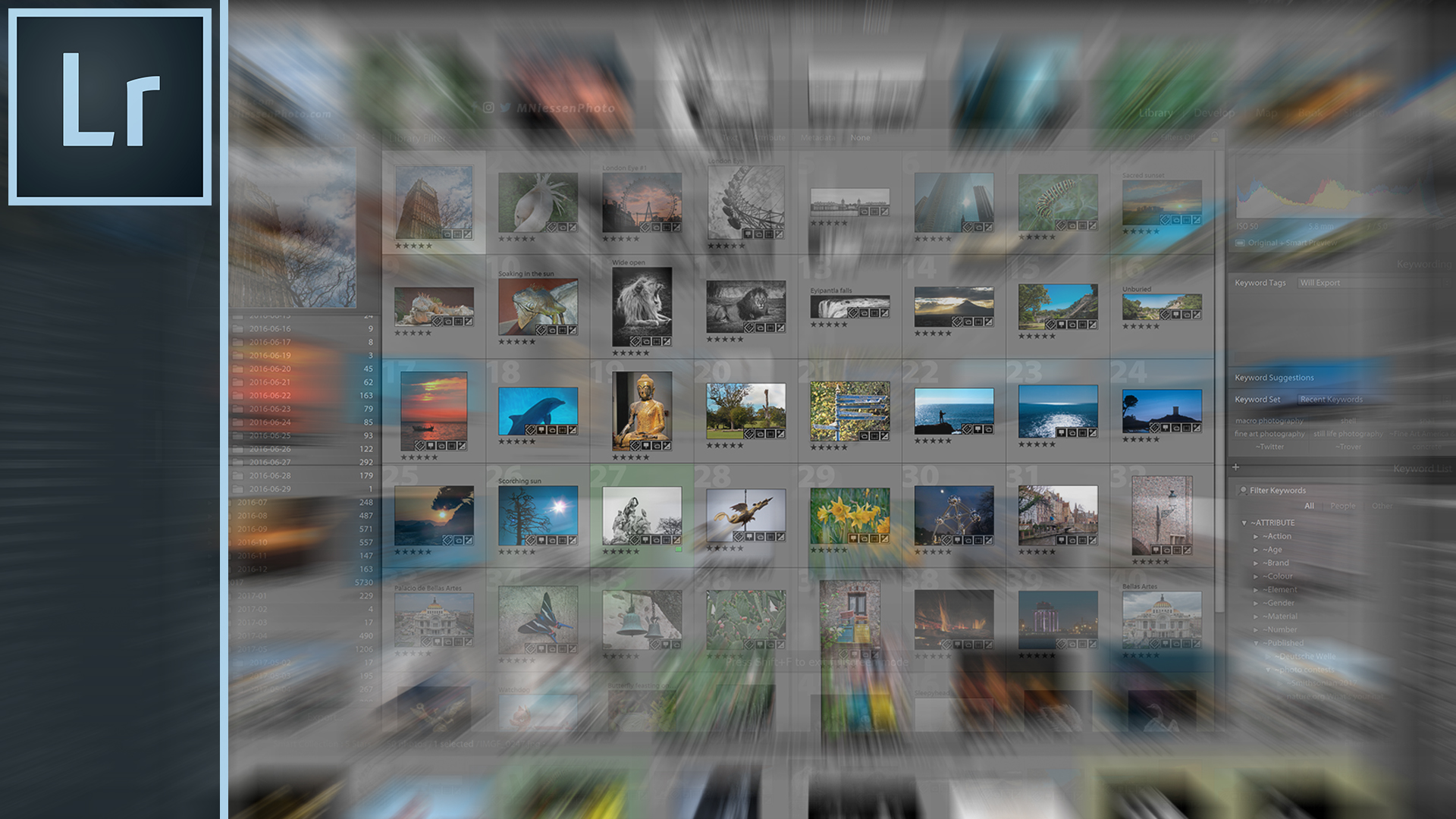



![]()



Closure
Thus, we hope this article has provided valuable insights into Mastering Screen Real Estate: A Guide to Maximizing Your Windows 11 Workspace. We hope you find this article informative and beneficial. See you in our next article!