Mastering PDF Files in Windows 10: A Comprehensive Guide
Related Articles: Mastering PDF Files in Windows 10: A Comprehensive Guide
Introduction
With great pleasure, we will explore the intriguing topic related to Mastering PDF Files in Windows 10: A Comprehensive Guide. Let’s weave interesting information and offer fresh perspectives to the readers.
Table of Content
Mastering PDF Files in Windows 10: A Comprehensive Guide
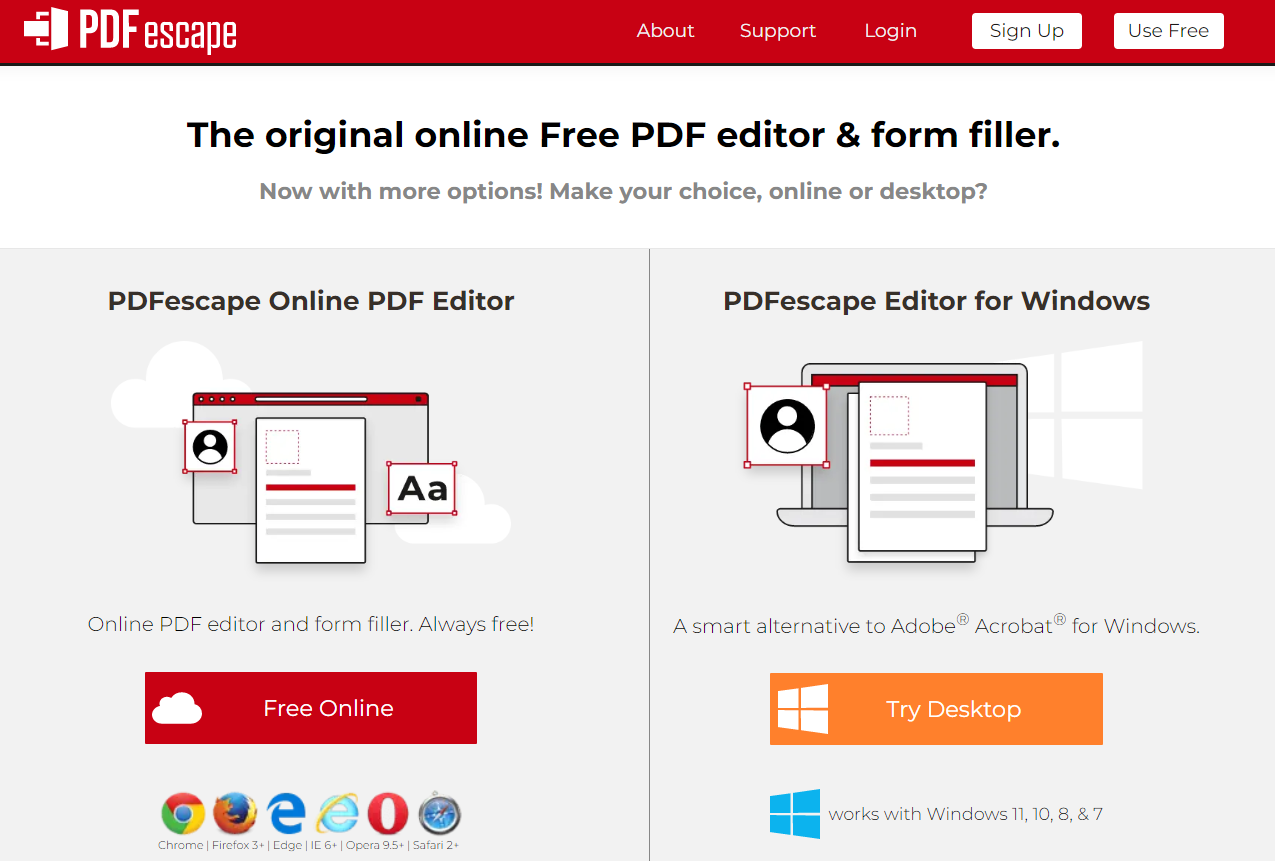
Portable Document Format (PDF) files have become ubiquitous in our digital world, serving as a standardized and reliable way to share and view documents across various platforms. Windows 10, Microsoft’s latest operating system, offers a robust suite of tools and functionalities to effectively manage and interact with PDF files. This guide delves into the various aspects of working with PDFs in Windows 10, providing a comprehensive understanding of the available options and their benefits.
Understanding PDF Functionality in Windows 10
Windows 10 comes equipped with a built-in PDF reader, allowing users to open and view PDF documents without the need for additional software. This default reader provides basic functionalities such as:
- Viewing: Basic navigation through pages, zooming in and out, and searching for keywords within the document.
- Printing: Directly printing the PDF file to a connected printer.
- Annotations: Adding simple annotations like highlighting, underlining, and adding comments.
However, for more advanced PDF manipulation, additional tools are required. Windows 10 users have access to a vast ecosystem of free and paid software designed specifically for PDF management.
Exploring Popular PDF Tools for Windows 10
The Windows 10 environment offers a wide array of options for working with PDF files. Here are some of the most popular and versatile software choices:
- Adobe Acrobat Reader DC: A free and widely-used PDF reader that provides a comprehensive set of tools for viewing, annotating, and printing PDF documents. It is known for its reliability and compatibility with a wide range of PDF features.
- Foxit Reader: Another free PDF reader that offers a user-friendly interface and a range of features, including annotation, form filling, and security options.
- Nitro Pro: A powerful and feature-rich paid PDF editor that allows users to create, edit, convert, and sign PDF documents. It offers a comprehensive set of tools for professional PDF management.
- PDFelement: A user-friendly PDF editor that provides a balance between functionality and ease of use. It offers features like editing text and images, adding annotations, and converting PDFs to other formats.
- SumatraPDF: A lightweight and open-source PDF reader known for its speed and minimal resource usage. It is a suitable option for users who prioritize fast and efficient PDF viewing.
Beyond Viewing: Editing and Converting PDF Files
While the built-in Windows 10 PDF reader offers basic viewing functionalities, many users require more advanced capabilities like editing, converting, and signing PDF documents. This is where dedicated PDF software solutions come into play.
Editing PDF Documents:
- Text and Image Editing: Advanced PDF editors allow users to modify existing text and images within the document. This includes changing font styles, sizes, and colors, as well as replacing or resizing images.
- Adding and Removing Pages: Users can easily insert new pages or remove existing ones from a PDF document, reorganizing the document structure as needed.
- Form Filling and Signing: PDF software enables users to fill out interactive forms embedded within PDF documents and digitally sign them with a secure electronic signature.
Converting PDF Files:
- PDF to Word, Excel, or PowerPoint: Converting PDF documents to other popular file formats like Microsoft Word, Excel, or PowerPoint allows for further editing and manipulation within these applications.
- PDF to Image Formats: Converting PDFs to image formats like JPG or PNG allows for easier sharing and viewing on various devices.
- PDF to Text: Extracting text from a PDF document allows users to easily copy and paste the text into other applications or use it for search purposes.
Integrating PDF Functionality with Windows 10 Features
Windows 10 provides several built-in features that enhance the user experience when working with PDF files.
- Microsoft Edge Integration: Windows 10’s default web browser, Microsoft Edge, seamlessly integrates with PDF functionality. Users can directly open PDF files within the browser, allowing for convenient viewing and annotation.
- File Explorer Integration: Windows 10’s File Explorer allows users to preview PDF files directly within the explorer window, providing a quick and convenient way to view the contents of a document without opening a separate application.
- Windows Ink Workspace: Windows 10’s Windows Ink Workspace enables users to use a stylus or touch screen to annotate PDF documents directly within the operating system. This feature is particularly useful for adding handwritten notes, highlighting text, and drawing diagrams.
FAQs Regarding PDF Management in Windows 10
Q: How do I open a PDF file in Windows 10?
A: Double-clicking a PDF file will automatically open it in the default PDF reader. If you have multiple PDF readers installed, you can right-click the file and select "Open with" to choose your preferred reader.
Q: How can I annotate a PDF document in Windows 10?
A: You can annotate a PDF using the built-in reader, which provides basic annotation tools like highlighting, underlining, and adding comments. For more advanced annotation features, consider using a dedicated PDF editor.
Q: How do I convert a PDF to a Word document in Windows 10?
A: To convert a PDF to Word, you can use a dedicated PDF editor or online conversion tools. Many PDF editors offer built-in conversion functionalities, while online tools provide a convenient and often free solution.
Q: How do I digitally sign a PDF document in Windows 10?
A: Digital signing of PDF documents requires a dedicated PDF editor that supports digital signatures. These editors allow you to create and apply a digital signature using a certificate or a personal identification key.
Q: How can I protect my PDF files with a password in Windows 10?
A: Most PDF editors allow you to set passwords to restrict access to your PDF files. This can prevent unauthorized viewing or editing of your documents.
Tips for Efficient PDF Management in Windows 10
- Use a Dedicated PDF Reader: For optimal performance and advanced features, consider using a dedicated PDF reader like Adobe Acrobat Reader DC or Foxit Reader.
- Organize PDF Files: Create folders within your File Explorer to organize your PDF documents based on categories or projects. This helps you easily locate specific files.
- Utilize File Search: Windows 10’s built-in search functionality allows you to quickly find PDF files by keyword or file name.
- Explore PDF Editor Features: Take advantage of the various features offered by PDF editors, such as editing text and images, adding annotations, and converting files to different formats.
- Keep Software Updated: Regularly update your PDF reader and editor software to ensure compatibility with the latest PDF standards and security features.
Conclusion
Windows 10 offers a robust and versatile environment for managing PDF files. Whether you are simply viewing documents, adding annotations, or performing complex editing tasks, the operating system provides a range of tools and functionalities to meet your needs. By understanding the available options and utilizing the tips outlined in this guide, users can effectively leverage the power of PDF management within Windows 10, enhancing productivity and efficiency in their digital workflows.

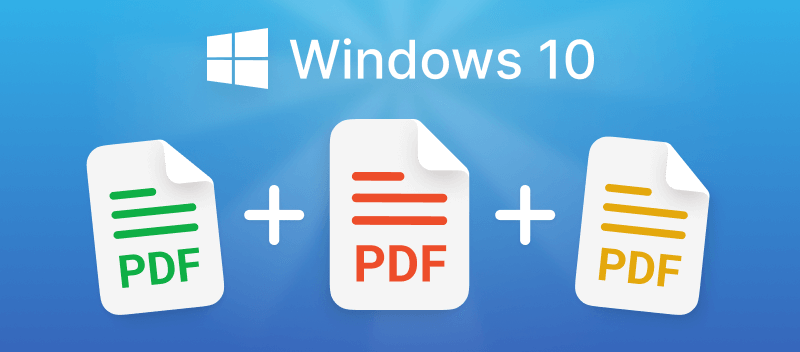





![[4 Ways] How to Combine PDF Files Windows 10](https://s3.amazonaws.com/www-itopvpn-com2/blog/20221124/1669277336881184.jpg)
Closure
Thus, we hope this article has provided valuable insights into Mastering PDF Files in Windows 10: A Comprehensive Guide. We appreciate your attention to our article. See you in our next article!