Mastering Network Configuration: A Comprehensive Guide to Editing IP Settings in Windows 10
Related Articles: Mastering Network Configuration: A Comprehensive Guide to Editing IP Settings in Windows 10
Introduction
With enthusiasm, let’s navigate through the intriguing topic related to Mastering Network Configuration: A Comprehensive Guide to Editing IP Settings in Windows 10. Let’s weave interesting information and offer fresh perspectives to the readers.
Table of Content
- 1 Related Articles: Mastering Network Configuration: A Comprehensive Guide to Editing IP Settings in Windows 10
- 2 Introduction
- 3 Mastering Network Configuration: A Comprehensive Guide to Editing IP Settings in Windows 10
- 3.1 Understanding IP Settings: The Foundation of Network Communication
- 3.2 Why Edit IP Settings?
- 3.3 Methods for Editing IP Settings in Windows 10
- 3.4 Essential Tips for Editing IP Settings
- 3.5 FAQs on Editing IP Settings in Windows 10
- 3.6 Conclusion
- 4 Closure
Mastering Network Configuration: A Comprehensive Guide to Editing IP Settings in Windows 10

Network connectivity is the lifeblood of modern computing. Whether accessing the internet, sharing files within a local network, or connecting to remote servers, proper network configuration is paramount. In Windows 10, the ability to edit IP settings empowers users to customize network behavior, troubleshoot connectivity issues, and optimize network performance. This comprehensive guide delves into the intricacies of IP settings, providing a step-by-step walkthrough for editing them, and highlighting the importance of this process.
Understanding IP Settings: The Foundation of Network Communication
Internet Protocol (IP) addresses are the unique identifiers assigned to devices connected to a network. These addresses act as digital postal codes, enabling communication between computers and servers. Windows 10 utilizes two primary IP configurations:
- Static IP: A fixed, manually assigned IP address that remains consistent. This configuration is often preferred for servers, printers, or devices requiring predictable network access.
- Dynamic IP: An IP address automatically assigned by a DHCP (Dynamic Host Configuration Protocol) server. This configuration is common for home and office networks, allowing for flexible device connections without manual address allocation.
Beyond IP addresses, other critical settings govern network behavior:
- Subnet Mask: Defines the network segment to which a device belongs, allowing for efficient routing of data within the network.
- Default Gateway: The address of the router or gateway device that connects the local network to the wider internet.
- DNS Server: The address of the Domain Name System server responsible for translating domain names (like google.com) into IP addresses.
Why Edit IP Settings?
Modifying IP settings offers numerous advantages, empowering users to:
- Troubleshoot Connectivity Issues: By manually configuring IP addresses, users can bypass potential conflicts or misconfigurations within the network, isolating and resolving connectivity problems.
- Optimize Network Performance: Assigning static IP addresses to critical devices like servers ensures consistent and predictable network access, enhancing overall performance.
- Establish Secure Connections: Static IP addresses can be used to create secure VPN tunnels, enabling private and encrypted communication over public networks.
- Control Network Access: By configuring specific IP address ranges, network administrators can restrict access to certain resources or devices, enhancing security and network management.
- Configure Network Services: Specific IP settings are required for running certain network services, like web servers or FTP servers, allowing for seamless data sharing and application deployment.
Methods for Editing IP Settings in Windows 10
Windows 10 provides several methods to access and modify IP settings, each suited to different user preferences and technical expertise.
1. Network and Sharing Center: This user-friendly interface provides a visual representation of network connections and allows for basic IP configuration.
- Access: Open the Control Panel and select Network and Sharing Center.
- Locate: Click on the active network connection (e.g., Wi-Fi or Ethernet).
- Properties: Select Properties from the menu.
- Edit: Locate the Internet Protocol Version 4 (TCP/IPv4) entry and select Properties. This opens the IP settings window.
2. Command Prompt: For advanced users, the Command Prompt offers a powerful and versatile tool for managing network settings.
- Access: Open the Start menu, search for cmd, and run the Command Prompt as administrator.
-
Configuration: Use the following commands to modify IP settings:
-
ipconfig /all: Displays current IP configuration details. -
ipconfig /release: Releases the current IP address. -
ipconfig /renew: Requests a new IP address from the DHCP server. -
netsh interface ip set address name="Ethernet" static 192.168.1.100 255.255.255.0 192.168.1.1: Manually assigns a static IP address (replace values with desired settings).
-
3. Network Adapter Settings: This method provides direct access to the network adapter properties, offering detailed control over IP settings.
- Access: Right-click the Start menu, select Device Manager.
- Locate: Expand the Network adapters section and locate the desired network connection.
- Properties: Right-click the adapter and select Properties.
- Edit: Navigate to the Networking tab, select Internet Protocol Version 4 (TCP/IPv4), and click Properties.
4. Registry Editor: For experienced users, the Registry Editor allows for precise manipulation of network settings, offering granular control over various configurations.
- Access: Open the Start menu, search for regedit, and run the Registry Editor as administrator.
-
Navigate: Locate the following registry key:
HKEY_LOCAL_MACHINESYSTEMCurrentControlSetServicesTcpipParameters. - Edit: Modify the existing values or add new ones to customize IP settings. Caution: Modifying the registry requires advanced knowledge and can potentially damage your system if not performed correctly.
Essential Tips for Editing IP Settings
- Backup: Before making any significant changes, create a system restore point or backup your registry to ensure a safe rollback option.
- Documentation: Record the current IP settings before making any modifications. This helps in reverting to the original configuration if needed.
- Testing: After modifying IP settings, test the network connection to ensure the changes were successful.
- Troubleshooting: If connectivity issues arise after editing IP settings, carefully review the configurations and consult online resources or technical support for assistance.
- Security: Be cautious about sharing or exposing your IP address, especially in public settings.
FAQs on Editing IP Settings in Windows 10
1. What is the difference between static and dynamic IP addresses?
Static IP addresses are manually assigned and remain constant, while dynamic IP addresses are automatically assigned by a DHCP server and may change over time.
2. How do I find my current IP address?
You can find your current IP address by opening the Command Prompt and typing ipconfig.
3. Can I edit my IP address on a public Wi-Fi network?
Editing IP settings on a public Wi-Fi network is generally not recommended, as it may interfere with the network configuration or security protocols.
4. What happens if I enter incorrect IP settings?
Entering incorrect IP settings can lead to network connectivity issues, preventing devices from communicating properly.
5. How do I revert to the original IP settings?
You can revert to the original IP settings by releasing and renewing the IP address using the ipconfig command or by reverting to the previous configuration through the network settings interface.
6. When should I use a static IP address?
Static IP addresses are recommended for servers, printers, and devices requiring consistent and predictable network access.
7. What is a subnet mask?
A subnet mask defines the network segment to which a device belongs, enabling efficient data routing within the network.
8. What is a default gateway?
The default gateway is the address of the router or gateway device that connects the local network to the wider internet.
9. What is a DNS server?
A DNS server translates domain names (like google.com) into IP addresses, enabling easy access to websites and online resources.
10. How do I troubleshoot network connectivity issues after editing IP settings?
If you encounter connectivity issues after editing IP settings, verify the accuracy of the configurations, check for network conflicts, and consult online resources or technical support for assistance.
Conclusion
Editing IP settings in Windows 10 is a powerful tool for managing network behavior, troubleshooting connectivity issues, and optimizing network performance. By understanding the different IP settings and configuration methods, users can effectively customize their network environment, ensuring seamless communication and efficient data flow. However, it is crucial to approach this process with caution, utilizing backup options, proper documentation, and thorough testing to minimize potential risks and ensure successful network configuration.
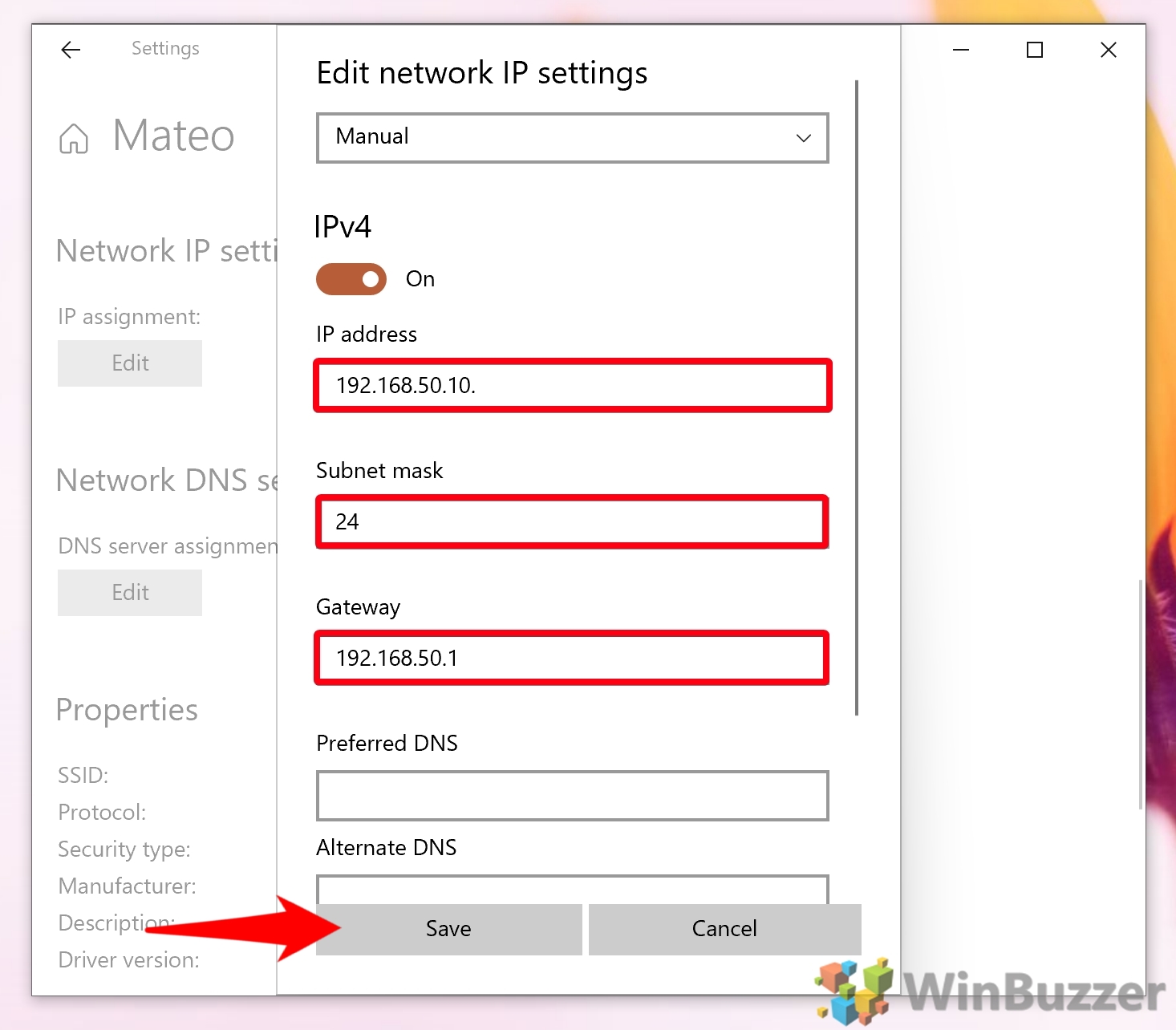
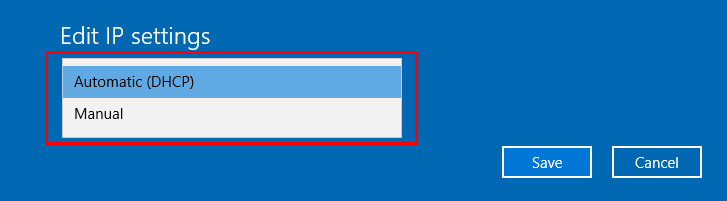

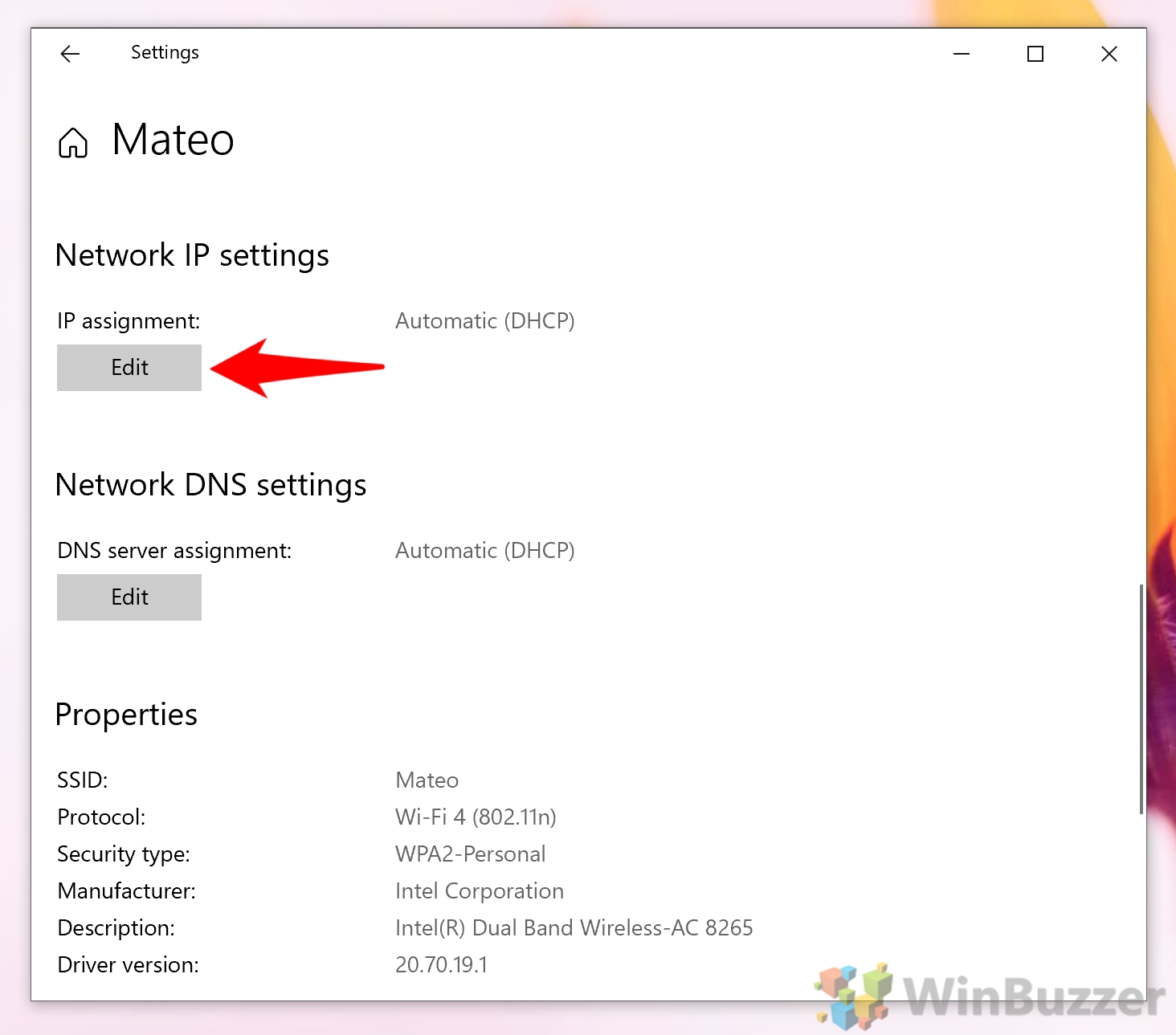

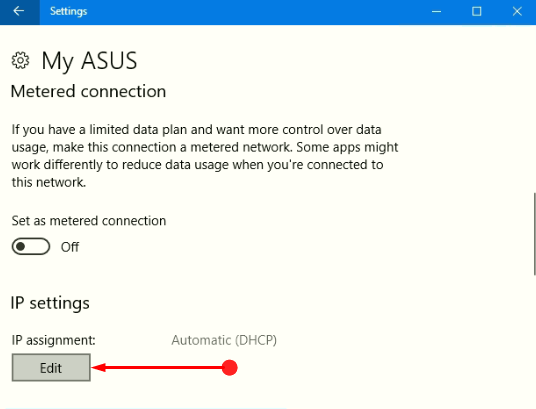
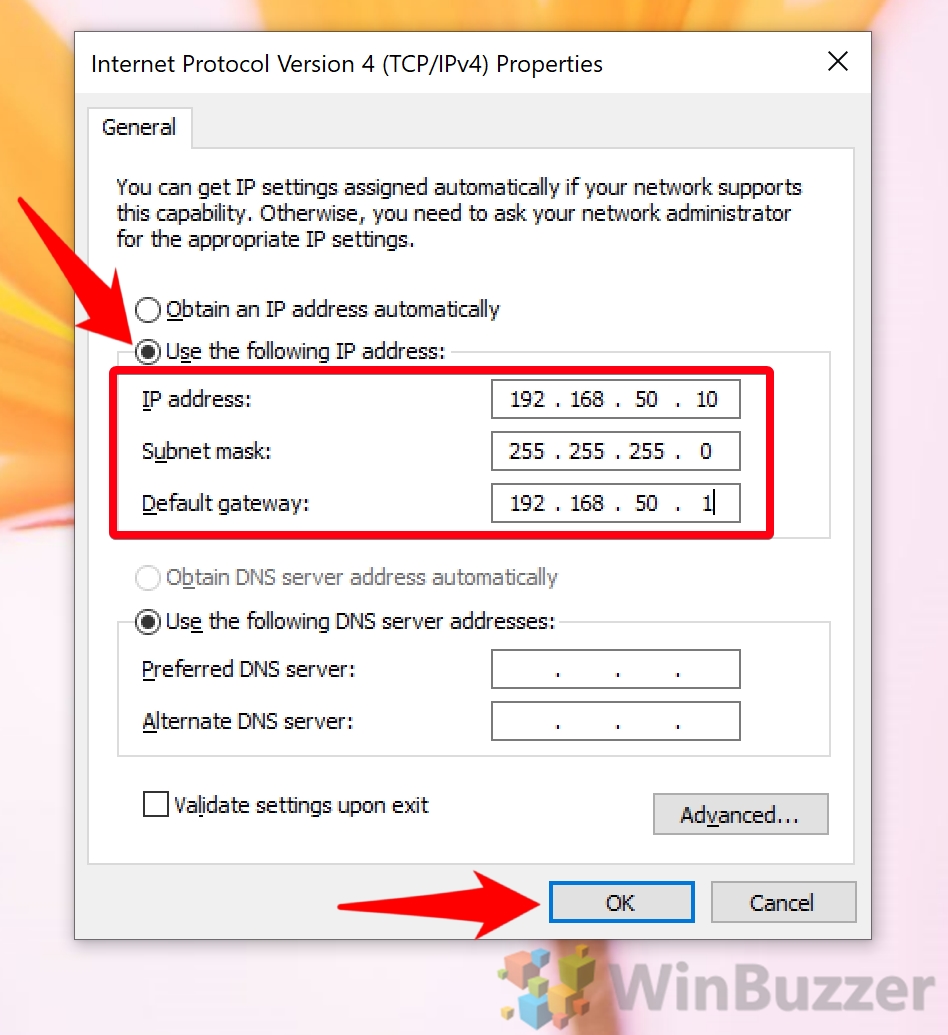
Closure
Thus, we hope this article has provided valuable insights into Mastering Network Configuration: A Comprehensive Guide to Editing IP Settings in Windows 10. We thank you for taking the time to read this article. See you in our next article!
