Mastering File Management in Windows 10: A Comprehensive Guide to Zipping and Unzipping Files
Related Articles: Mastering File Management in Windows 10: A Comprehensive Guide to Zipping and Unzipping Files
Introduction
In this auspicious occasion, we are delighted to delve into the intriguing topic related to Mastering File Management in Windows 10: A Comprehensive Guide to Zipping and Unzipping Files. Let’s weave interesting information and offer fresh perspectives to the readers.
Table of Content
Mastering File Management in Windows 10: A Comprehensive Guide to Zipping and Unzipping Files
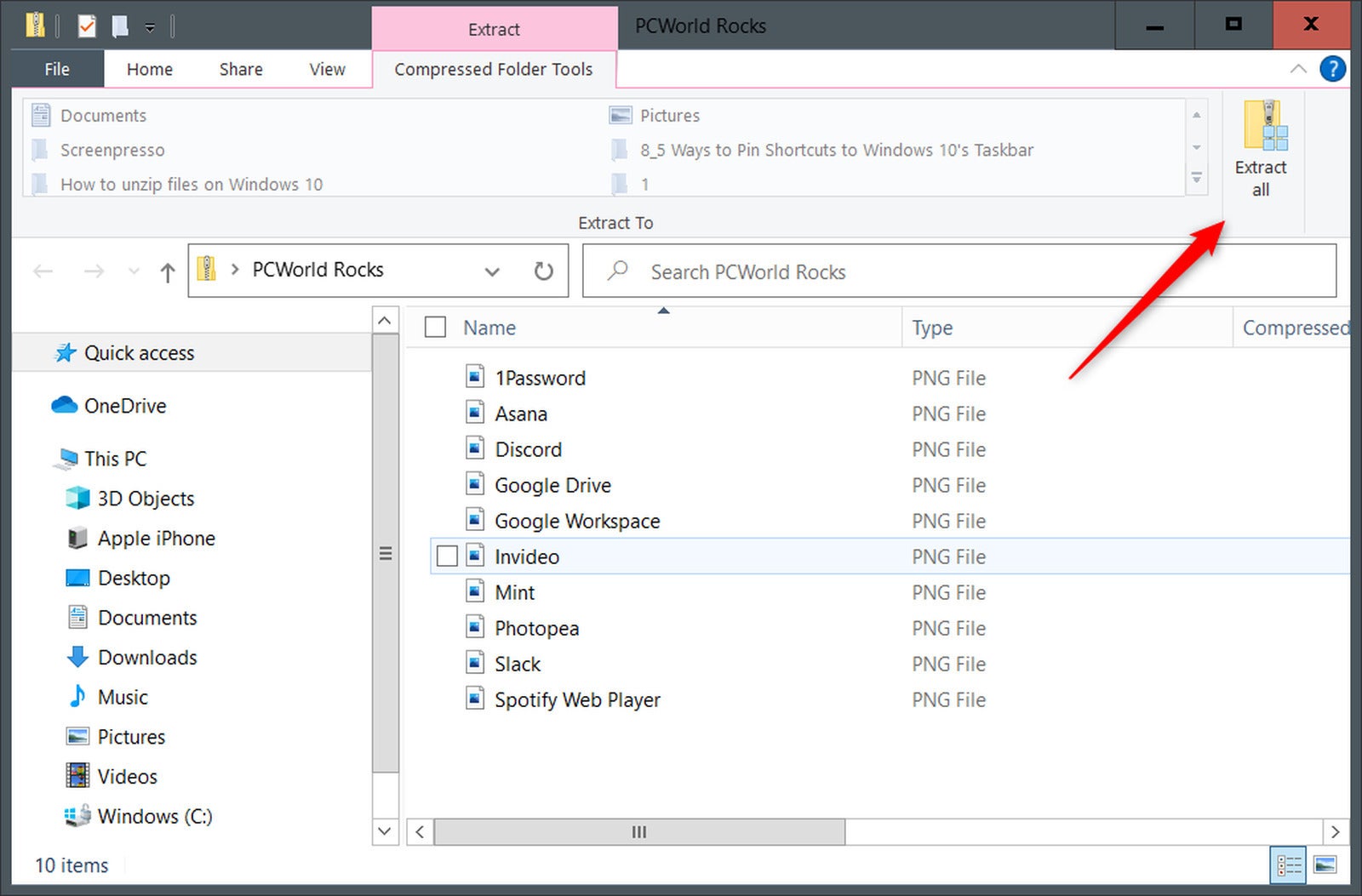
Windows 10’s File Explorer is the cornerstone of file management, providing users with a visual interface to access, organize, and manipulate their digital assets. One of its most valuable features is the ability to compress files into ZIP archives, significantly reducing file size and facilitating efficient data transfer.
Understanding ZIP Archives
ZIP archives are a widely used format for compressing multiple files into a single, manageable unit. This compression process reduces the overall file size, making it easier to share, store, and download large amounts of data. Windows 10 includes native support for ZIP archives, eliminating the need for external software.
Navigating the File Explorer: A Visual Journey
The File Explorer’s intuitive interface simplifies the process of zipping and unzipping files. Here’s a step-by-step guide to navigating its key features:
-
Accessing the File Explorer: You can open the File Explorer by clicking the "File Explorer" icon on the taskbar or by pressing the "Windows key + E" shortcut.
-
Locating Files: Within the File Explorer window, use the navigation pane on the left to browse your computer’s file system. You can access drives, folders, and libraries.
-
Selecting Files: To zip or unzip files, you need to select them first. Click on the files or folders you want to include in the archive. You can select multiple items by holding down the "Ctrl" key while clicking on each item.
Zipping Files: Compressing Data for Efficiency
Zipping files in Windows 10 is a straightforward process:
-
Right-Click Selection: Right-click on the selected files or folders.
-
Choose "Add to archive": From the context menu, select "Add to archive".
-
Configure Archive Settings: A dialog box will appear, allowing you to customize the archive’s name, location, and compression level.
-
Archive Name: Choose a descriptive name for your ZIP archive.
-
Location: Select the desired location for the archive.
-
Compression Level: The compression level determines the degree of data reduction. Higher levels generally result in smaller file sizes but may take longer to process.
-
-
Confirm Creation: Click "OK" to create the ZIP archive.
Unzipping Files: Extracting Compressed Content
Extracting files from a ZIP archive is equally simple:
-
Locate the ZIP Archive: Navigate to the location where the ZIP archive is stored.
-
Right-Click the Archive: Right-click on the ZIP archive file.
-
Choose "Extract All": From the context menu, select "Extract All".
-
Select Extraction Destination: A dialog box will appear, allowing you to choose the destination folder for the extracted files.
-
Confirm Extraction: Click "Extract" to begin the extraction process.
Beyond the Basics: Advanced Techniques
While the basic zipping and unzipping functions are readily accessible, Windows 10 offers additional features for enhanced file management:
-
Password Protection: To secure sensitive data, you can password-protect your ZIP archives. When creating a new archive, check the "Add a password" option and enter your desired password.
-
Splitting Large Archives: For exceptionally large files, you can split the archive into multiple smaller files, making it easier to transfer or store them. This option is available when creating a new archive.
-
Self-Extracting Archives: Windows 10 allows you to create self-extracting archives (.exe files). These archives automatically extract their contents when executed, eliminating the need for manual unzipping.
Troubleshooting Common Issues
While zipping and unzipping files in Windows 10 is generally smooth, certain issues might arise:
-
File Corruption: If a ZIP archive is corrupted, it may be impossible to extract its contents. Consider using a third-party file recovery tool to attempt data recovery.
-
Unsupported Formats: Windows 10 primarily supports ZIP archives. If you encounter an unsupported format, you may need to use a dedicated archive utility.
-
Insufficient Disk Space: Ensure you have sufficient disk space for both the original files and the compressed archive.
Frequently Asked Questions
Q: Can I zip files without using the File Explorer?
A: Yes, you can use command-line tools like "7z" or "zip" to compress and extract files from the command prompt.
Q: What are the benefits of using ZIP archives?
A: ZIP archives offer several advantages:
* **Reduced File Size:** Compressing files significantly reduces their size, making them easier to store, download, and share.
* **Enhanced Organization:** Multiple files can be grouped into a single archive, streamlining file organization and management.
* **Improved Data Transfer:** Smaller file sizes result in faster data transfer speeds, particularly over slower internet connections.
* **Data Security:** Password-protected ZIP archives can help safeguard sensitive data.Q: Can I edit files within a ZIP archive?
A: While you can view the contents of a ZIP archive, you cannot directly edit files within it. To modify files, you need to extract them first.
Tips for Efficient File Management
-
Regularly Back Up Data: Create backups of important files to protect against data loss.
-
Organize Files Systematically: Use folders and subfolders to organize your files logically.
-
Optimize File Explorer: Customize File Explorer settings to suit your preferences, such as changing default view options or adding frequently used folders to the navigation pane.
-
Utilize Third-Party Tools: Consider using third-party file management tools for advanced features like file synchronization, cloud storage integration, and enhanced compression algorithms.
Conclusion
Windows 10’s File Explorer provides a comprehensive and user-friendly interface for managing files, including the ability to efficiently zip and unzip data. By understanding the basics of zipping and unzipping, users can streamline file organization, reduce storage space requirements, and facilitate efficient data transfer. Whether you’re sharing large files, backing up data, or simply organizing your digital assets, mastering the art of zipping and unzipping in Windows 10 empowers you to navigate the digital landscape with confidence and efficiency.

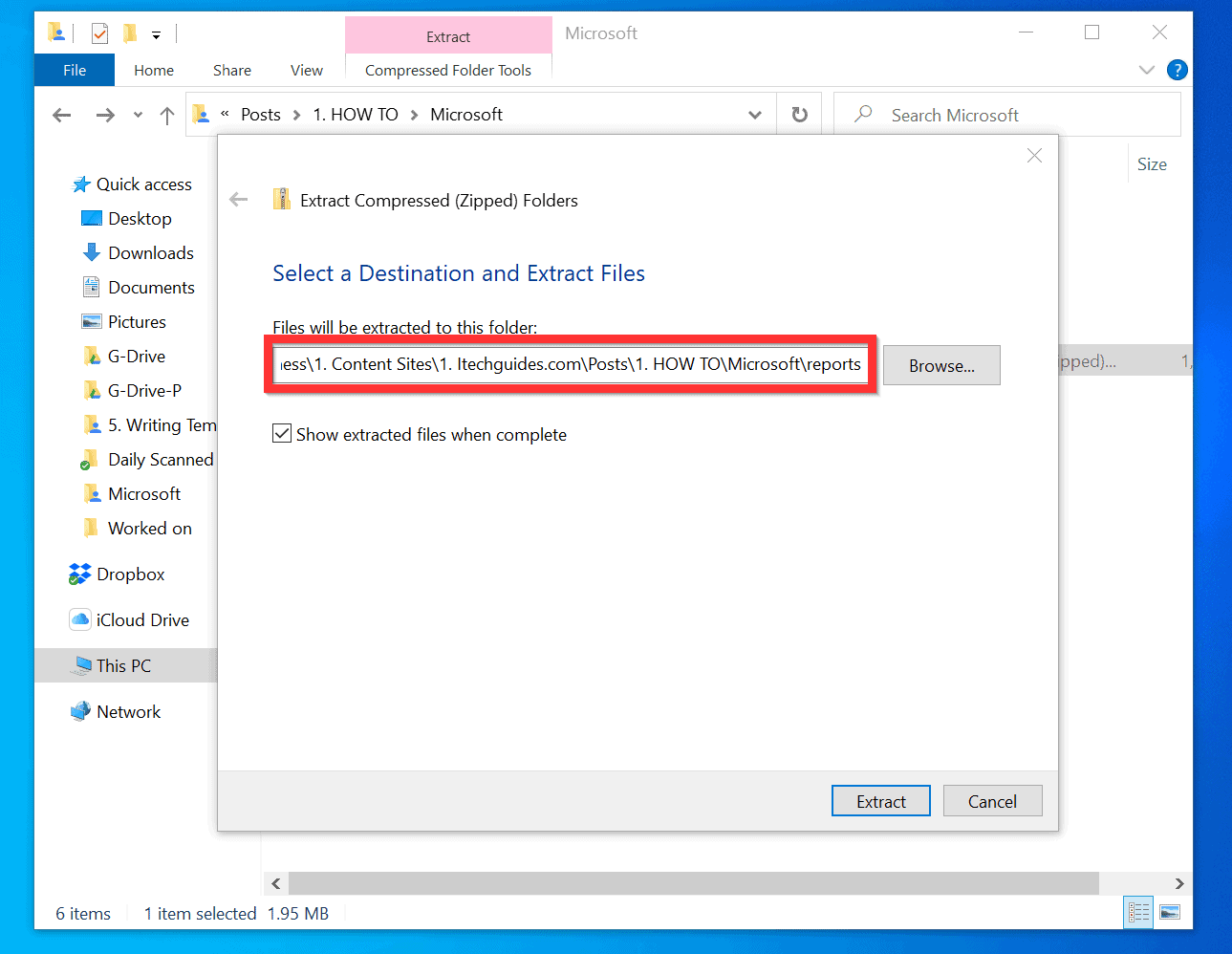
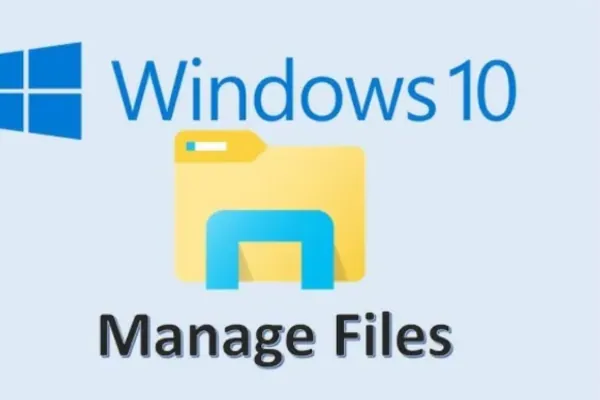
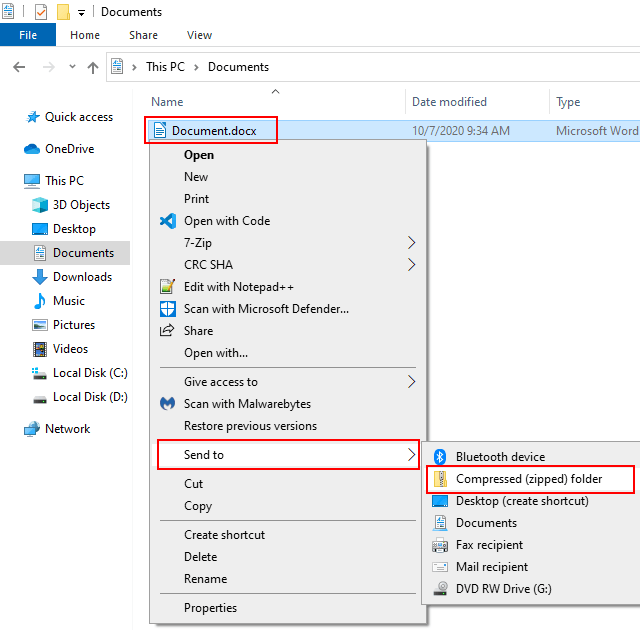


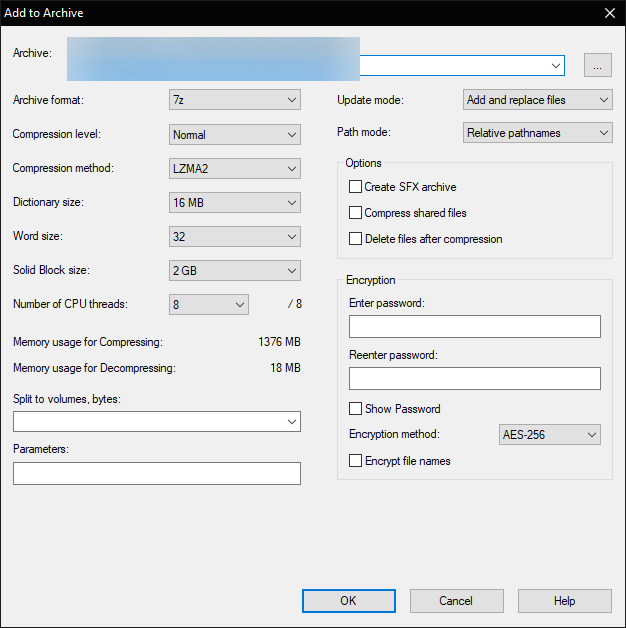
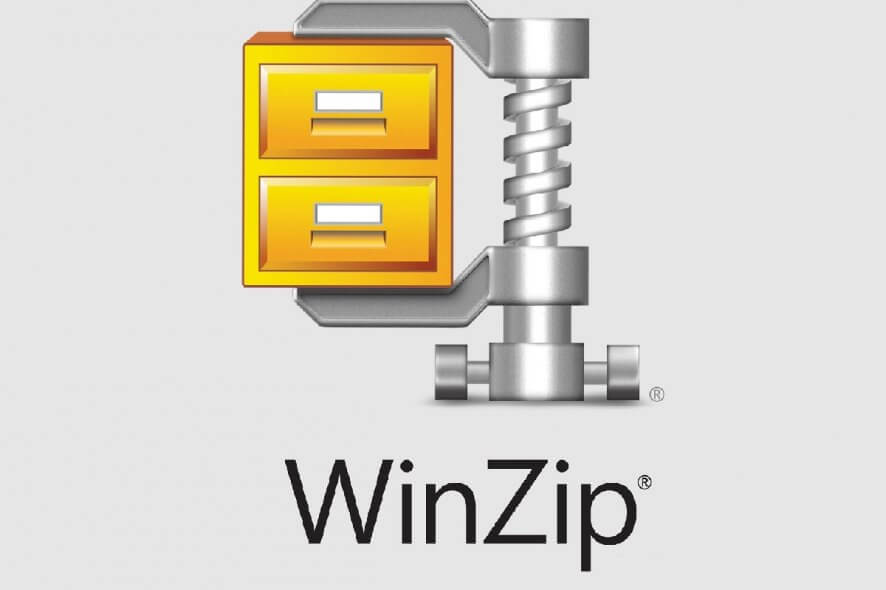
Closure
Thus, we hope this article has provided valuable insights into Mastering File Management in Windows 10: A Comprehensive Guide to Zipping and Unzipping Files. We appreciate your attention to our article. See you in our next article!