Mastering File Explorer in Windows 11 Pro: A Comprehensive Guide
Related Articles: Mastering File Explorer in Windows 11 Pro: A Comprehensive Guide
Introduction
With great pleasure, we will explore the intriguing topic related to Mastering File Explorer in Windows 11 Pro: A Comprehensive Guide. Let’s weave interesting information and offer fresh perspectives to the readers.
Table of Content
Mastering File Explorer in Windows 11 Pro: A Comprehensive Guide
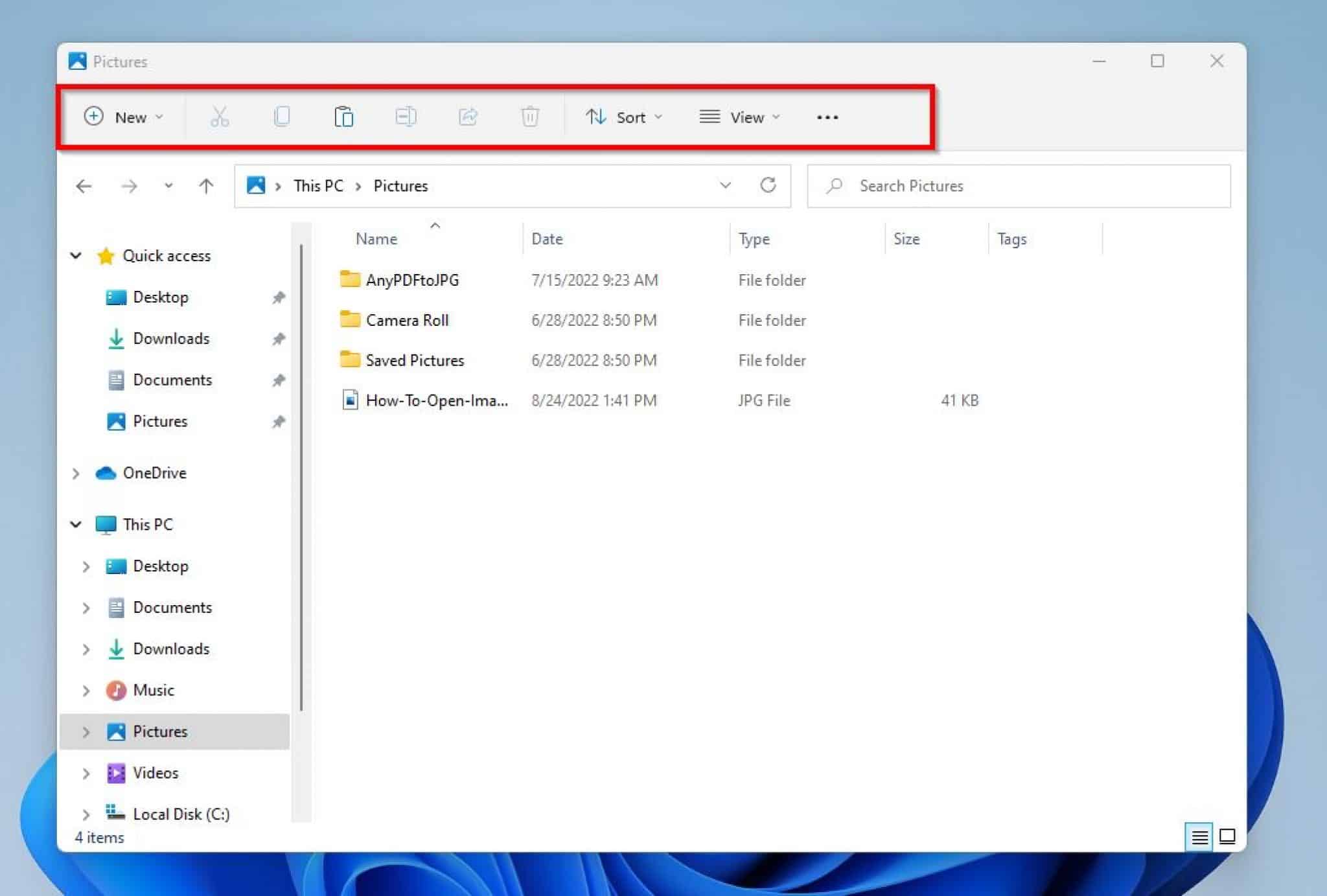
Windows 11 Pro’s File Explorer is the cornerstone of file management, offering a robust and intuitive interface for navigating, organizing, and interacting with digital assets. Its myriad features empower users to efficiently handle files, folders, and drives, ensuring seamless workflow and data accessibility. This comprehensive guide delves into the intricacies of File Explorer, providing a detailed understanding of its capabilities and maximizing its potential.
Understanding File Explorer’s Core Functions
File Explorer serves as the central hub for accessing and managing files within the Windows 11 Pro environment. It provides a graphical representation of the file system, enabling users to:
- Navigate Directories: File Explorer’s hierarchical tree structure allows users to traverse through different drives, folders, and subfolders, readily locating specific files.
- Organize Files and Folders: Users can create, delete, rename, move, and copy files and folders, ensuring logical organization and easy retrieval.
- Search for Files: The powerful search function allows users to quickly find specific files by name, content, or metadata.
- View File Properties: Detailed information about files, such as size, date modified, and type, is readily available through the properties window.
- Manage Drives: File Explorer facilitates mounting, unmounting, and formatting drives, providing complete control over storage devices.
Exploring Advanced Features
Beyond its core functions, File Explorer offers advanced features that enhance productivity and streamline file management:
- Ribbon Interface: The ribbon interface provides quick access to a wide range of actions and commands, simplifying common tasks.
- Tabs: Multiple tabs allow users to work with different folders and files simultaneously, promoting efficient multitasking.
- File History: File History automatically creates backups of files, ensuring data recovery in case of accidental deletion or hardware failure.
- Sharing and Collaboration: File Explorer facilitates easy sharing of files and folders with others, enabling seamless collaboration.
- File Explorer Options: A comprehensive set of options allows users to customize the interface, behavior, and settings of File Explorer to suit their preferences.
Customizing File Explorer for Enhanced Efficiency
Tailoring File Explorer to individual needs can significantly enhance productivity. Some key customization options include:
- Changing the View: Users can switch between different view modes (icons, list, details) to display files and folders in the most suitable format.
- Sorting and Grouping: Files and folders can be sorted by name, date, size, or type, and grouped based on criteria like file type or location.
- Adding Columns: Customizing the columns displayed in the details view allows for displaying specific file information, such as file path, date created, or tags.
- Creating Custom Views: Users can create custom views with specific settings for different file types or purposes, providing personalized file management experiences.
Troubleshooting Common Issues
While File Explorer generally operates smoothly, users may encounter occasional issues. Here are some common problems and solutions:
- File Explorer Not Responding: Restarting File Explorer or restarting the computer often resolves this issue.
- Files or Folders Missing: Checking the Recycle Bin and using search functions can help locate missing files.
- Slow Performance: Closing unnecessary programs, running disk cleanup, and defragmenting the hard drive can improve File Explorer’s speed.
- Access Denied Errors: Ensuring sufficient user permissions and troubleshooting potential conflicts with antivirus software can resolve access issues.
FAQs
Q: How do I access File Explorer in Windows 11 Pro?
A: File Explorer can be accessed by clicking the "File Explorer" icon in the taskbar, using the Windows key + E keyboard shortcut, or searching for "File Explorer" in the Start menu.
Q: Can I customize the appearance of File Explorer?
A: Yes, File Explorer offers extensive customization options, including changing the view mode, adding columns, creating custom views, and adjusting the ribbon interface.
Q: How do I recover deleted files in File Explorer?
A: Deleted files are usually stored in the Recycle Bin. If the files are not found there, specialized data recovery software can be used to attempt recovery.
Q: How do I share files and folders using File Explorer?
A: File Explorer allows sharing files and folders through email, network drives, or cloud storage services.
Q: Can I use File Explorer to manage files on external drives?
A: Yes, File Explorer can be used to manage files on external drives such as USB flash drives, external hard drives, and network drives.
Tips
- Use keyboard shortcuts: Keyboard shortcuts like Ctrl + C (copy), Ctrl + X (cut), Ctrl + V (paste), and Ctrl + Z (undo) can significantly speed up file management tasks.
- Create shortcuts: Creating shortcuts to frequently accessed folders or files on the desktop or taskbar provides quick access.
- Use the search function effectively: Utilize advanced search operators like asterisks (*) and question marks (?) to refine search results.
- Utilize the ribbon interface: Explore the various commands and features available in the ribbon interface to optimize file management workflows.
- Stay organized: Maintain a logical file structure and naming conventions to ensure easy navigation and file retrieval.
Conclusion
File Explorer in Windows 11 Pro is a powerful tool that empowers users to manage their digital assets efficiently and effectively. Understanding its features, customizing its settings, and troubleshooting potential issues can significantly enhance productivity and streamline file management workflows. By mastering File Explorer’s capabilities, users can unlock its full potential and navigate the digital landscape with ease and confidence.

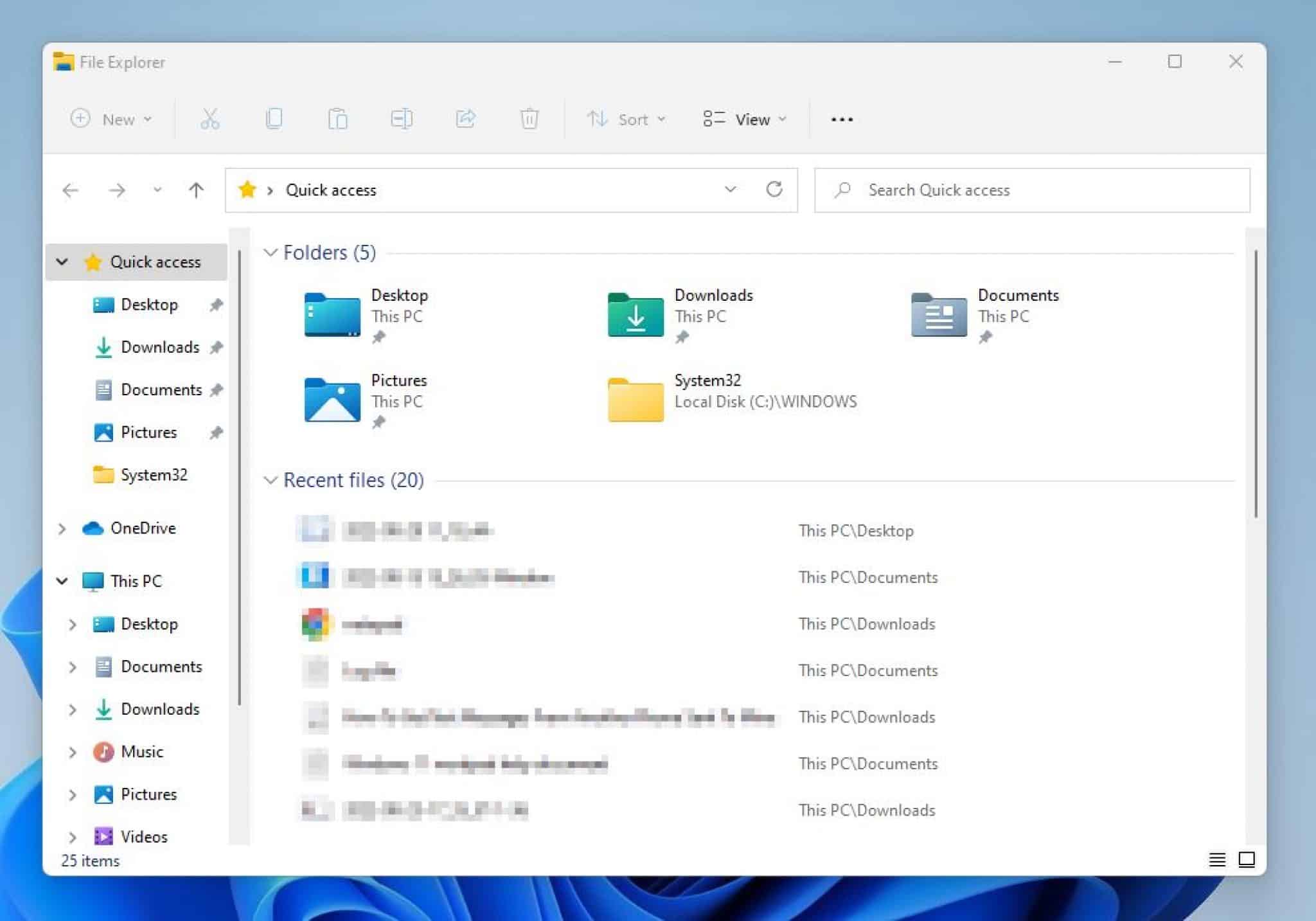
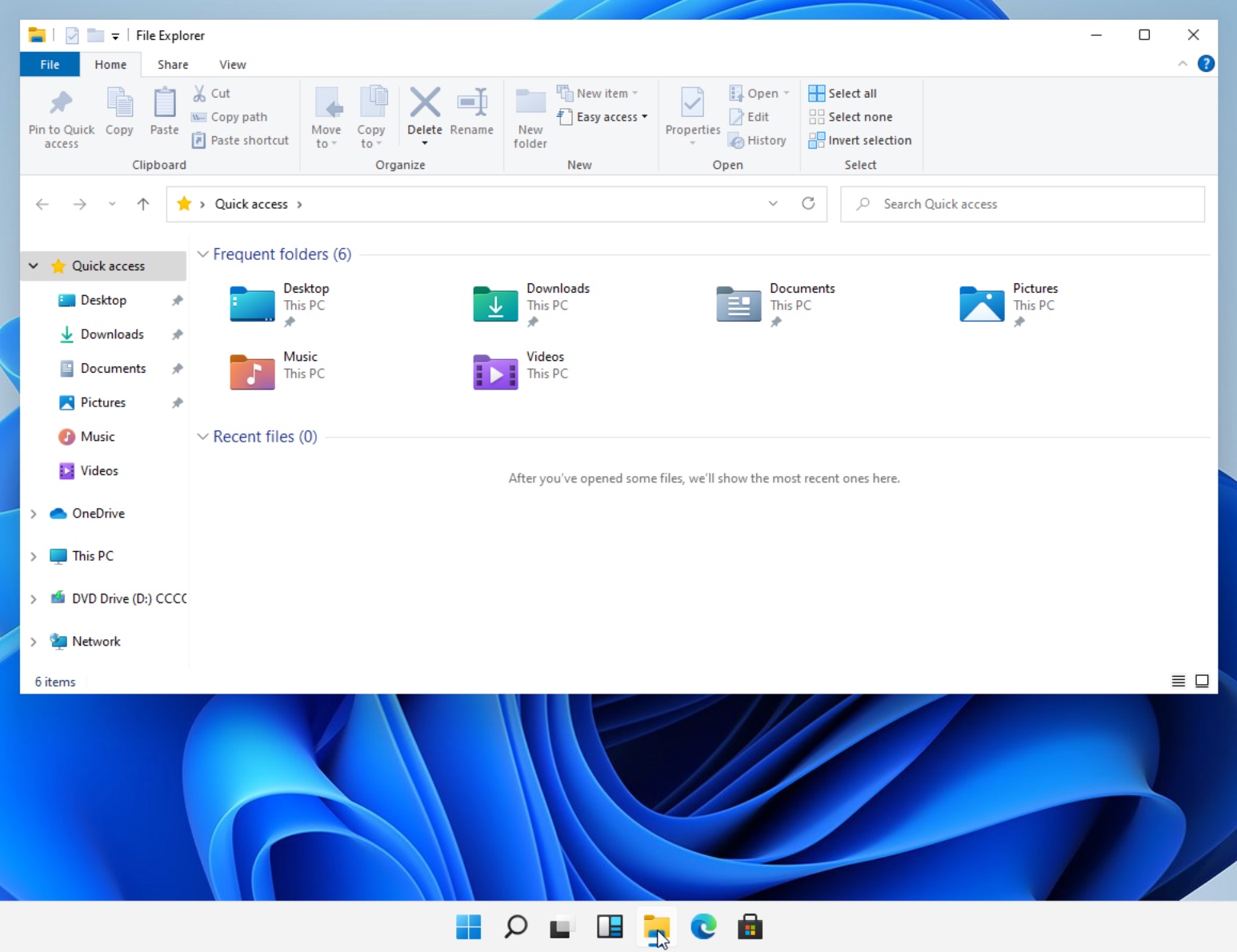
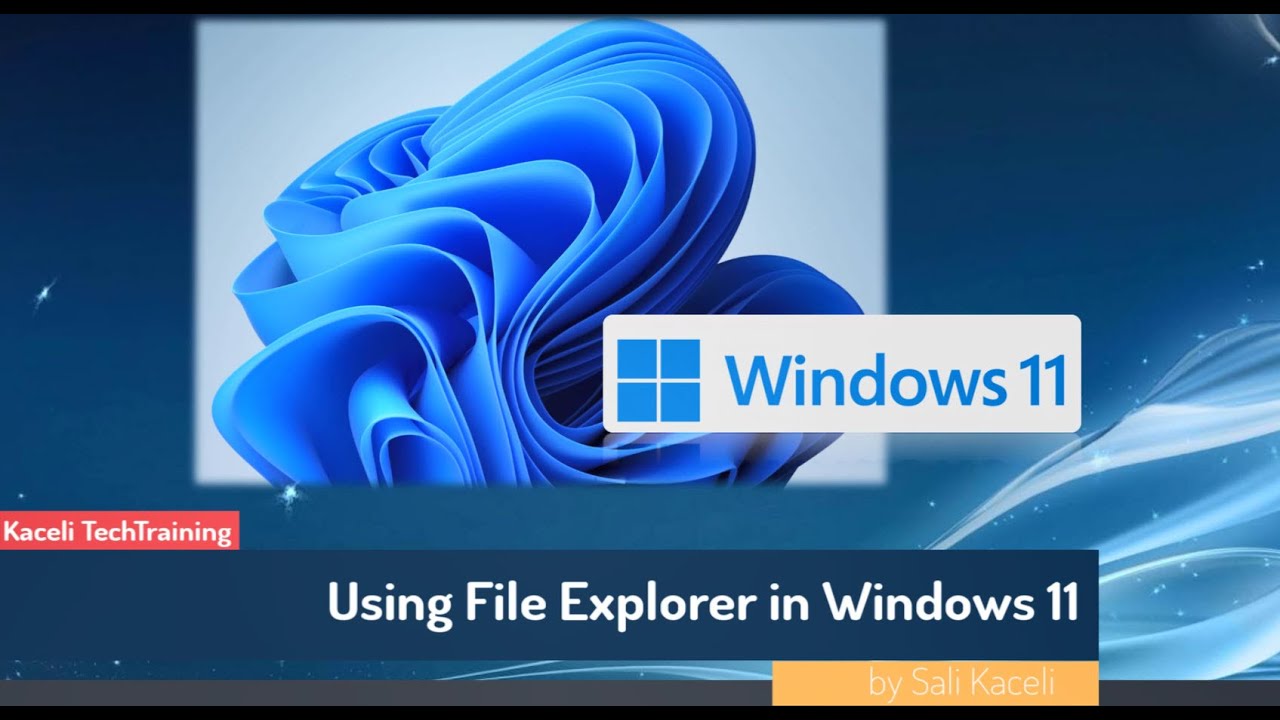
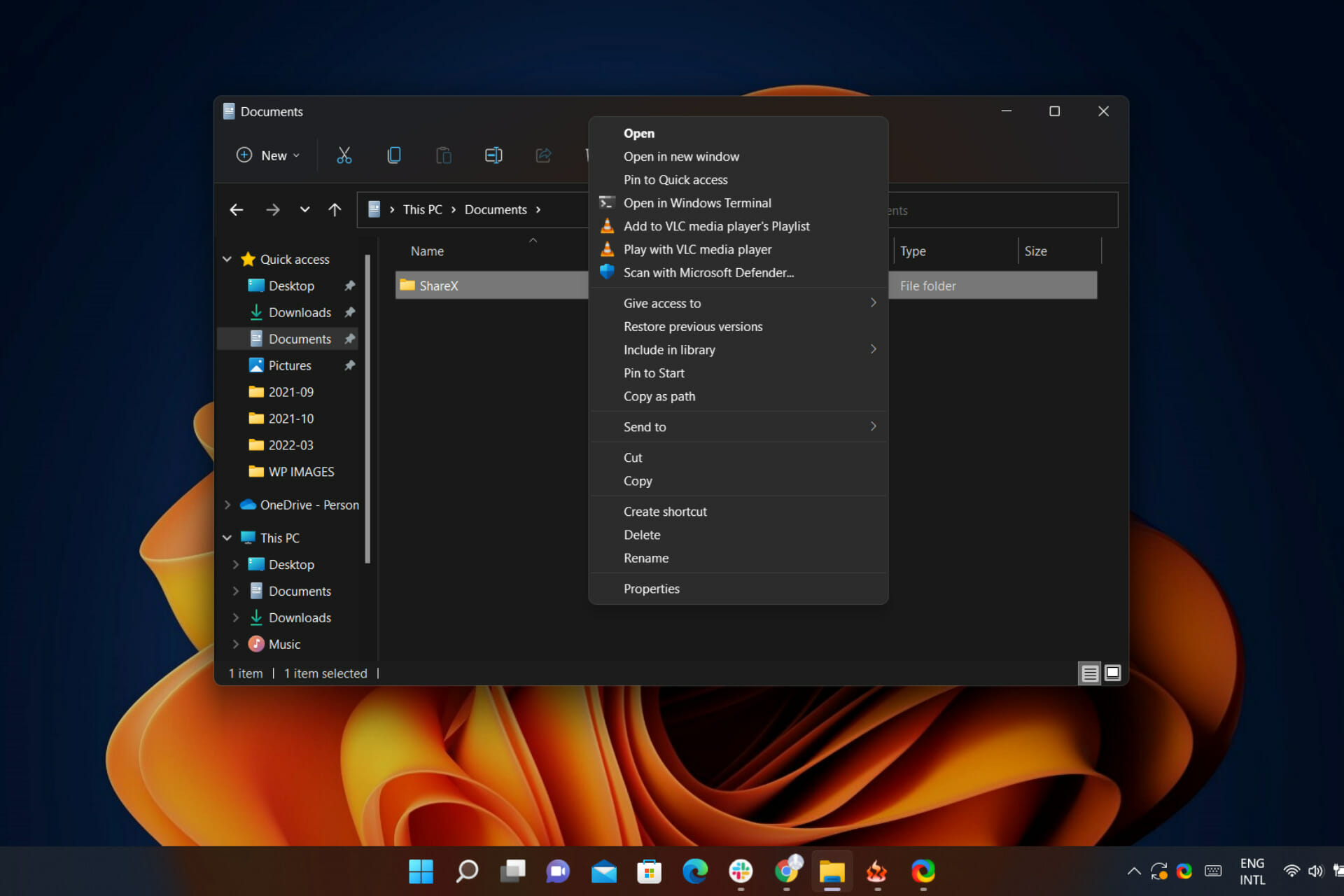
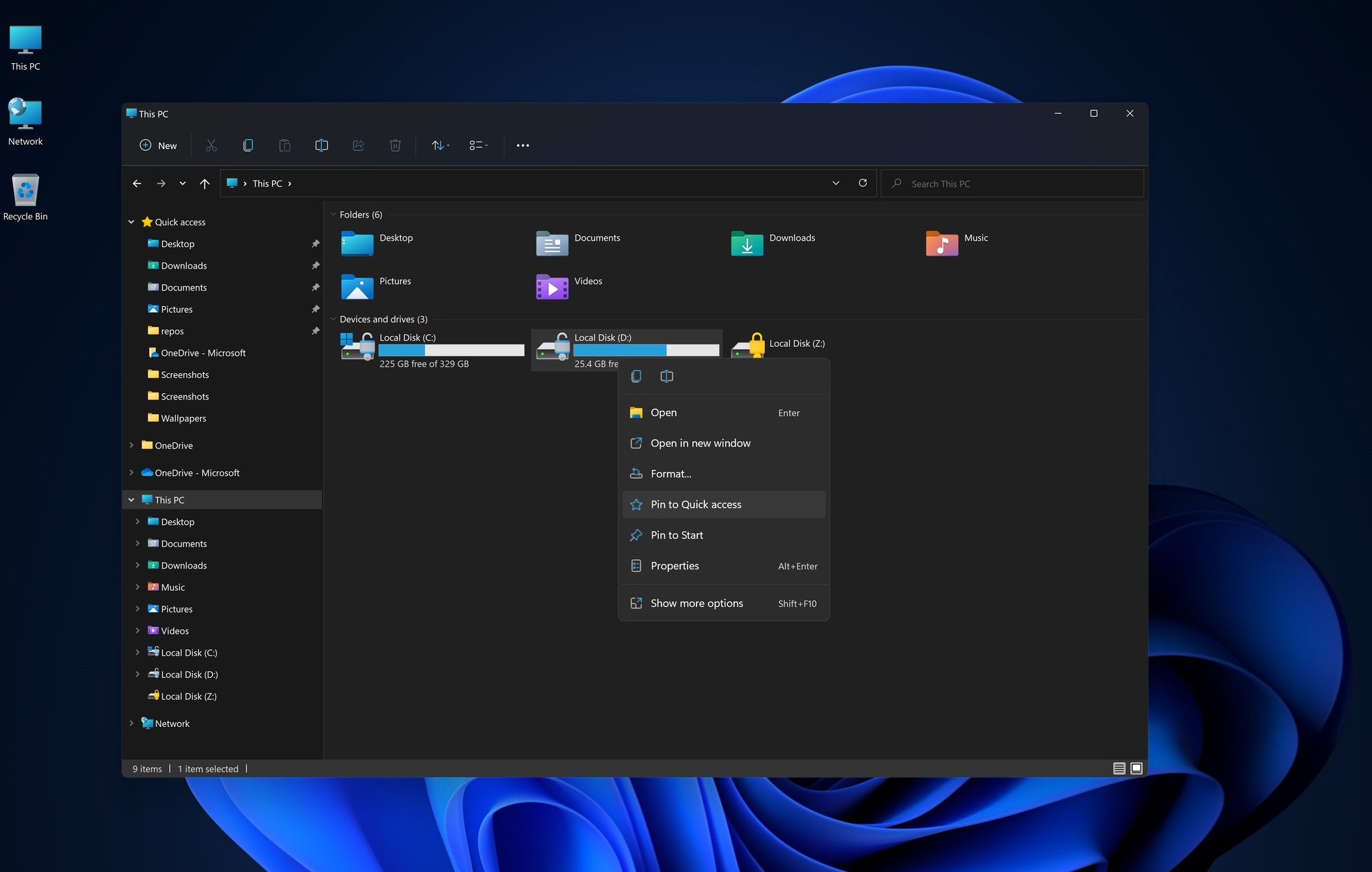

:max_bytes(150000):strip_icc()/004_open-file-explorer-in-windows-11-5192605-583d77510723404cac2defc4da2ce44b.jpg)
Closure
Thus, we hope this article has provided valuable insights into Mastering File Explorer in Windows 11 Pro: A Comprehensive Guide. We hope you find this article informative and beneficial. See you in our next article!