Mastering File Explorer in Windows 10: A Comprehensive Guide
Related Articles: Mastering File Explorer in Windows 10: A Comprehensive Guide
Introduction
With enthusiasm, let’s navigate through the intriguing topic related to Mastering File Explorer in Windows 10: A Comprehensive Guide. Let’s weave interesting information and offer fresh perspectives to the readers.
Table of Content
Mastering File Explorer in Windows 10: A Comprehensive Guide
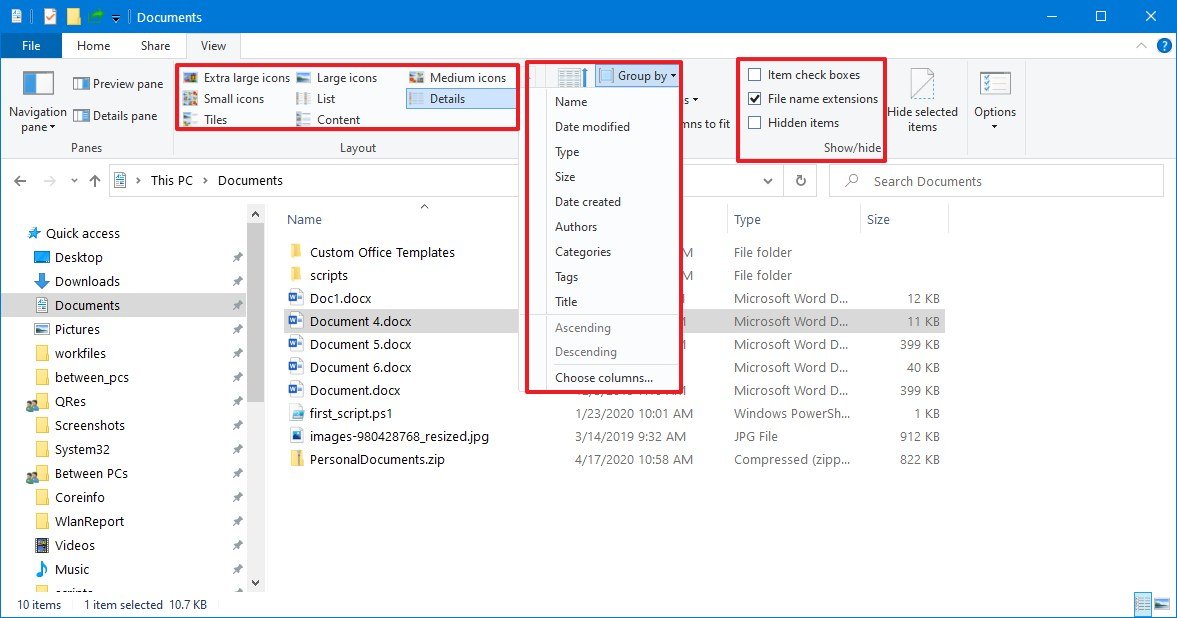
File Explorer, the core of file management in Windows 10, empowers users to navigate, organize, and access their digital assets. Understanding its intricacies and leveraging its features can significantly enhance productivity and streamline workflows. This article delves into the depths of File Explorer, offering a comprehensive guide to its functionalities, customization options, and troubleshooting strategies.
Navigating the File Explorer Interface
Upon opening File Explorer, users are greeted with a familiar interface, comprising the following key elements:
- Navigation Pane: Located on the left side, this pane displays a hierarchical view of your computer’s drives, folders, and libraries. It allows swift navigation between different locations.
- Address Bar: Situated at the top, the address bar displays the current path, enabling users to quickly access specific folders by typing the desired location.
- Ribbon: Positioned above the main content area, the ribbon houses various tools and commands organized into tabs like "Home," "Share," and "View." These tabs provide access to actions such as copying, moving, deleting, and renaming files and folders.
- Main Content Area: This central section displays the contents of the currently selected location, showing files and folders in a list, detailed view, or thumbnail format.
- Status Bar: Located at the bottom, the status bar provides information about the selected files or folders, including their size, type, and location.
Exploring Key Features and Functionality
File Explorer offers a plethora of features designed to simplify file management. Here are some prominent ones:
- Search: The search bar located within the ribbon allows users to quickly locate specific files or folders based on name, type, date, or content.
- Sorting and Filtering: Files and folders can be sorted by name, size, date, type, and other criteria. Filtering options allow users to narrow down results based on specific conditions.
- File Preview: Hovering over a file in the main content area provides a preview of its content, enabling quick identification without opening the file.
- File Properties: Right-clicking a file or folder reveals a context menu with options to view properties, which provide detailed information about the selected item.
- Sharing and Collaboration: File Explorer facilitates sharing files and folders with other users through various methods like email, network drives, or cloud storage services.
- Compression and Extraction: The "Compress to ZIP file" option allows users to create compressed archives, reducing file size and facilitating easier sharing. Conversely, File Explorer can extract files from various archive formats like ZIP, RAR, and 7z.
- Quick Access: This section, located on the left side of the Navigation Pane, displays frequently accessed folders and recent files, providing quick access to frequently used data.
- Libraries: Libraries serve as virtual containers that aggregate files from different locations, enabling users to access them from a single point. Common libraries include Documents, Music, Pictures, and Videos.
Customizing File Explorer for Enhanced Efficiency
File Explorer offers various customization options to tailor the interface and functionality to individual preferences and workflows.
- Appearance: Users can customize the appearance of File Explorer by changing the theme, font size, and background color.
- Toolbar: The toolbar can be customized by adding or removing frequently used commands for quicker access.
- Navigation Pane: The navigation pane can be customized to display only specific drives, folders, or libraries, streamlining the navigation experience.
- View Options: Users can choose from different view options, such as list, details, or thumbnails, to display files and folders in a way that suits their needs.
- File Explorer Options: The "File Explorer Options" dialog box provides access to a wide range of settings, including folder options, privacy settings, and file association settings.
Troubleshooting Common Issues
While File Explorer is generally reliable, users may occasionally encounter issues. Here are some common problems and their solutions:
- Slow Performance: File Explorer might become sluggish due to various factors, including a large number of files, fragmented hard drive, or excessive background processes. Restarting the computer, running disk cleanup, and disabling unnecessary background processes can improve performance.
- Missing Files or Folders: If files or folders are missing, check the Recycle Bin, as they might have been accidentally deleted. Additionally, ensure the correct location is selected in File Explorer and that the search criteria are accurate.
- File Access Errors: Access errors can occur due to permissions issues, corrupted files, or software conflicts. Checking file permissions, running a system scan for corrupted files, and updating drivers can resolve these issues.
- File Explorer Crashes: If File Explorer crashes frequently, it might be due to outdated drivers, corrupted system files, or incompatible software. Updating drivers, running a system scan, and disabling or reinstalling conflicting software can address these issues.
FAQs about File Explorer
Q: How do I access hidden files and folders?
A: To access hidden files and folders, navigate to "View" in the ribbon and check the "Hidden items" box.
Q: How do I change the default file association for a specific file type?
A: Right-click a file of the desired type, select "Open with," and choose the desired application from the list.
Q: How do I create a shortcut to a file or folder?
A: Right-click the file or folder, select "Create shortcut," and drag the shortcut to the desired location.
Q: How do I restore the default settings for File Explorer?
A: Navigate to "File Explorer Options" and click on the "Restore Defaults" button.
Tips for Effective File Explorer Usage
- Use keyboard shortcuts: Employ keyboard shortcuts like Ctrl+N (new folder), Ctrl+C (copy), and Ctrl+V (paste) to expedite file management tasks.
- Create custom folders and libraries: Organize files into logical folders and create libraries to access related files from a single location.
- Utilize the search function effectively: Employ specific keywords and filters to refine search results and locate files quickly.
- Regularly clean up and organize files: Delete unnecessary files, organize folders, and maintain a clean and efficient file structure.
- Explore advanced options: Delve into the "File Explorer Options" dialog box to customize settings and tailor File Explorer to your specific needs.
Conclusion
File Explorer is an indispensable tool for managing files and folders in Windows 10. By mastering its features and customization options, users can significantly enhance their productivity and streamline their workflows. This comprehensive guide has provided insights into its interface, key functionalities, troubleshooting strategies, and tips for effective usage. By leveraging the power of File Explorer, users can navigate their digital world with confidence and efficiency.

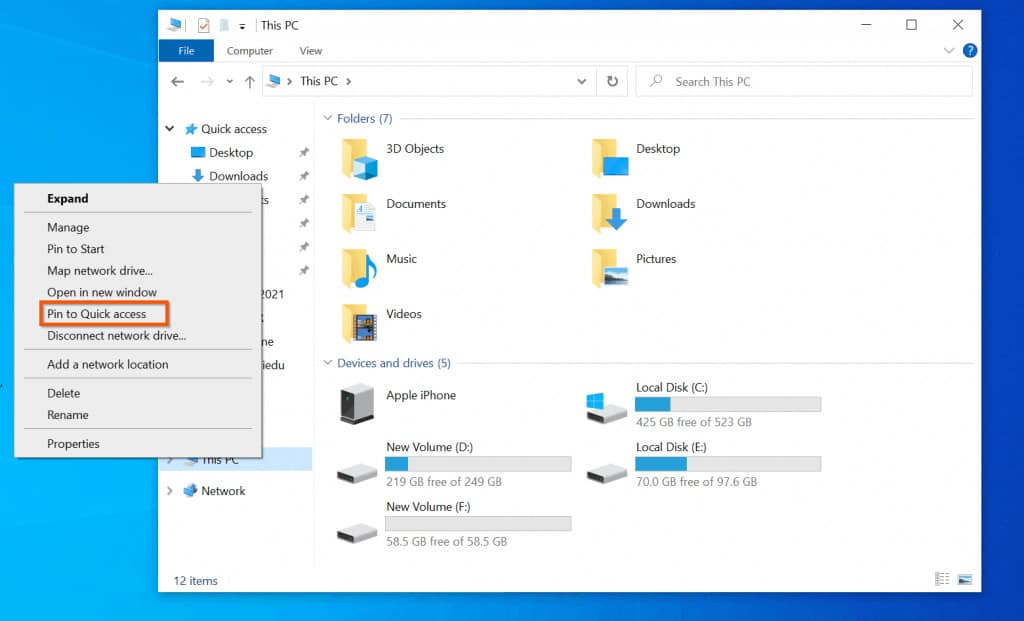
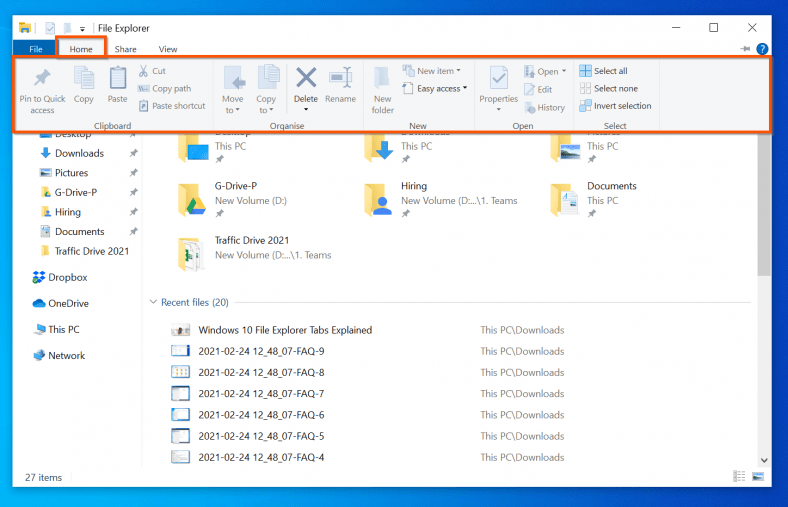


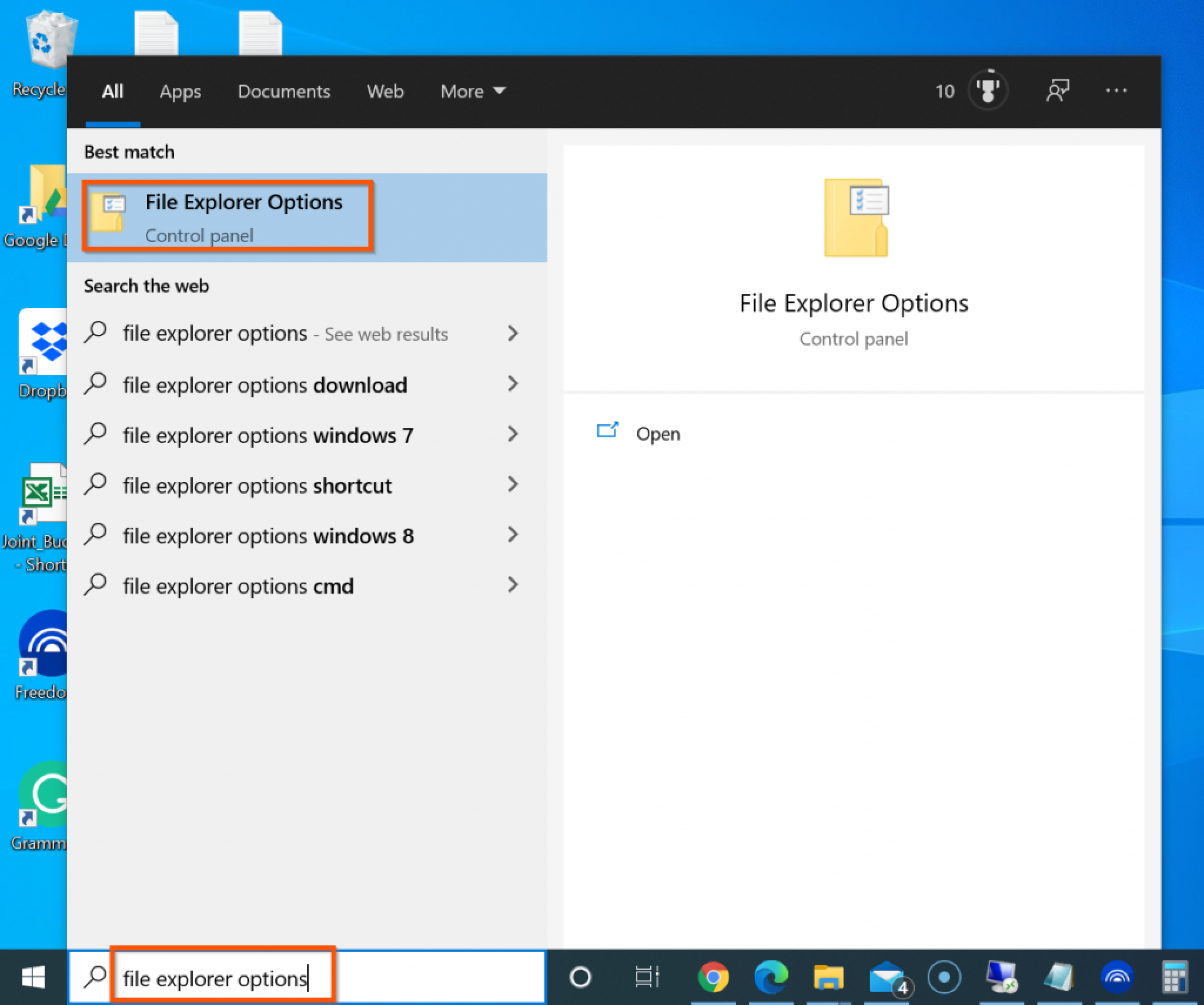
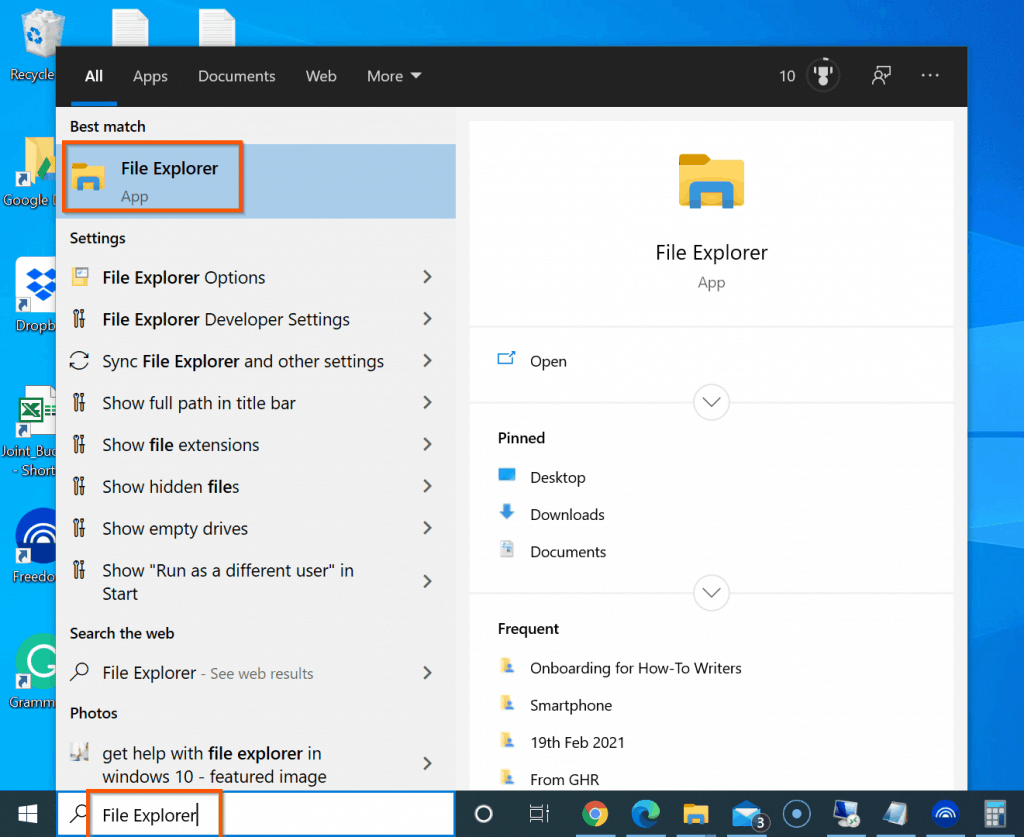

Closure
Thus, we hope this article has provided valuable insights into Mastering File Explorer in Windows 10: A Comprehensive Guide. We appreciate your attention to our article. See you in our next article!