Mastering File Explorer in Windows 10: A Comprehensive Guide
Related Articles: Mastering File Explorer in Windows 10: A Comprehensive Guide
Introduction
With enthusiasm, let’s navigate through the intriguing topic related to Mastering File Explorer in Windows 10: A Comprehensive Guide. Let’s weave interesting information and offer fresh perspectives to the readers.
Table of Content
Mastering File Explorer in Windows 10: A Comprehensive Guide
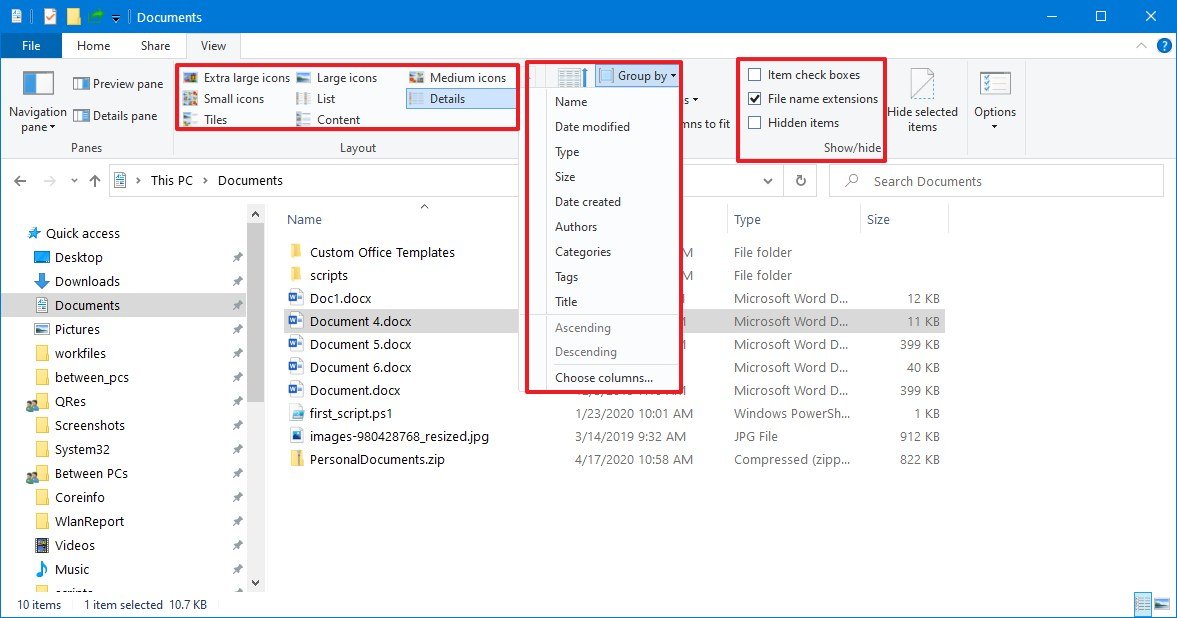
Windows 10’s File Explorer is the cornerstone of file management, providing a user-friendly interface for navigating, organizing, and accessing data on your computer. This guide delves into the intricacies of File Explorer, exploring its features, functionalities, and troubleshooting techniques to help you become a more efficient and confident user.
Understanding the Basics
File Explorer, accessed through the "This PC" icon on the taskbar or by pressing the Windows key + E, presents a hierarchical structure of your computer’s drives and folders. The main window displays the contents of the selected location, with options for viewing files in different layouts, such as icons, list, details, and content.
Navigating and Organizing
- Address Bar: Located at the top of the window, the address bar displays the current path, allowing you to quickly navigate to different locations by typing in the desired folder path.
- Navigation Pane: The left side of the window features the navigation pane, providing quick access to frequently used folders like Documents, Pictures, Music, and Desktop, as well as network locations and drives.
- Ribbon: The ribbon at the top of the window houses various tools and commands grouped into tabs, such as "Home," "Share," "View," and "File." These tabs offer options for managing files, folders, and the overall display.
- Search Bar: Located in the upper right corner, the search bar enables you to quickly find files and folders based on keywords or specific criteria.
- File and Folder Management: File Explorer allows you to perform essential tasks like copying, moving, deleting, renaming, and creating new files and folders. You can also use the "Organize" menu to sort files by various criteria, such as name, size, date modified, and type.
Exploring Advanced Features
- File Properties: Right-clicking on a file or folder reveals a context menu that includes "Properties." This option provides detailed information about the selected item, including its size, location, date modified, and attributes.
- Sharing and Collaboration: File Explorer facilitates sharing files and folders with others through network sharing, email, or cloud storage services. You can also control access permissions to ensure data security.
- File History: Windows 10’s File History feature automatically backs up your important files, ensuring their safety in case of system failure or accidental deletion.
- Compression: File Explorer allows you to compress files and folders into ZIP archives to reduce their size and facilitate easier sharing or storage.
- Customizations: You can personalize File Explorer’s appearance and behavior by adjusting settings like the default view, background color, and navigation pane options.
Troubleshooting Common Issues
- Slow Performance: If File Explorer is slow to respond, consider factors like disk space, background processes, and system resources. You can manage disk space, close unnecessary programs, and run a system scan to improve performance.
- File System Errors: Errors like "Access denied" or "File not found" may indicate corrupted files or system issues. Utilize the "Properties" menu to check for file system errors and use the "chkdsk" command to repair corrupted files.
- Missing Files: If files are missing, check the Recycle Bin, search for the file using the search bar, or utilize the File History feature to restore deleted files.
- Synchronization Issues: If files aren’t syncing properly between cloud storage services, ensure a stable internet connection and check the synchronization settings of your cloud provider.
FAQs: Addressing Common Questions
Q: How can I change the default view of File Explorer?
A: You can adjust the default view by going to "View" > "Options" and selecting your preferred layout from the "Open File Explorer to" dropdown menu.
Q: How do I create a new folder in File Explorer?
A: Right-click in the desired location, select "New," and then choose "Folder."
Q: How do I share a file with someone else?
A: Right-click on the file, select "Share," and then choose the desired method, such as email, network sharing, or cloud storage.
Q: How do I recover deleted files?
A: Check the Recycle Bin first. If the files are not there, use File History to restore them from a previous backup.
Q: How can I compress files in File Explorer?
A: Select the files or folders you want to compress, right-click, and choose "Send to" > "Compressed (zipped) folder."
Tips for Enhancing File Explorer Usage
- Use Keyboard Shortcuts: Utilize keyboard shortcuts like Ctrl + N for creating a new folder, Ctrl + C for copying, and Ctrl + V for pasting to navigate and manage files more efficiently.
- Customize the Ribbon: Add or remove commands from the ribbon to create a more personalized workspace that aligns with your workflow.
- Explore Third-Party File Managers: Consider using third-party file managers like Total Commander or FreeCommander for advanced features and greater control.
- Utilize File Explorer Search: Master the search bar’s capabilities by using advanced operators like "filetype:pdf" or "date:2023-01-01" to refine your search results.
Conclusion
File Explorer in Windows 10 is an indispensable tool for navigating and managing your computer’s files. By understanding its features, functionalities, and troubleshooting techniques, you can streamline your workflow, enhance productivity, and gain greater control over your digital assets. Regularly exploring the options and capabilities of File Explorer will enable you to become a more efficient and confident user, unlocking the full potential of this powerful tool.

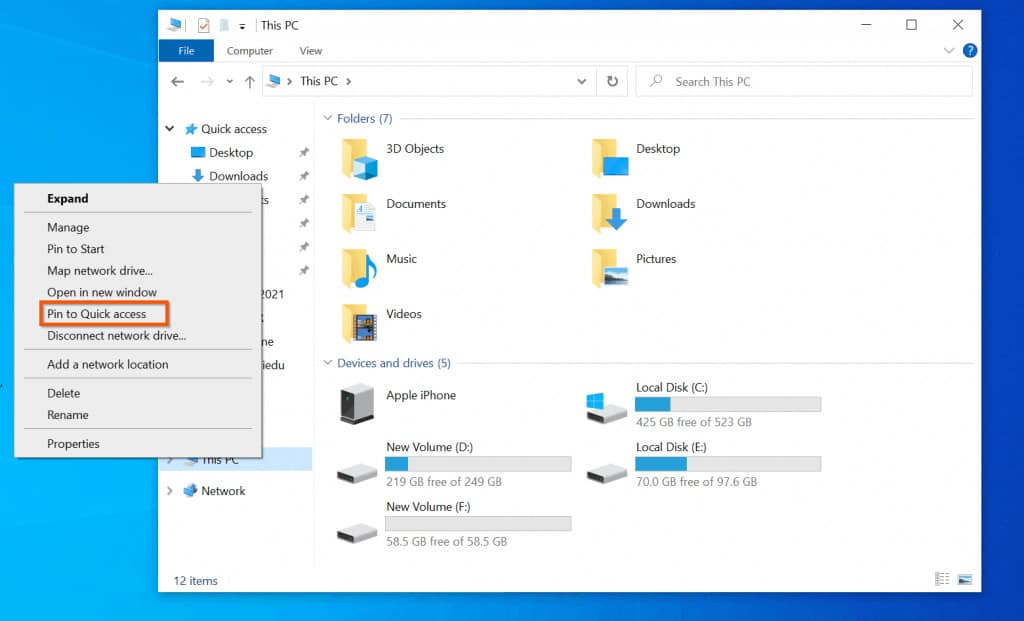
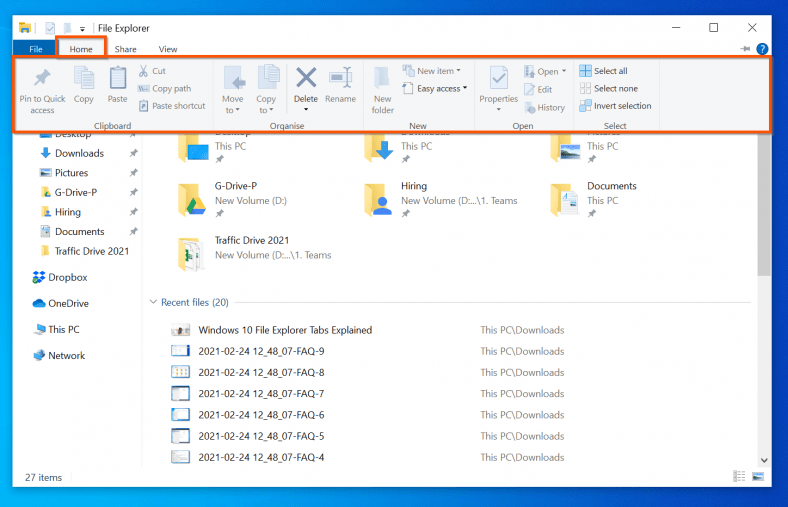


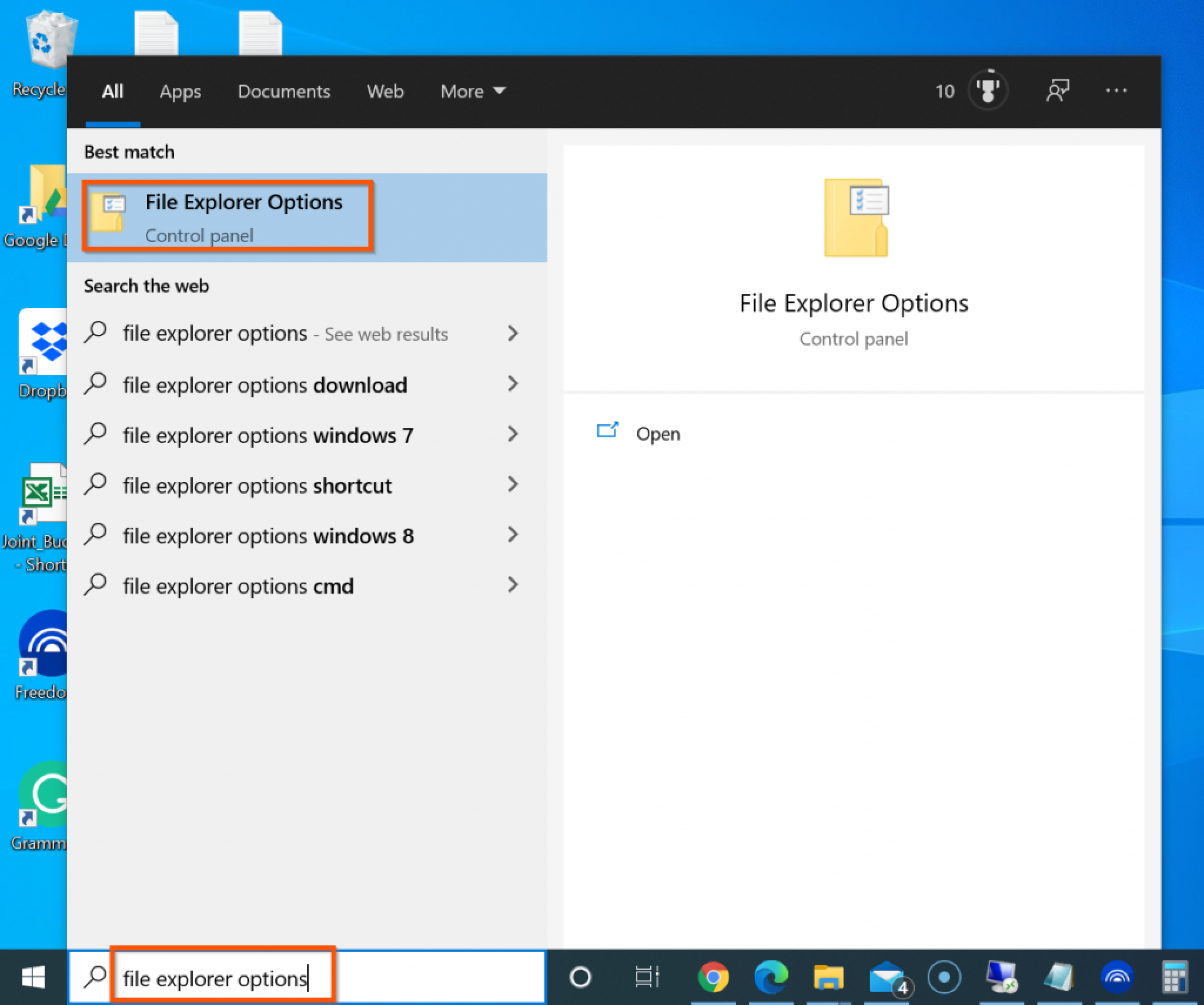
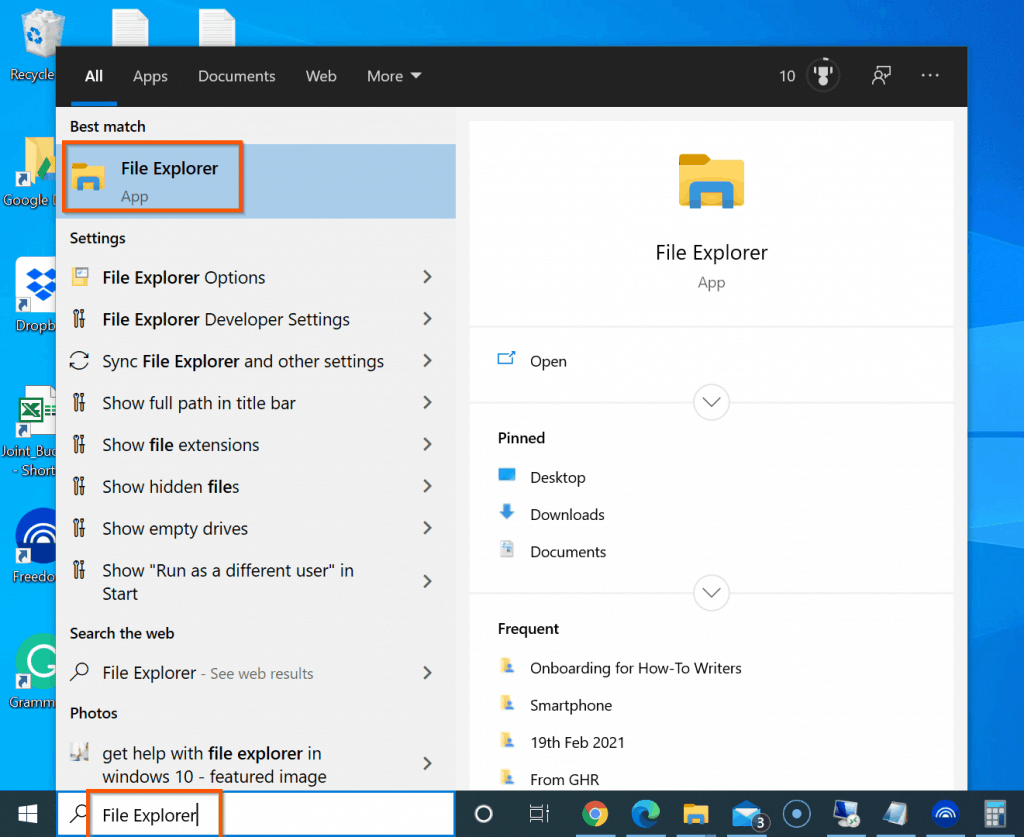

Closure
Thus, we hope this article has provided valuable insights into Mastering File Explorer in Windows 10: A Comprehensive Guide. We thank you for taking the time to read this article. See you in our next article!