Mastering File Explorer in Windows 10: A Comprehensive Guide
Related Articles: Mastering File Explorer in Windows 10: A Comprehensive Guide
Introduction
With enthusiasm, let’s navigate through the intriguing topic related to Mastering File Explorer in Windows 10: A Comprehensive Guide. Let’s weave interesting information and offer fresh perspectives to the readers.
Table of Content
Mastering File Explorer in Windows 10: A Comprehensive Guide
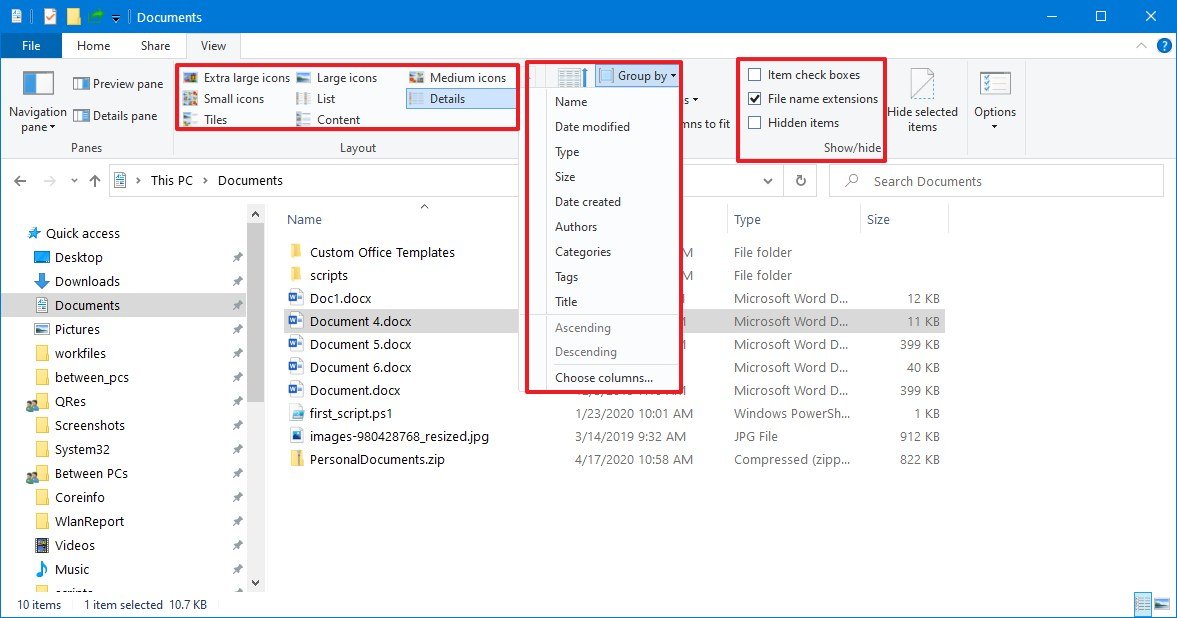
File Explorer is the cornerstone of file management in Windows 10, offering a user-friendly interface to access, organize, and manipulate files and folders. Understanding its features and functionalities is crucial for efficient and productive computer usage. This guide aims to provide a comprehensive overview of File Explorer, covering its various aspects and offering practical tips for maximizing its potential.
Understanding the File Explorer Interface
File Explorer’s interface is designed for intuitive navigation. The main window is divided into several key components:
- Navigation Pane: Located on the left side, this pane displays a hierarchical tree structure of your computer’s drives, libraries, and frequently accessed locations.
- Address Bar: Displays the current path of the selected location, allowing quick navigation by typing in a specific path.
- Ribbon: Situated at the top, the ribbon houses various commands organized into tabs like "Home," "Share," and "View." Each tab contains relevant buttons for actions like copying, moving, deleting, and renaming files and folders.
- File List: The main area displays the contents of the selected location, showcasing files and folders with their icons, names, and sizes.
- Status Bar: Located at the bottom, it displays information about the selected item, such as its size, type, and modification date.
Essential File Explorer Features
1. Navigation and Selection
- Navigating through Folders: Use the navigation pane or the address bar to quickly switch between different locations on your computer.
- Selecting Multiple Files/Folders: Hold down the Ctrl key while clicking individual items to select multiple files or folders. Use Shift + click to select a contiguous range of items.
- Searching for Files: Utilize the search bar in the top-right corner to quickly locate specific files or folders based on name, content, or other criteria.
2. File and Folder Management
- Creating New Folders: Right-click within a location and select "New" > "Folder" to create a new folder.
- Copying and Moving Files/Folders: Use the "Copy" and "Cut" buttons on the ribbon or right-click and select the appropriate options.
- Deleting Files/Folders: Right-click the item and select "Delete," or use the "Delete" key on your keyboard.
- Renaming Files/Folders: Right-click the item and select "Rename," or press the F2 key to directly edit the name.
3. File Properties
- Viewing File Information: Right-click a file and select "Properties" to view detailed information like size, type, modification date, and location.
- Changing File Attributes: Within the "Properties" window, access the "General" tab to modify file attributes like "Read-only" or "Hidden."
4. Customization and Optimization
- Customizing File Explorer View: Utilize the "View" tab on the ribbon to change the way files and folders are displayed, including options like "Large icons," "Details," and "List."
- Creating Custom Views: Right-click within a folder and select "New" > "Folder" to create a new folder.
- Using Keyboard Shortcuts: Explore keyboard shortcuts like Ctrl + A (select all), Ctrl + C (copy), Ctrl + V (paste), and Ctrl + X (cut) for faster file management.
5. Advanced Features
- File History: This feature automatically backs up your files to a designated location, providing a safety net against accidental data loss. Access it through the "File" tab > "History" in File Explorer.
- Cloud Storage Integration: File Explorer seamlessly integrates with cloud storage services like OneDrive, allowing you to access and manage files stored online.
- File Explorer Options: Customize File Explorer’s behavior through "File" tab > "Options." Here, you can adjust settings like folder view options, file preview settings, and more.
Troubleshooting Common File Explorer Issues
1. File Explorer Not Responding: This can occur due to various factors, including system resource constraints, corrupted files, or software conflicts. Try restarting File Explorer, restarting your computer, or running a system scan to resolve the issue.
2. Missing Files or Folders: Files and folders can become hidden or inaccessible due to various reasons. Utilize the "View" tab and check the "Hidden items" box to display hidden files.
3. Slow File Explorer Performance: File Explorer’s performance can be affected by factors like a large number of files, fragmented hard drives, or background processes. Optimize your system by running disk cleanup, defragmenting your hard drive, and closing unnecessary programs.
4. Access Denied Errors: You might encounter access denied errors when trying to access files or folders owned by other users or system processes. Ensure you have administrator privileges or contact your system administrator for assistance.
FAQs
-
Q: How do I access a specific folder quickly?
- A: Utilize the "Address bar" in File Explorer to type in the folder’s path or use the "Navigation pane" to navigate through the folder structure.
-
Q: How do I create a shortcut to a file or folder?
- A: Right-click the desired file or folder, select "Create shortcut," and then move the shortcut to your preferred location.
-
Q: How do I compress files or folders?
- A: Right-click the desired file or folder, select "Send to," and then choose "Compressed (zipped) folder."
-
Q: How do I restore a deleted file or folder?
- A: Utilize the "Recycle Bin" to recover deleted files or folders. If the file is not in the Recycle Bin, consider using file recovery software.
-
Q: How do I change the default file association for a specific file type?
- A: Right-click a file of the desired type, select "Open with," and then choose the preferred program from the list.
Tips for Efficient File Management
- Organize your files into folders: Use a logical folder structure to categorize your files and make them easier to find.
- Use descriptive file names: Give your files meaningful names that reflect their content.
- Create shortcuts to frequently accessed files and folders: This allows for quick access to essential files and folders.
- Use file search to quickly locate specific files: Utilize the search bar in File Explorer to find files based on name, content, or other criteria.
- Regularly back up your important files: This helps protect your data against accidental deletion or hardware failure.
Conclusion
File Explorer is an indispensable tool for managing files and folders in Windows 10. Understanding its features and functionalities allows for efficient and productive file management. By mastering the techniques outlined in this guide, users can navigate their computer’s file system with ease, organize their data effectively, and maximize their productivity. Regular exploration of File Explorer’s features and options will unlock its full potential and enhance the overall computer experience.

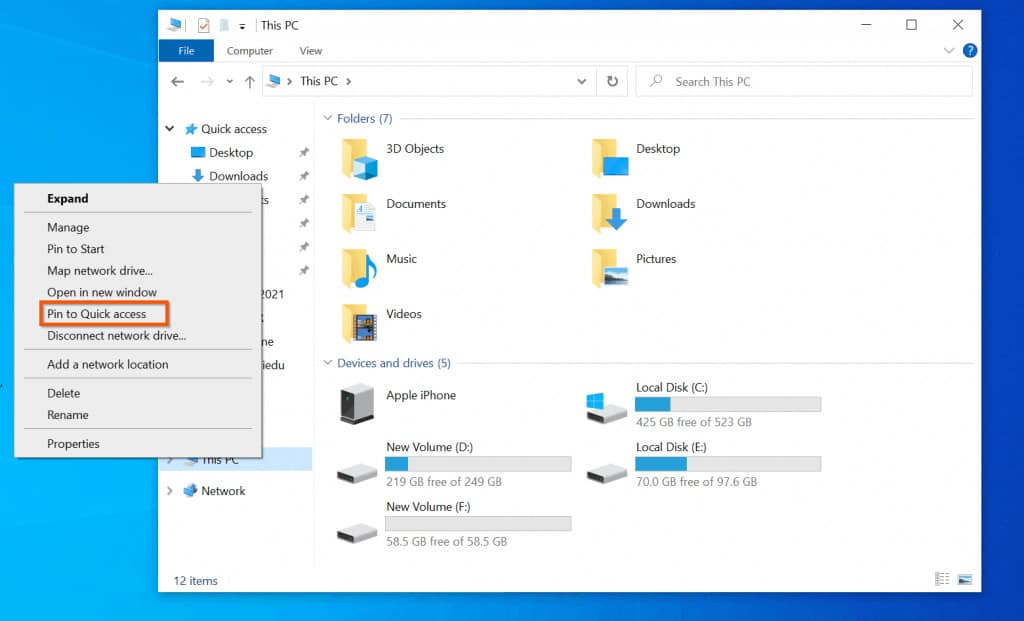
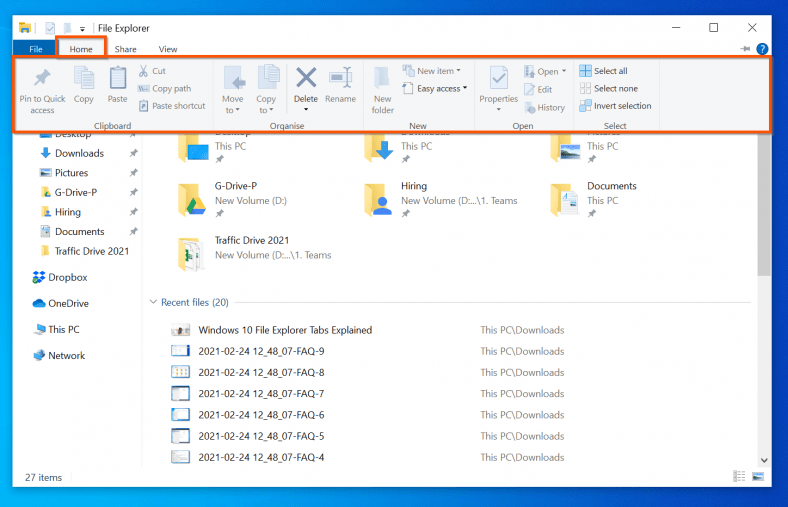


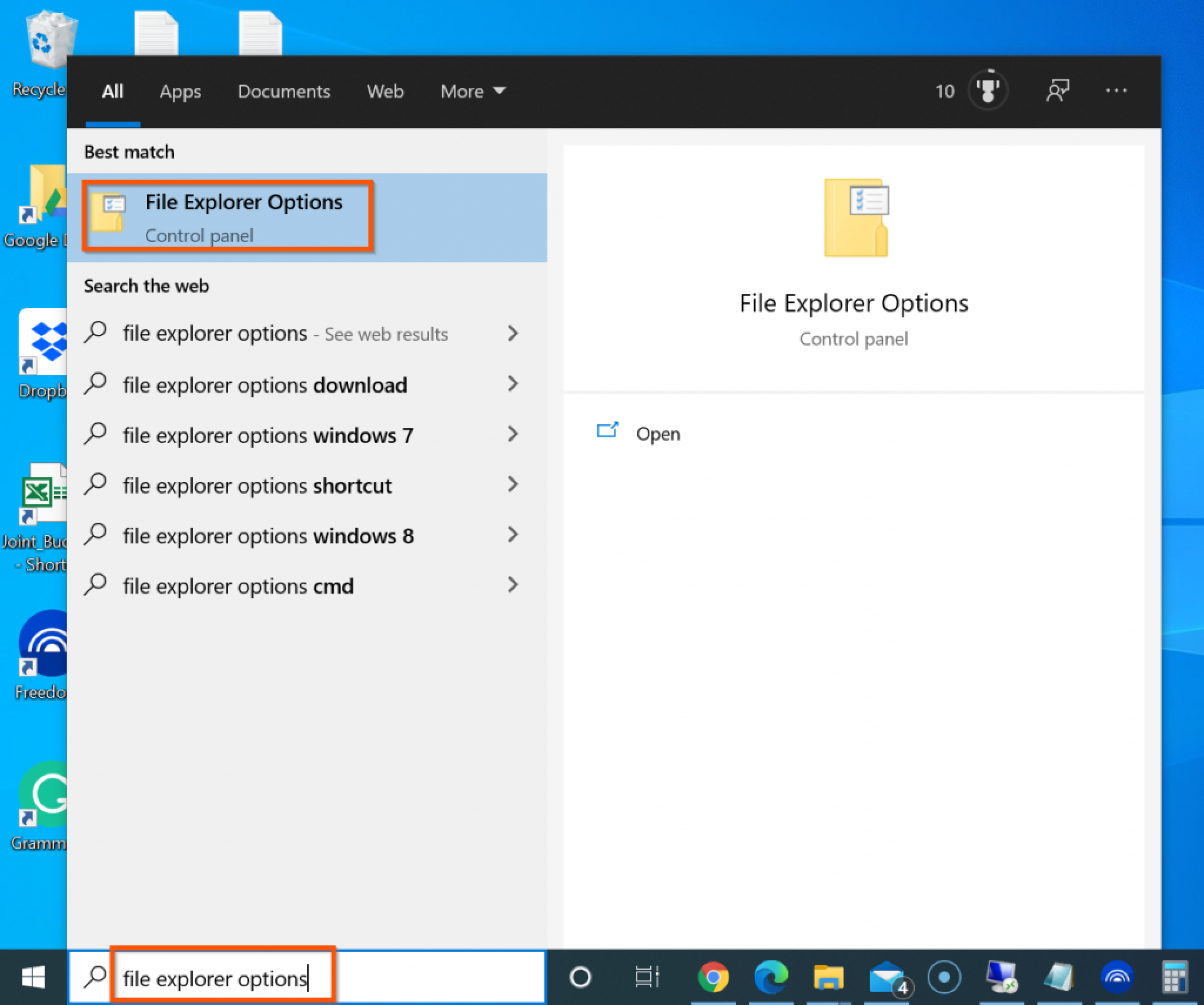
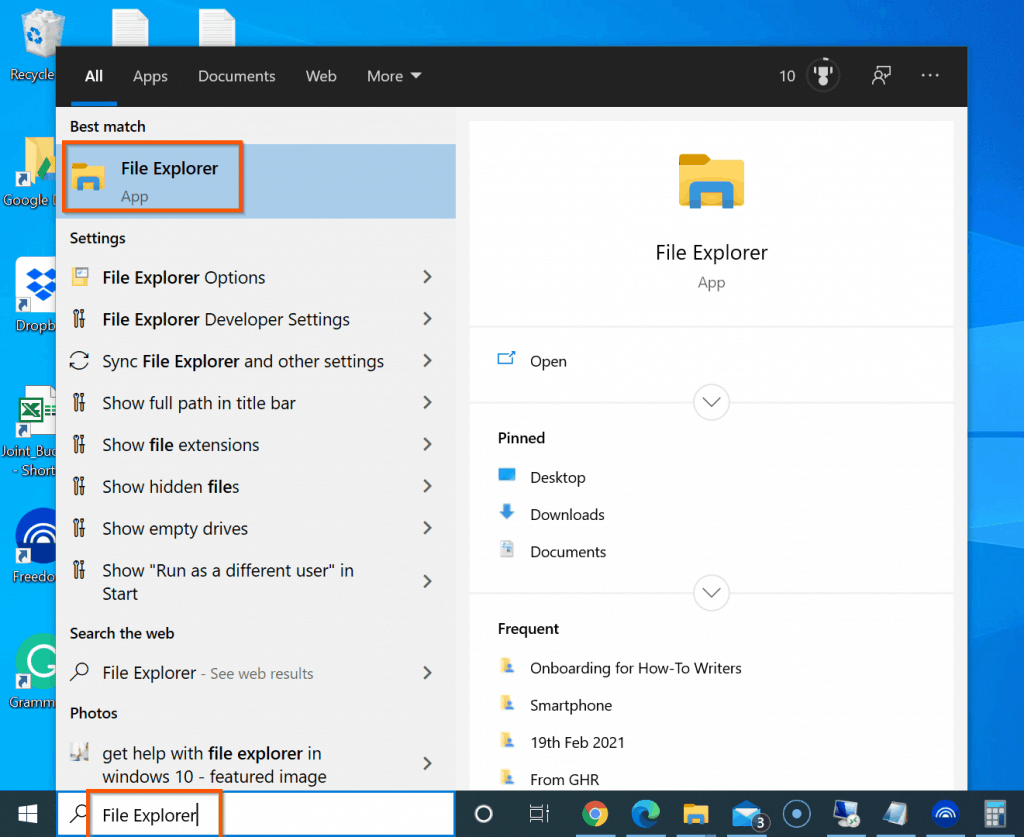

Closure
Thus, we hope this article has provided valuable insights into Mastering File Explorer in Windows 10: A Comprehensive Guide. We thank you for taking the time to read this article. See you in our next article!