Mastering Efficiency: A Guide to Enabling Shortcut Keys in Windows 10
Related Articles: Mastering Efficiency: A Guide to Enabling Shortcut Keys in Windows 10
Introduction
In this auspicious occasion, we are delighted to delve into the intriguing topic related to Mastering Efficiency: A Guide to Enabling Shortcut Keys in Windows 10. Let’s weave interesting information and offer fresh perspectives to the readers.
Table of Content
Mastering Efficiency: A Guide to Enabling Shortcut Keys in Windows 10

The modern operating system, Windows 10, is a complex and multifaceted platform designed to cater to a diverse range of users. While it provides a user-friendly graphical interface, navigating its vast array of features and functionalities can be time-consuming. This is where shortcut keys, often referred to as keyboard shortcuts, emerge as a potent tool for enhancing productivity and streamlining interactions with the system.
Shortcut keys, by their very nature, offer a direct and efficient way to execute commands and access features without the need for cumbersome mouse clicks or lengthy menu navigation. They are a fundamental aspect of efficient computing, allowing users to perform tasks with speed and precision, ultimately saving valuable time and effort.
This comprehensive guide delves into the intricacies of enabling and utilizing shortcut keys in Windows 10, providing a clear and concise understanding of this powerful feature.
Understanding the Importance of Shortcut Keys
The benefits of utilizing shortcut keys extend far beyond mere convenience. They represent a significant step towards achieving optimal workflow efficiency and maximizing productivity.
-
Time Saving: By eliminating the need for extensive mouse interactions and menu navigation, shortcut keys significantly reduce the time required to perform common tasks. This translates to substantial time savings, particularly for users who frequently perform repetitive actions.
-
Increased Focus: Reliance on shortcut keys encourages a more focused work environment. By minimizing distractions associated with mouse movements and menu searches, users can maintain a higher level of concentration on the task at hand.
-
Enhanced Accessibility: Shortcut keys provide a valuable accessibility tool for individuals who may face difficulties using a mouse or navigating complex menus. They offer an alternative input method that can be customized to meet specific needs.
-
Enhanced Control: Shortcut keys provide a level of granular control that is often unavailable through traditional methods. They allow users to execute specific commands and actions with precision, ensuring a more tailored and efficient experience.
Navigating the World of Shortcut Keys
Windows 10 comes equipped with a vast library of pre-defined shortcut keys, covering a wide range of functionalities. These shortcuts are often displayed within menus or toolbars as small icons or textual hints, providing a visual cue to their corresponding key combinations.
For instance, pressing "Ctrl + C" will copy selected text, while "Ctrl + V" will paste it. Similarly, "Ctrl + Z" will undo the last action, and "Ctrl + S" will save the current file.
Enabling and Utilizing Shortcut Keys
While Windows 10 comes pre-configured with numerous shortcut keys, users have the flexibility to customize and configure them to suit their individual preferences and workflows.
1. Understanding Default Shortcut Keys:
The first step in harnessing the power of shortcut keys is to familiarize oneself with the default key combinations provided by Windows 10. This involves exploring the various menus and toolbars within the operating system, paying attention to the displayed shortcut icons or hints.
2. Accessing the Keyboard Shortcut Settings:
To modify or customize existing shortcut keys, or to assign new shortcuts, follow these steps:
- Open Settings: Click on the Windows Start button and select "Settings" from the menu.
- Navigate to Ease of Access: Within the Settings window, click on "Ease of Access".
- Choose Keyboard: Select "Keyboard" from the left-hand menu.
- Customize Keyboard Shortcuts: The "Keyboard" settings window provides options to modify existing shortcuts, assign new shortcuts for specific actions, and enable or disable the use of sticky keys, toggle keys, and filter keys.
3. Modifying Existing Shortcuts:
To modify an existing shortcut, locate the specific action or command you wish to change. Within the "Keyboard" settings window, you can view the current shortcut assigned to that action. Click on the "Change shortcut key" option, and then press the desired key combination. Windows 10 will automatically update the shortcut assignment.
4. Assigning New Shortcuts:
To assign a new shortcut for an action that does not currently have one, follow these steps:
- Locate the Action: Navigate to the menu or toolbar where the action is located.
- Access the Shortcut Assignment: Right-click on the action and select "Keyboard shortcut" or a similar option.
- Enter New Shortcut: Press the desired key combination to assign it to the action.
5. Enabling and Disabling Sticky Keys, Toggle Keys, and Filter Keys:
Within the "Keyboard" settings window, you can also enable or disable features such as Sticky Keys, Toggle Keys, and Filter Keys. These features provide additional accessibility options for users with specific needs.
- Sticky Keys: Enables the sequential pressing of modifier keys (Shift, Ctrl, Alt) to activate a single keystroke.
- Toggle Keys: Provides audible and visual feedback when the Caps Lock, Num Lock, or Scroll Lock keys are activated.
- Filter Keys: Ignores brief or repeated keystrokes, helping to minimize accidental keypresses.
6. Exploring Third-Party Applications:
While Windows 10 provides a robust set of built-in shortcut key options, third-party applications can further enhance this functionality. Many productivity and accessibility tools offer additional shortcut customization options, allowing users to create highly personalized and efficient workflows.
FAQs: Addressing Common Concerns
Q: Can I disable shortcut keys altogether?
A: While it is not possible to completely disable the use of shortcut keys in Windows 10, you can choose to disable specific shortcuts by following the steps outlined in the "Modifying Existing Shortcuts" section.
Q: What if a shortcut key conflicts with another application?
A: If a shortcut key conflicts with another application, you can either modify the shortcut within the application settings or choose a different key combination for the conflicting action.
Q: Can I create custom shortcuts for specific applications?
A: Yes, many applications allow you to customize shortcut keys within their settings. This allows you to create shortcuts that are specific to the application and its functionalities.
Q: Are there any resources available for learning more about shortcut keys?
A: Yes, numerous online resources, including official Microsoft documentation, provide comprehensive lists of default shortcut keys and detailed guides on customization.
Tips for Effective Shortcut Key Utilization
-
Start Small: Begin by learning and utilizing a few basic shortcut keys that you use frequently. Gradually expand your repertoire as you become more comfortable.
-
Practice Regularly: The key to mastering shortcut keys is consistent practice. Use them regularly in your daily workflow to build muscle memory and improve efficiency.
-
Create a Shortcut Cheat Sheet: For easy reference, create a list of your most frequently used shortcut keys. Keep this list readily accessible for quick reference.
-
Utilize Third-Party Tools: Explore third-party applications that offer advanced shortcut customization features and can further enhance your productivity.
Conclusion
Enabling and utilizing shortcut keys in Windows 10 is a powerful strategy for boosting productivity and streamlining workflow. By understanding the importance of shortcut keys, familiarizing oneself with default combinations, and customizing them to suit individual needs, users can significantly enhance their computing experience.
This guide provides a comprehensive framework for unlocking the potential of shortcut keys, empowering users to navigate the complexities of Windows 10 with greater speed, efficiency, and control. By embracing this powerful feature, users can unlock a new level of productivity and efficiency within the Windows 10 environment.
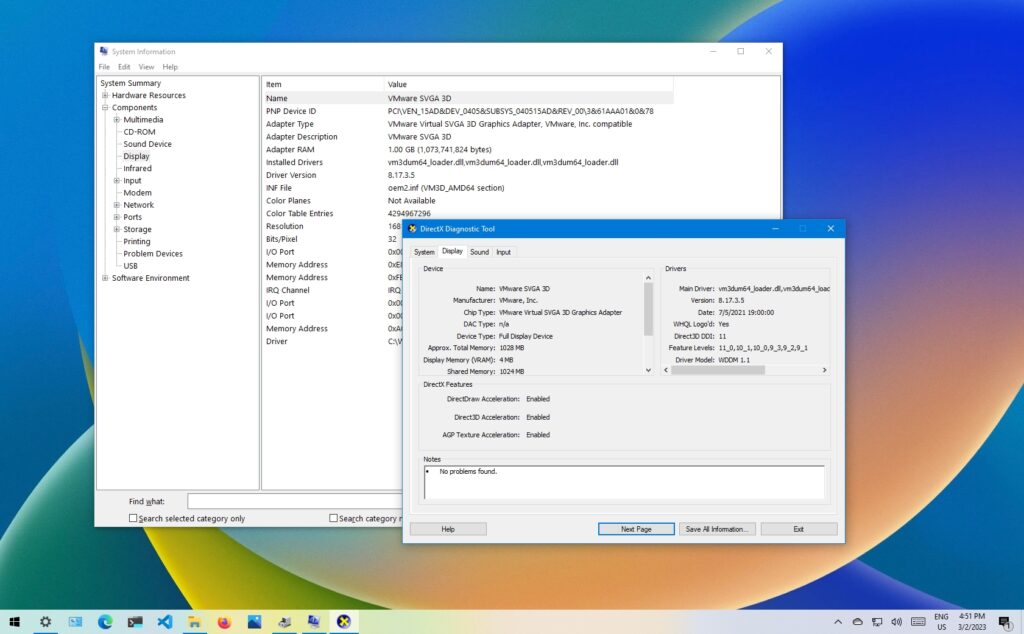







Closure
Thus, we hope this article has provided valuable insights into Mastering Efficiency: A Guide to Enabling Shortcut Keys in Windows 10. We appreciate your attention to our article. See you in our next article!