Mastering Desktop Icon Management in Windows 10: A Comprehensive Guide
Related Articles: Mastering Desktop Icon Management in Windows 10: A Comprehensive Guide
Introduction
In this auspicious occasion, we are delighted to delve into the intriguing topic related to Mastering Desktop Icon Management in Windows 10: A Comprehensive Guide. Let’s weave interesting information and offer fresh perspectives to the readers.
Table of Content
Mastering Desktop Icon Management in Windows 10: A Comprehensive Guide
![]()
The desktop, the visual gateway to your Windows 10 experience, often becomes cluttered with icons representing various applications, folders, and files. While these icons serve as convenient shortcuts, their excessive presence can hinder visual clarity and impede navigation. This article provides a comprehensive guide to effectively manage desktop icons in Windows 10, enabling users to maintain a streamlined and organized workspace.
Understanding the Importance of Desktop Icon Management
Maintaining a clean and organized desktop offers several benefits:
- Enhanced Visual Clarity: A clutter-free desktop improves visual appeal, reducing distractions and enhancing focus.
- Improved Navigation: Fewer icons facilitate quicker and easier access to desired applications and files.
- Increased Productivity: A streamlined desktop fosters a sense of organization, promoting efficiency and reducing time spent searching for specific items.
- Reduced Cognitive Load: A cluttered desktop can overwhelm the mind, leading to mental fatigue and reduced cognitive performance.
Methods for Deleting Desktop Icons in Windows 10
1. Direct Deletion:
This straightforward method involves directly removing icons from the desktop.
- Right-Click and Delete: Right-click on the desired icon, select "Delete" from the context menu, and confirm the action in the pop-up dialog box.
- Drag and Drop to Recycle Bin: Click and hold the icon, drag it to the Recycle Bin located on the desktop, and release the mouse button.
2. Using the "Organize" Menu:
The "Organize" menu offers a more structured approach to managing desktop icons.
- Right-click on the Desktop: Right-click on an empty area of the desktop and select "Organize" from the context menu.
- Select "Arrange Icons by" and "Show Desktop Icons": The "Arrange Icons by" option allows you to organize icons by name, type, size, or date modified. Additionally, selecting "Show Desktop Icons" ensures that all desktop icons are visible.
- Select "Auto Arrange Icons" and "Align Icons to Grid": Enabling these options automatically arranges icons in a uniform grid, enhancing visual organization.
3. Utilizing the "Settings" App:
The Windows 10 "Settings" app provides a more comprehensive approach to managing desktop icons.
- Navigate to Personalization: Open the "Settings" app (Windows key + I) and navigate to "Personalization."
- Select "Themes" and "Desktop Icon Settings": Under the "Themes" section, click on "Desktop Icon Settings."
- Customize Icon Visibility: The "Desktop Icon Settings" window allows you to selectively choose which icons appear on the desktop. Uncheck the boxes corresponding to icons you wish to remove.
4. Using the "File Explorer":
The "File Explorer" allows for more advanced management of desktop icons, particularly when dealing with shortcuts.
- Open "File Explorer": Access "File Explorer" by pressing Windows key + E.
- Navigate to "Desktop": In the left pane, select "Desktop" to access the desktop folder.
- Delete Shortcuts: Identify and delete shortcuts within the "Desktop" folder by right-clicking on them and selecting "Delete."
5. Using Third-Party Tools:
Various third-party tools offer specialized features for managing desktop icons, including:
- Desktop Icon Tweaker: This tool allows for comprehensive customization of desktop icon appearance and behavior.
- Icon Organizer: This tool provides a visual interface for organizing icons into groups and folders.
- Desktop Cleanup Wizard: This tool automatically identifies and removes unnecessary desktop icons.
FAQs: Addressing Common Queries
Q: Can I delete system icons from the desktop?
A: While you can delete some system icons, deleting others might cause system instability. It is generally recommended to avoid deleting system icons unless you are certain of their purpose and impact.
Q: What happens when I delete a desktop icon?
A: Deleting a desktop icon removes the shortcut to the associated file or application. The original file or application remains untouched, and you can still access it through other means.
Q: How do I restore deleted desktop icons?
A: If you have accidentally deleted a desktop icon, you can restore it from the Recycle Bin. Open the Recycle Bin, locate the deleted icon, right-click on it, and select "Restore."
Q: Can I create new desktop icons?
A: Yes, you can create new desktop icons by dragging and dropping files or applications onto the desktop. Alternatively, right-click on an empty area of the desktop, select "New," and choose the desired item type (shortcut, folder, etc.).
Tips for Effective Desktop Icon Management
- Regularly Organize: Make a habit of periodically organizing your desktop icons to prevent clutter from accumulating.
- Utilize Folders: Create folders on your desktop to group related icons, enhancing visual organization and navigation.
- Use the "Start" Menu: Minimize desktop icons by frequently accessing applications and files from the "Start" menu.
- Explore Taskbar Pinning: Pin frequently used applications to the taskbar for quick access, reducing the need for desktop icons.
- Utilize Search: Instead of relying on desktop icons, utilize the Windows search bar to quickly find specific files or applications.
Conclusion
Managing desktop icons is an integral part of maintaining a streamlined and productive Windows 10 experience. By implementing the methods outlined in this guide, users can effectively control the appearance and organization of their desktop, fostering a visually appealing and efficient workspace. Remember, a clean and organized desktop not only improves visual clarity but also enhances navigation, productivity, and cognitive performance.
![]()
![]()
![]()
![]()
![]()
![]()
![]()
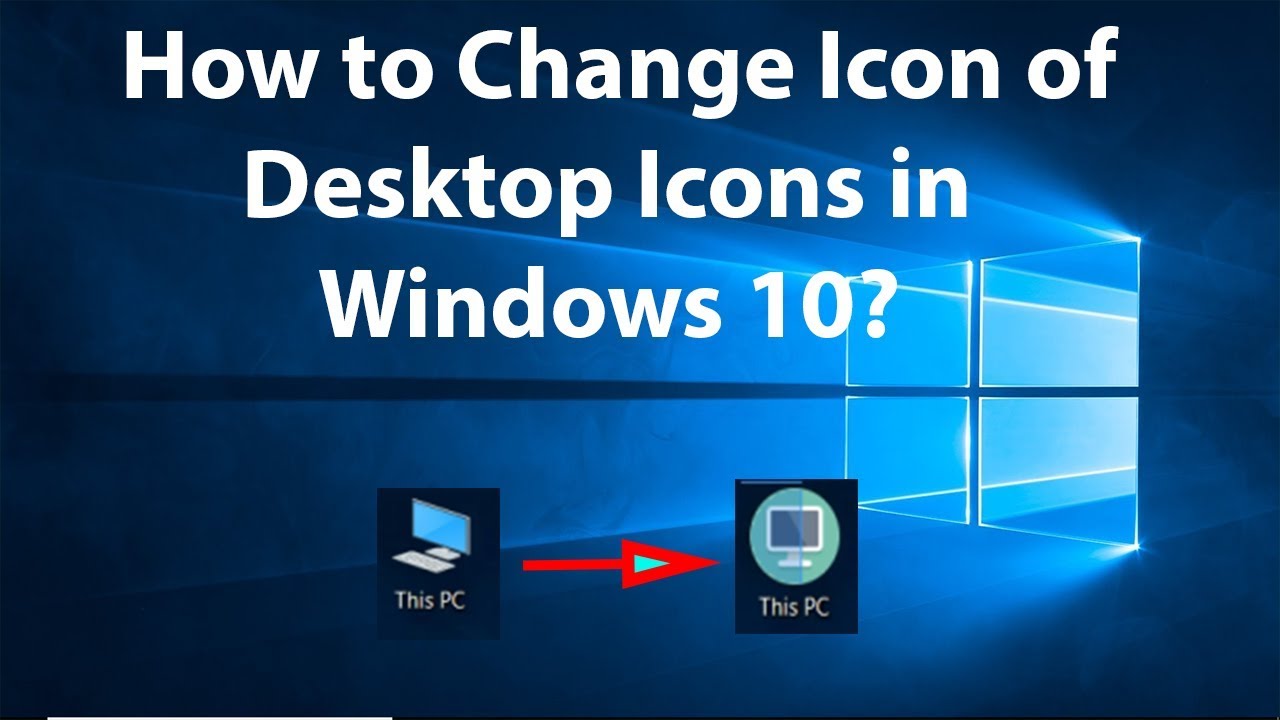
Closure
Thus, we hope this article has provided valuable insights into Mastering Desktop Icon Management in Windows 10: A Comprehensive Guide. We thank you for taking the time to read this article. See you in our next article!